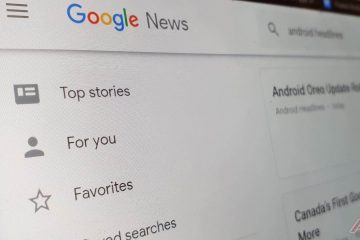Cómo cambiar la resolución de la pantalla
Cada monitor que ha conectado a su computadora tiene una resolución predeterminada. A diferencia de los antiguos monitores de tubo de rayos catódicos (CRT), los monitores actuales tienen un número definido de elementos de imagen (píxeles) establecidos en una matriz de ancho por alto. 1920 x 1080 es, con mucho, la resolución más utilizada en la actualidad. Verá las especificaciones del monitor que dicen 1080p y nada más. Esto supone una relación de aspecto estándar de 16: 9, que es 1920 x 1080. La”p”se refiere a la forma en que se representa la imagen en la pantalla y, en este caso, significa”progresiva”. Los antiguos CRT también podían escanear utilizando un método de entrelazado, pero eso no se aplica a los paneles planos modernos. En ese caso, la letra final sería una”i”en su lugar.
No te molestaré con todos los detalles geek. Si está interesado en obtener más información sobre el tema, para eso están los motores de búsqueda. En cambio, este artículo de consejos rápidos le mostrará cómo comprobar y posiblemente cambiar la resolución de su monitor.
¿Por qué cambiar la resolución?
Si, por alguna extraña razón, su resolución está configurada en algo diferente a la resolución nativa de su monitor, entonces qué pantallas pueden ser muy borrosas. Esto es especialmente cierto cuando se trata de texto. Una imagen clara y agradable es lo que debería buscar.
Para los usuarios de AMD, consulte el final de esta publicación para obtener un consejo adicional.
Cómo llegar al entorno
Uso la Tecla de Windows + I para abrir Configuración Elija Sistema En el panel de la izquierda, haga clic en Pantalla Eso debería traerlo aquí:
Nota : Puede hacer clic en cualquiera de las imágenes de esta publicación para ampliarlas y facilitar su lectura.
Arriba, puede ver tres monitores representados con números de identificación. Si solo tiene un monitor, entonces, por supuesto, solo verá un monitor. Sus resoluciones relativas están indicadas por los diferentes tamaños. Por ejemplo, en la imagen de arriba, el monitor con la etiqueta”1″es mi monitor principal y está configurado en 1440. El monitor número”2″está configurado en 1080 (que en realidad es un televisor que también se usa como otro monitor).
En la parte inferior de la imagen, puede ver la resolución actual que se está utilizando para el monitor resaltado (1440). Para cambiar la resolución de un monitor determinado, simplemente haga clic en el monitor en la parte superior y abra la lista desplegable. Debería verse así:
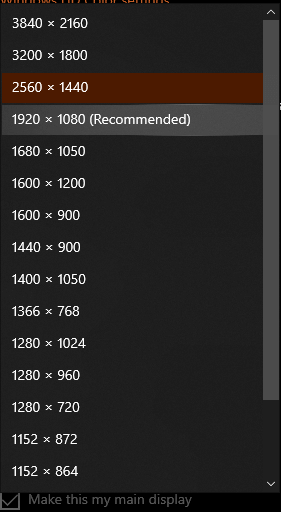
Resolución recomendada
Windows recomienda una resolución particular. En este caso, es 1080. Esto se debe a que este monitor en particular tiene una resolución nativa de 1080. En casi todos los casos, querrá asegurarse de que su resolución esté configurada en la resolución nativa de su monitor. Esto le proporcionará la mejor imagen que su monitor es capaz de ofrecer.
Probablemente se esté retorciendo en su asiento en este momento porque tengo el mío configurado en el 1440 no nativo y eso contradice todo lo que he estado. diciendote. He aquí por qué…
Consejo adicional
Primero, debo comenzar diciendo que no he estado usando nada más que tarjetas gráficas AMD durante años. No se trata tanto de que sea un devoto fanático de AMD, sino de que AMD parece ofrecer más beneficios que sus competidores. La única razón por la que menciono esto es porque quiero que sepas que soy totalmente ignorante cuando se trata de productos Nvidia y su software. Pueden ofrecer una configuración similar a la que estamos a punto de discutir, pero solo los usuarios de Nvidia sabrán la respuesta a esa pregunta.
Superresolución virtual
El software AMD Radeon permite habilitar lo que se llama Super Resolución Virtual (VSR). La siguiente imagen explica lo que ofrece:
Lo bueno de esta función es que se puede obtener más espacio en la pantalla sin sacrificando la calidad de la imagen. La desventaja es que aumenta la demanda de la tarjeta gráfica y, por lo tanto, puede ser perjudicial para el rendimiento. No recomendaría usar esto si eres un gran fanático de los juegos de disparos en primera persona AAA. Dado que ese no es mi pasatiempo favorito, VSR es ideal para mis actividades normales.
Y ahora sabes por qué te dije una cosa pero hice otra.”Haz lo que digo y no lo que hago”.
Como siempre, si tienes sugerencias, comentarios o preguntas útiles, compártelos con nosotros,
Richard
ARTÍCULO RELACIONADO: