Actualmente, Discord es una de las aplicaciones VOIP más utilizadas por los jugadores para comunicarse con otros jugadores durante una sesión de juego. Discord ha introducido la función Screen Sharing que permite a los usuarios compartir sus pantallas con sus amigos. Pueden compartir los juegos y otras aplicaciones en su sistema. Ha habido varios informes de usuarios que indican que la función de audio dentro de la pantalla compartida no funciona.
Hay varias razones por las que el audio no funciona en la pantalla compartida de Discord y es posible que cada una de ellas no sea aplicable a todos, ya que la configuración de cada computadora es diferente. Algunas razones pueden ser que la función de audio se encuentra en su fase inicial y no es estable, o que los controladores de audio de su sistema pueden estar dañados y no funcionan correctamente, o Discord no tiene acceso administrativo o algunas aplicaciones que interfieren con Discord. En este artículo, puede encontrar soluciones para solucionar este problema de Discord Screen Share Audio no funciona.
Soluciones
1. Primero, verifique el estado del servidor de Discord . Si hay cortes, podría ser por mantenimiento o un problema por parte de Discord. En este caso, debe esperar hasta que se resuelva.
2. Reinicia tu sistema y comprueba si el problema persiste. Un reinicio siempre le da al sistema un comienzo limpio y fresco.
3. Asegúrese de que Discord esté actualizado a la última versión antes de intentar las correcciones a continuación.
a. Busque el icono de Discord en la bandeja del sistema.
b. Haga clic con el botón derecho en él y seleccione Buscar actualizaciones . Vea si el problema está resuelto o no.

4. En caso de que tenga este problema de audio al compartir la pantalla cuando usa un navegador , intente los pasos a continuación:
a. Finaliza la sesión de pantalla compartida y actualiza Discord presionando Ctrl + R .
b. Cierra y vuelve a abrir tu navegador. Intente reproducir audio en el navegador primero.
c. Habilite Screen Share y vea si el audio funciona.
d. Si los pasos anteriores no funcionan, se recomienda utilizar otro navegador como Opera ya que Discord es compatible con Opera. Discord se actualiza constantemente en Opera y los usuarios han informado que esto les ha ayudado.
Solución 1: seleccione la opción correcta para compartir pantalla
1. Haga clic en Pantalla en la parte inferior para seleccionar lo que va a compartir.
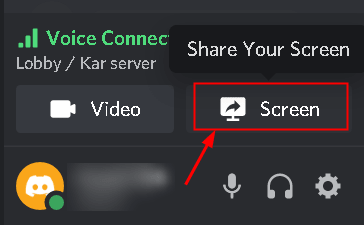
2. Vaya a la pestaña Pantallas .

Muestra sus monitores y es posible que no comparta su audio durante la pantalla compartida.
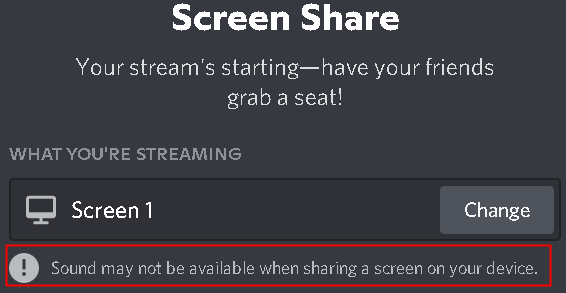
3. Vaya a la pestaña Aplicaciones para seleccionar qué aplicación desea compartir en lugar de pantallas.
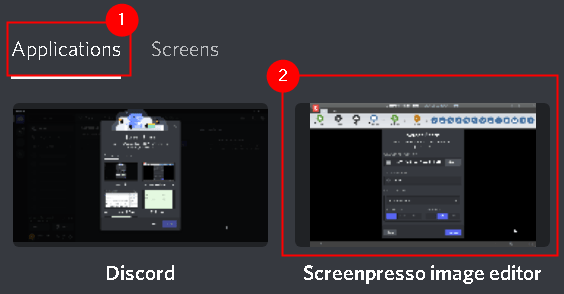
4. Haga clic en Transmitir en vivo para comenzar a compartir la pantalla. Esto debería funcionar y permitir que el audio se transmita durante una sesión de pantalla compartida.
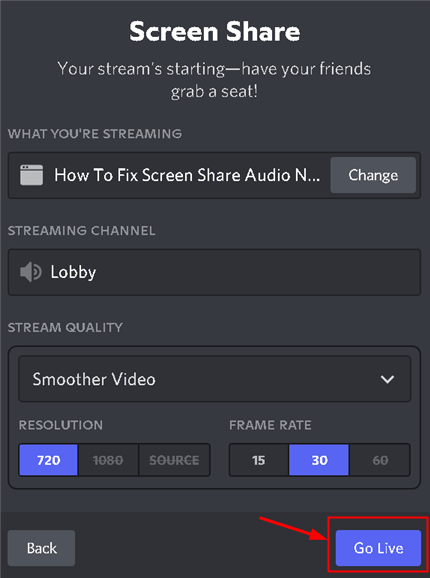
Si el problema persiste incluso después de seleccionar la pantalla correcta para compartir, consulte la solución a continuación.
Solución 2: habilitar el método experimental para capturar audio
1. Abre Configuración de usuario de Discord en la parte inferior izquierda.
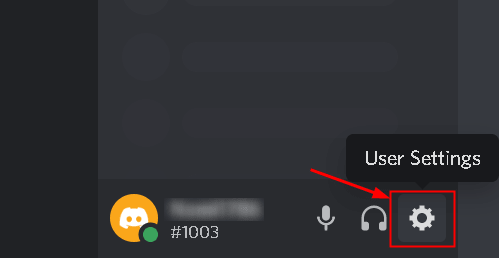
2. Vaya a la pestaña Voz y video en Configuración de la aplicación en la barra lateral izquierda.
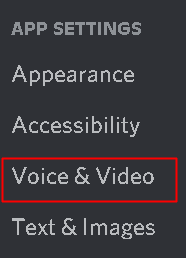
3. Desplácese hacia abajo hasta que vea Compartir pantalla .
4. Asegúrese de que la opción Usar un método experimental para capturar audio de aplicaciones esté activada .
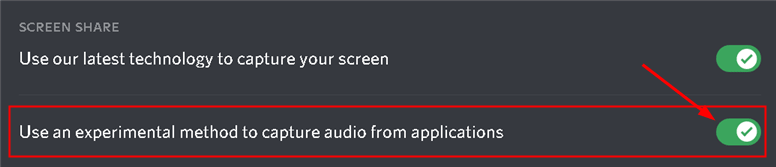
Compruebe si esto soluciona el problema de audio con la pantalla compartida.
Solución 3: agrega tu actividad en Discord
Normalmente, Discord puede detectar automáticamente la actividad que estás realizando, pero hay casos en los que esto no ocurre suceder. En este caso, la aplicación no podrá detectar cuándo está compartiendo pantalla entre juegos y aplicaciones.
1. Lanzar Discord. Haga clic en Usuario Configuración (icono de engranaje) en la parte inferior.
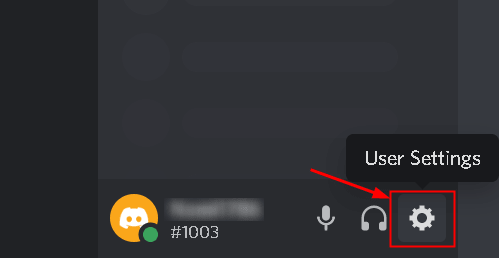
2. En la barra de navegación izquierda, haga clic en Estado de actividad en Configuración de actividad .
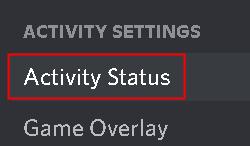
3. En el lado derecho, vaya a Estado de la actividad.
4. Haga clic en Agregar para agregar la aplicación en la que el audio no funciona correctamente mientras se comparte la pantalla.
5. Seleccione la aplicación que va a transmitir y está dando el problema de audio.
6. Haga clic en el botón Agregar juego . Una vez que agregue la aplicación, puede concentrarse fácilmente en la aplicación. Asegúrate de no ejecutar Discord como administrador.
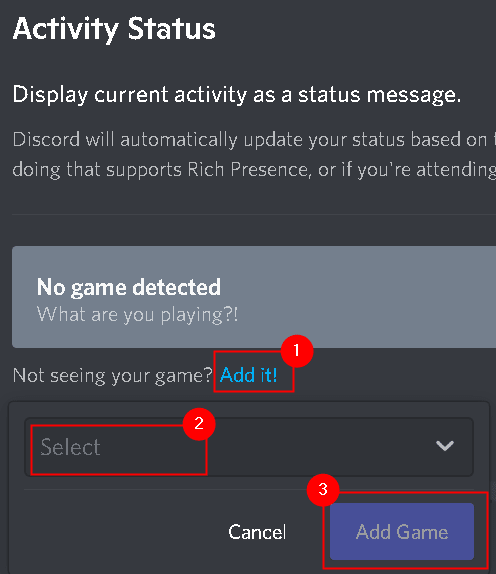
7. Compruebe si el problema de audio está solucionado.
8. De lo contrario, activa la función de superposición de Discord para ese juego/aplicación y comprueba si resuelve este problema.
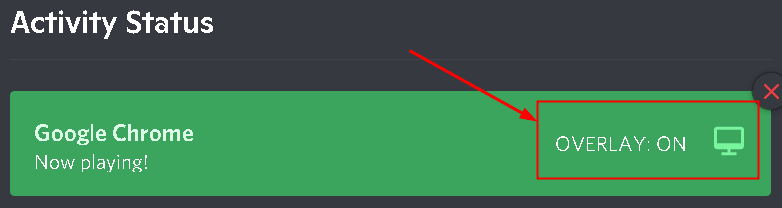
Solución 4: use Push to Talk
Discord puede detectar automáticamente cada vez que hay una actividad de audio y transmitirla a través de Internet. Sin embargo, no sucede en algunos casos. La mejor opción es detener la detección automática de actividad de audio y cambiar a pulsar para hablar. Aquí tienes que presionar manualmente una tecla específica (especificada en la configuración de la aplicación) para capturar el audio y transmitirlo.
1. Lanzar Discord. Haga clic en el icono Configuración de usuario en la parte inferior izquierda.
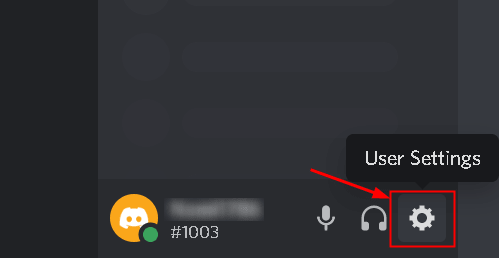
2. Vaya a Configuración de Voz y video en la barra de navegación izquierda.
3. Navega a la sección Modo de entrada en el lado derecho y marca la opción Pulsar para hablar para habilitar .
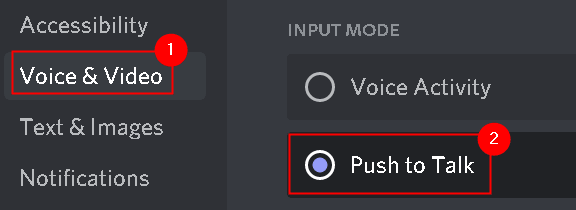
4. En el panel izquierdo, haga clic en la pestaña Keybinds .

5. Haga clic en el botón Agregar una combinación de teclas en la esquina superior derecha.

6. En la sección Acción , asegúrese de utilizar Pulsar para hablar .
7. Haga clic en el botón Grabar combinación de teclas y presione la tecla que desee utilizar como botón de pulsar para hablar .

8. Haga clic en Detener grabación para guardar sus preferencias.
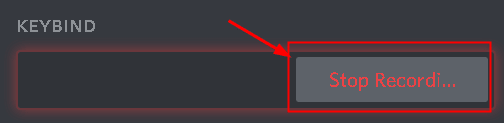
9. Vuelve a la pestaña Voz y video . En la configuración anterior, presione para hablar y verá un control deslizante llamado Demora de liberación de presionar para hablar . Este control deslizante modifica el tiempo que tarda Discord en cortar la señal de voz después de soltar la combinación de teclas presionar para hablar.
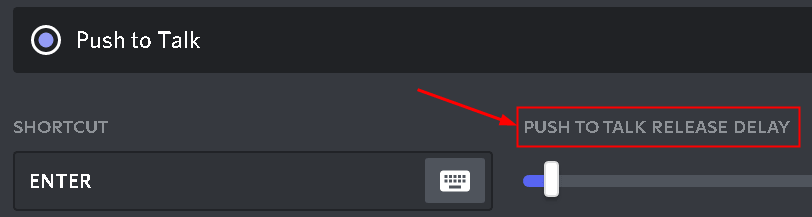
Ahora compruebe si se ha resuelto el problema de compartir la pantalla con el audio.
Solución 5: Otorgar acceso de administrador
Otorgar acceso administrativo a Discord le permite usar recursos informáticos a los que no pudo acceder debido al nivel de acceso actual.
1. Busque el ejecutable de Discord en el escritorio o en su ubicación de instalación. La ubicación de instalación predeterminada es C: \ Users \ USERNAME \ AppData \ Local \ Discord .
2. Haz clic derecho en el ejecutable de Discord y selecciona Propiedades .
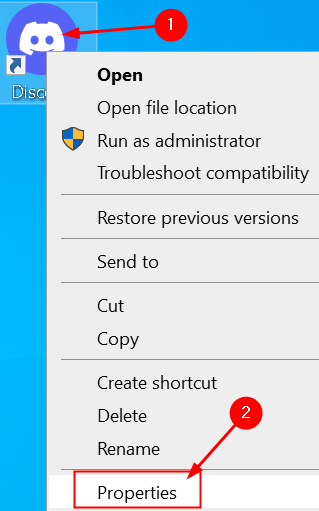
3. Vaya a la pestaña Compatibilidad .
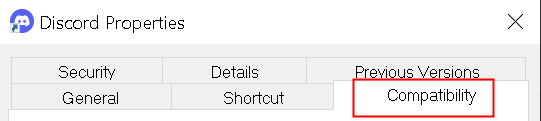
4. Marca la casilla junto a Ejecutar este programa como administrador .
5. Haga clic en Aplicar para guardar los cambios y luego haga clic en Aceptar .

6. Ahora intente ejecutar Discord y verifique si el problema está solucionado.
Solución 6-Restablecer la configuración de voz en Discord
A veces, la configuración de voz incorrecta en Discord puede causar tales errores. Si ha realizado algún cambio en la configuración de Discord recientemente y el audio no funciona después de eso, restablecer la configuración de voz puede ayudar a solucionar el problema.
1. Ejecute Discord y haga clic en el icono de Configuración .
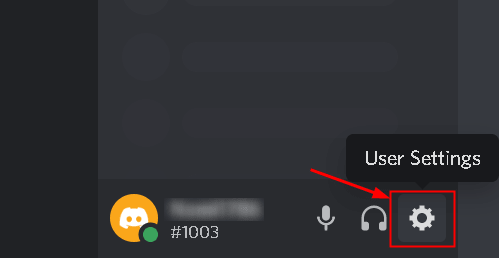
2. Seleccione Voz y video .
3. Desplácese hacia abajo en el panel derecho y haga clic en Restablecer configuración de voz .
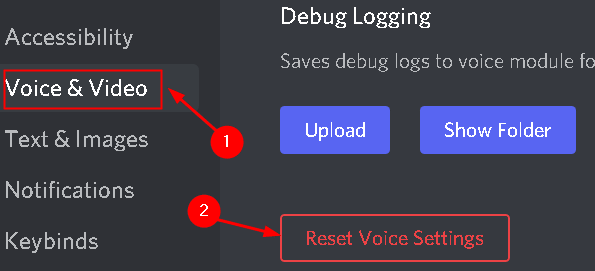
4. Haga clic en Aceptar .
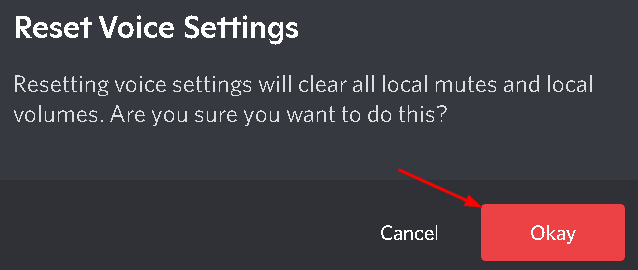
5. Intente compartir su pantalla y pruebe si el audio funciona ahora.
Solución 7: use el subsistema de audio heredado de Discord
Por lo general, los problemas de audio ocurren debido a la incompatibilidad de su hardware con el subsistema de audio más reciente de Discord. Los usuarios han notado que cambiar al subsistema de audio heredado en Discord les ha ayudado a solucionar este problema.
1. Abre Discord. Haga clic en el icono Configuración en la parte inferior izquierda.
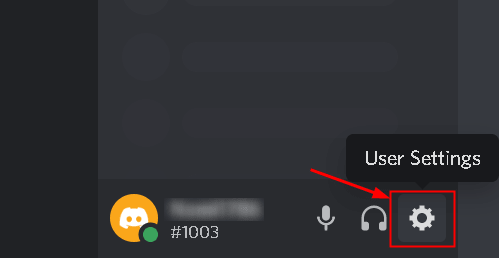
2. Vaya a la pestaña Voz y video .
3. En Subsistema de audio , seleccione la opción Legacy .
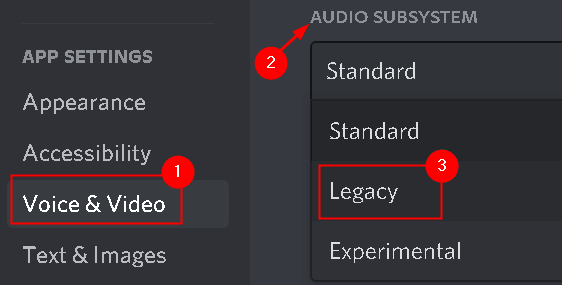
4. Haga clic en Aceptar para guardar los cambios.
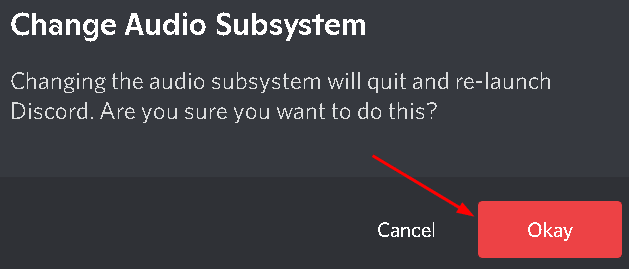
5. Ahora verifique si el audio funciona con la utilidad de compartir pantalla.
Solución 8-Reinstalar controladores de audio
Hay varios casos en los que debido a controladores corruptos u obsoletos, la aplicación no pudo transmite el audio correctamente durante una pantalla compartida.
1. Presione Windows + R y escriba devmgmt.msc en el cuadro de diálogo Ejecutar .
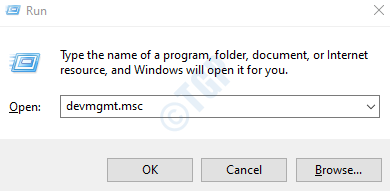
2. En el Administrador de dispositivos , expanda la categoría Entradas y salidas de audio .
3. Haga clic con el botón derecho en el dispositivo de audio y seleccione Desinstalar dispositivo .
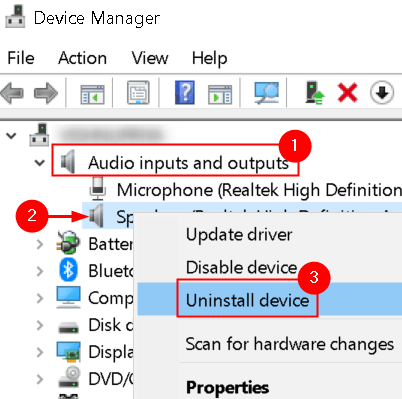
4. Haga clic en el botón Desinstalar para confirmar el proceso de desinstalación.
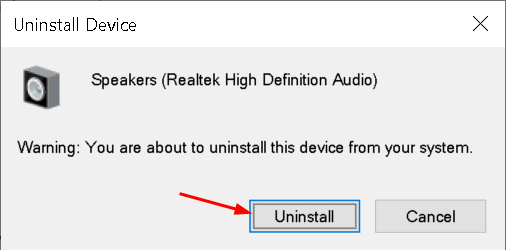
5. Ahora haga clic en el menú Acción y seleccione Buscar cambios de hardware . La computadora buscará ahora cualquier hardware que no esté instalado y encontrará el módulo de sonido. Instalará automáticamente los controladores predeterminados.
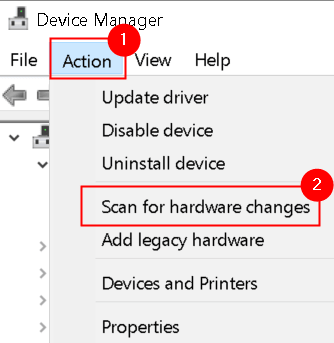
6. Reinicia tu computadora. Intente usar la utilidad de pantalla compartida y verifique si el problema está resuelto.
7. Si el problema persiste , navegue hasta su dispositivo de audio en el Administrador de dispositivos usando 1 y 2 arriba.
8. Haga clic con el botón derecho en él y seleccione Actualizar controlador .
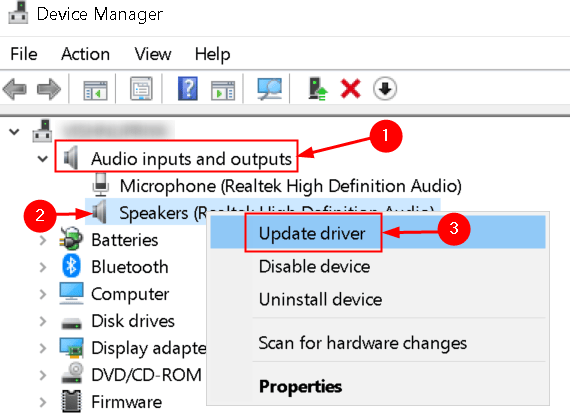
9. Seleccione la opción Buscar controladores automáticamente . Si hay alguna actualización del controlador existente, siga las instrucciones en pantalla para instalarlo.
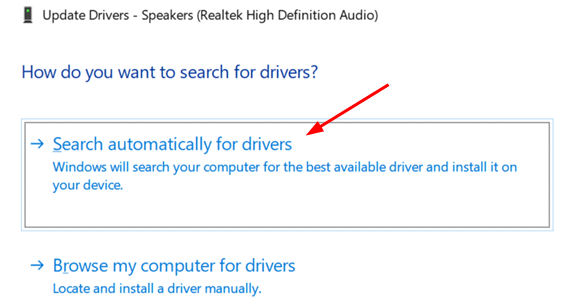
10. Compruebe si el audio funciona en la utilidad de pantalla compartida.
Si el problema aún no se soluciona, vaya al sitio web del fabricante y descargue los controladores más recientes. Instale el ejecutable y los controladores más recientes se instalarán en su sistema.
Solución 9-Borrar caché de Discord/datos de itinerancia
Discord utiliza la caché y los datos de itinerancia para sus operaciones para salvar al usuario preferencias y datos de operaciones temporales. Los archivos temporales/caché de Discord dañados pueden causar este problema durante una pantalla compartida.
1. Cierra Discord. Presione las teclas Ctrl + Shift + Esc juntas para abrir el Administrador de tareas .

2. Busque el proceso Discord . Haga clic con el botón derecho en él y seleccione Finalizar tarea . Haga esto para todos los procesos de Discord en ejecución.
3. Abra Ejecutar (tecla de Windows + R) y escriba % appdata% .
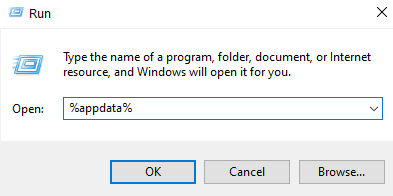
4. En la carpeta Roaming de AppData , busque la carpeta Discord .
5. Selecciónalo y presiona Shift + Delete para eliminarlo de tu sistema por completo.
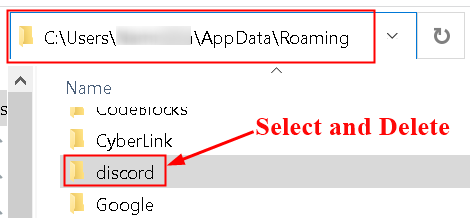
5. Reinicia tu sistema. Inicie Discord y compruebe si el audio que no funciona durante la pantalla compartida se ha resuelto.
Solución 10-Compruebe la configuración de audio del sistema
1. Presiona Windows + S , escribe Configuración de privacidad del micrófono en el cuadro de búsqueda y selecciona la opción adecuada en el resultado de la búsqueda.
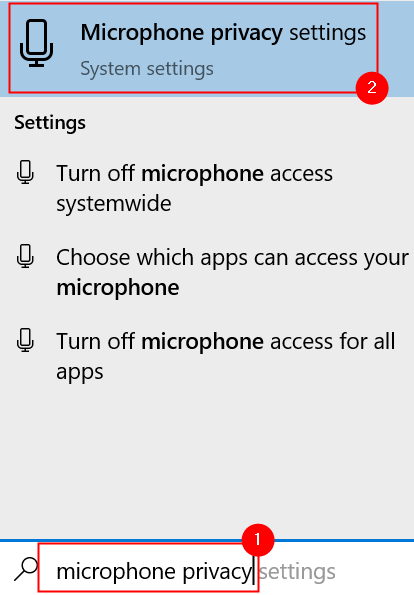
2. Asegúrate de que la opción Permitir que las aplicaciones accedan a tu micrófono esté activada .
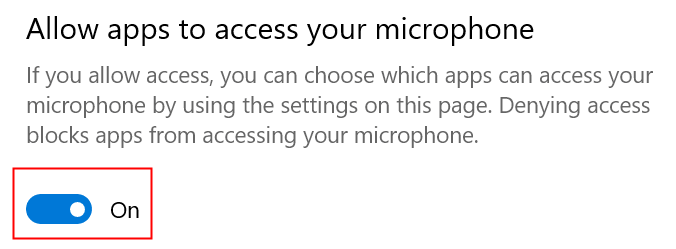
3. Desplácese hacia abajo más y verá una lista de aplicaciones que tienen acceso al micrófono. Asegúrate de que Discord tenga su acceso activado .
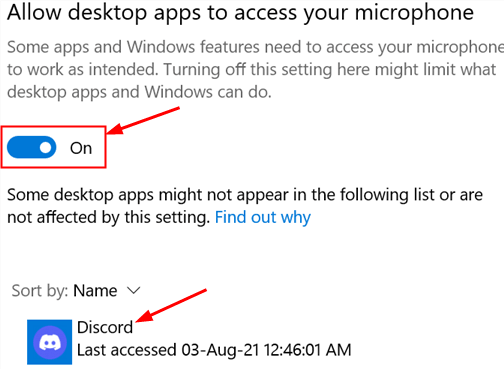
4. Intente iniciar Discord nuevamente y verifique si el problema está resuelto.
Si el problema persiste , siga los pasos a continuación para habilitar el dispositivo de grabación correcto.
1. Haga clic con el botón derecho en el icono Altavoz y seleccione Sonidos .

2. Vaya a la pestaña Grabación y seleccione el dispositivo de grabación correcto .
3. En caso de que se seleccione un dispositivo incorrecto, haga clic con el botón derecho en el dispositivo correcto y seleccione Habilitar .
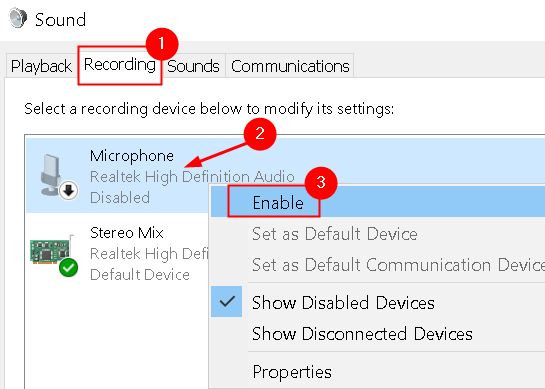
4. R clic derecho en el dispositivo correcto y luego en Establecer como dispositivo predeterminado .
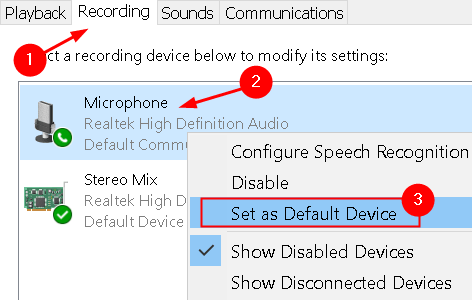
5. Guarde los cambios y salga. Reinicie su sistema y verifique si el problema está resuelto.
Solución 11-Reinstale Discord
La utilidad para compartir pantalla con audio es una función beta que no ha’t ha sido probado rigurosamente por los desarrolladores donde todos los casos están contabilizados y arreglados. Actualmente, esta utilidad solo está disponible en el cliente Canary pero pronto se incluirá en la versión estable. Si todas las correcciones anteriores no le funcionaron, debe esperar la versión estable o reinstalar la aplicación completa.
1. Presione Windows + R para abrir Ejecutar. Escriba appwiz.cpl para abrir Programas y características .
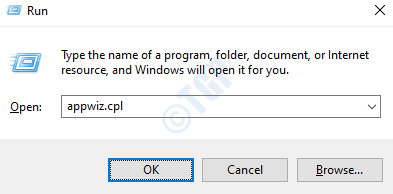
2. Busque Discord . Haz clic derecho en él y haz clic en Desinstalar .
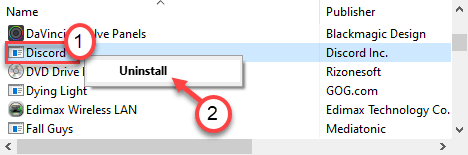
3. Reinicie su computadora una vez que se haya desinstalado.
4. Vaya al sitio web oficial de Discord y descargue el cliente.

5. Haga doble clic en el ejecutable y siga las instrucciones en pantalla para instalar la aplicación.
6. Una vez completada la instalación, inicie Discord y verifique si el problema de audio con la pantalla compartida todavía existe.
Solución 12: Evite la pantalla completa
Se ha encontrado que la utilidad de pantalla compartida no funcionaba correctamente cuando la aplicación/juego de enfoque del usuario estaba en modo de pantalla completa . Esto entra en conflicto con Discord sobre los permisos y el acceso al juego, e interfiere con la transmisión de audio. Por lo que se ha recomendado intentar usar el juego/aplicación en un modo minimizado . Reinicie su sistema antes de probar esta solución.
Dentro del juego , esta configuración se puede cambiar fácilmente configurando la opción de video en modo de ventana mientras que, en aplicaciones , puede ajustar los lados fácilmente.
Solución 13: comprobar la aplicación afectada
Ha habido varios casos en los que La aplicación que se estaba viendo afectada no era compatible con la pantalla compartida de Discord con el audio o estaba causando varios errores y problemas. Un ejemplo de ello es Mozilla Firefox .
Estas aplicaciones utilizan varios procesos por lo que no funcionan correctamente. El proceso que posee las ventanas gráficas no es el mismo proceso que produce el sonido. Discord extrae el sonido de la ventana que produce la ventana gráfica, por lo que la función de compartir pantalla con audio no funciona en ellos. En este caso, debe esperar una solución adecuada para este problema o usar otras alternativas.
Gracias por leer.
Ahora debe poder usar la utilidad de pantalla compartida con trabajo de audio en Discord. Comente y háganos saber la solución que funcionó para usted.
Un ingeniero de software convertido en educador con una vasta experiencia docente en universidades. Actualmente trabajando hacia mi pasión por la escritura.