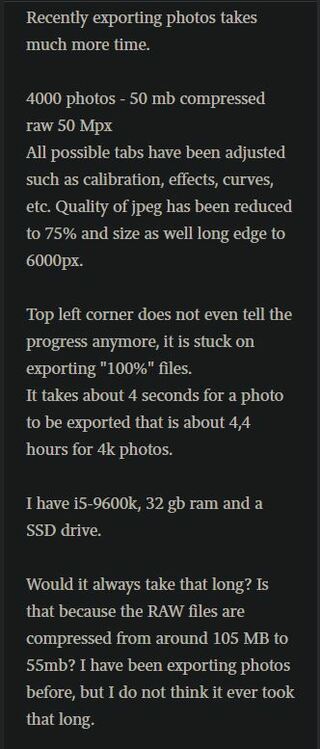Si prefiere hacer su trabajo de fotografía digital en su escritorio, debe estar familiarizado con Adobe Lightroom Classic. Mientras que la edición normal es una aplicación basada en la nube, la versión clásica es una solución de escritorio fuera de línea.
En comparación con la versión en la nube, Lightroom Classic ofrece más funciones y controles. Dicho esto, el software recibió recientemente la actualización v11.4.
Pero muchos usuarios de Adobe Lightroom Classic que actualizaron a la última versión se quejan de la lentitud del tiempo de exportación (1,2 ).
Parece que el problema está afectando a las versiones de Lightroom Classic para Mac y Windows y está afectando negativamente la productividad del usuario.
Aquí hay algunos informes de usuarios de Lightroom Classic que están cansados de la lentitud tiempo de exportación después de la actualización v11.4.
La exportación de Lightroom Classic 11.4 es muy lenta.
¡Recién actualizado a la versión más nueva en Mac OS Monterey en mi M1 Pro y las velocidades de exportación han disminuido exponencialmente! Es tan lento. Exportar 500 fotos RAW a JPG tomaría un par de minutos, ahora es al menos 3 veces más lento…
(Fuente)
I No estoy seguro de si esto podría atribuirse a un error, un problema de configuración o un hardware incompatible. Generalmente soy bueno resolviendo problemas como este, pero estoy atascado en este. Estaba emocionado de leer acerca de 11.4 agregando soporte de GPU para Exportaciones. Estuve buscando en la pestaña Rendimiento y luego vi que Lightroom no está utilizando completamente mi GPU.
(Fuente)
Parece que Lightroom Classic no es completamente utilizando la GPU para algunos, lo que ralentiza la exportación de archivos. Si bien Adobe aún debe reconocer el problema, una solución parece ayudar a los afectados.
Requiere que los usuarios busquen el archivo de configuración de GPU RAW de la cámara y modifiquen el’crs:gpu_compute_quick_self_test_passed=”false”/>’para’crs:gpu_compute_quick_self_test_passed=”true”/>’.
Después de hacer esto, inicie Lightroom Classic y podrá activar las opciones”Usar GPU para exportar”y”Usar GPU para procesamiento de imágenes”. Hacer esto permitirá que Lightroom Classic utilice completamente la GPU.
Y como si esto no fuera lo suficientemente problemático, Lightroom Classic está experimentando otro problema en el que los archivos RAW ya no se muestran correctamente y aparecen como imágenes grises en el módulo de desarrollo.
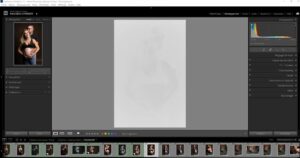 Haga clic/toque para agrandar la imagen
Haga clic/toque para agrandar la imagen
Hola, acabo de instalar la última versión de Lightroom Classic (11.4) en Windows 11 y mis archivos RAW ya no se pueden mostrar correctamente en el”Revelar”. ” módulo. No encuentro el problema en los otros módulos, la visualización de miniaturas es buena, al igual que el histograma que parece consistente. Solo la pantalla en el área de trabajo es blanca (vea la captura de pantalla a continuación).
(Fuente)
Actualizado a 11.4 ayer, incluido Camera Raw. Al iniciar, la última biblioteca se abrió con las imágenes que se muestran en la vista de lupa a continuación, pero la ventana principal en la vista de edición se mostró como una imagen gris. Vea la captura de pantalla adjunta. Pude hacer una combinación de fotos en Lightroom, pero tuve que abrir en Photoshop para editar y guardar más. Pude exportar archivos a dng. Tuve que usar Irfanview para ver el resultado. Esto es incómodo y ralentiza el flujo de trabajo.
(Fuente)
Afortunadamente, existen algunas soluciones que podrían ayudar a resolver el problema. El primero consiste en actualizar los controladores gráficos a la última versión desde el sitio web del fabricante de su GPU.
La segunda solución es de un empleado de Adobe y requiere que los usuarios se dirijan sobre el menú Editar, vaya a Preferencias, abra la sección Rendimiento y desactive la GPU. Luego, reinicie Lightroom Classic y el problema de la imagen gris debería solucionarse.
Todos los clientes que reportaron este problema usan Windows. Para cada uno de ustedes, como prueba, vaya a Editar>Preferencias>Rendimiento y desactive la GPU, luego reinicie su instancia de Lightroom Classic.
(Fuente)
Nota: tenemos más historias de este tipo en nuestra sección de aplicaciones, así que asegúrese de seguirlas también.
Fuente de la imagen destacada: Adobe