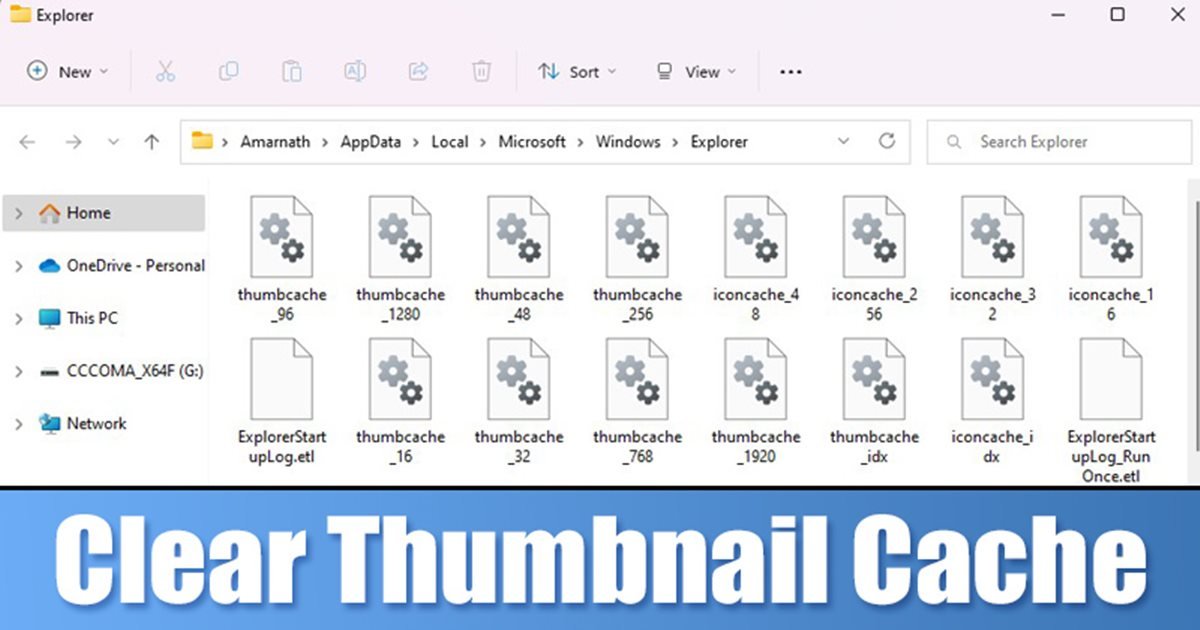
Si está utilizando el sistema operativo Windows, puede saber que el sistema operativo mantiene una base de datos en miniatura para todos los archivos multimedia almacenados en su computadora. No solo los archivos multimedia, sino que Windows también guarda una copia de las miniaturas de sus documentos en una base de datos de caché.
Las miniaturas de sus archivos en Windows 11 se generaron automáticamente para mostrarle una vista previa de los archivos multimedia o documentos. Esto le ahorra la necesidad de cambiar el nombre o abrir archivos para saber qué hay dentro de ellos. Cada vez que abre una carpeta que contiene imágenes, videos o documentos, Windows 11 selecciona la miniatura directamente de la base de datos de miniaturas y se la muestra.
Si bien la funcionalidad es útil, la caché de miniaturas es propensa a la corrupción. Si el archivo de caché de miniaturas se corrompe por algún motivo, las miniaturas del archivo no se cargarán y tendrá problemas con las miniaturas faltantes. Si ya está lidiando con problemas relacionados con las miniaturas en su Windows 11, lo más probable es que la base de datos de caché de miniaturas se haya vuelto demasiado grande o esté dañada.
Lea también: Cómo hacer y recibir llamadas telefónicas Android desde Windows 11
3 formas de borrar la memoria caché de miniaturas en Windows 11
Por lo tanto, para solucionar el problema de las miniaturas que faltan en Windows 11, debe borrar y restablecer la memoria caché de miniaturas. A continuación, compartimos una guía paso a paso sobre cómo borrar y restablecer la caché de miniaturas en Windows 11. Echemos un vistazo.
1) Habilitar miniaturas a través de la opción Explorador de archivos
Si experimenta un problema con la falta de miniaturas en Windows 11, debe asegurarse de que las miniaturas estén habilitadas en su sistema. Esto es lo que debe hacer.
1. Primero, haga clic en la búsqueda de Windows 11 y escriba Opciones del Explorador de archivos.
2. En las opciones del Explorador de archivos, cambie a la pestaña Ver como se muestra a continuación.
3. En la configuración avanzada, desmarca la ‘Mostrar siempre iconos, nunca miniaturas’.
4. Una vez hecho esto, haga clic en el botón Aplicar y luego en Aceptar.
¡Eso es todo! Así es como puede habilitar las miniaturas en su Windows 11.
2) Borrar la memoria caché de miniaturas a través de la Utilidad de limpieza de disco
En este método, usaremos el Utilidad de limpieza de disco para borrar la memoria caché de miniaturas. Debe seguir algunos de los sencillos pasos que hemos compartido a continuación.
1. Primero, haga clic en la búsqueda de Windows 11 y escriba Liberador de espacio en disco. A continuación, abra la utilidad Liberador de espacio en disco de la lista de resultados coincidentes.
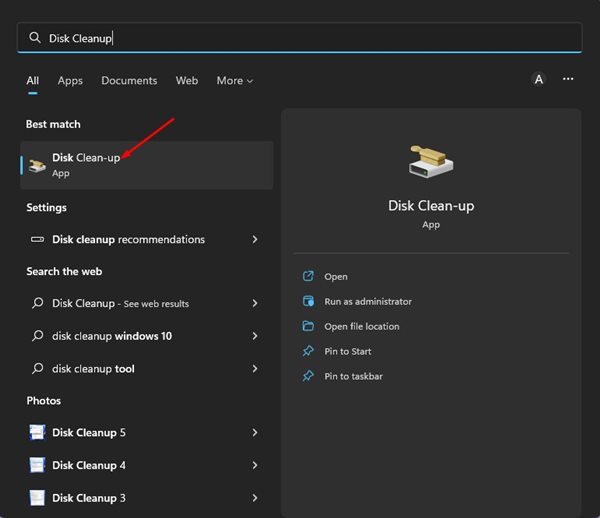
2. Seleccione la unidad de instalación del sistema y haga clic en el botón Aceptar.
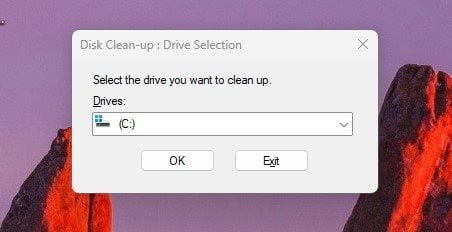
3. En la sección Archivo para eliminar, desplácese hacia abajo y marque la opción Miniaturas. Asegúrate de desmarcar todas las demás opciones.

4. Una vez hecho esto, haga clic en el botón Aceptar para ejecutar el proceso de limpieza.
¡Eso es todo! Esto borrará instantáneamente el caché de miniaturas almacenado en su disco.
3) Borrar el caché de miniaturas a través del símbolo del sistema
También puede utilizar la utilidad del símbolo del sistema para borrando el caché de miniaturas almacenado en su Windows 11. Debe seguir algunos de los pasos simples que hemos compartido a continuación.
1. Primero, haga clic en la búsqueda de Windows 11 y escriba Símbolo del sistema. A continuación, haga clic con el botón derecho en el símbolo del sistema y seleccione Ejecutar como administrador.
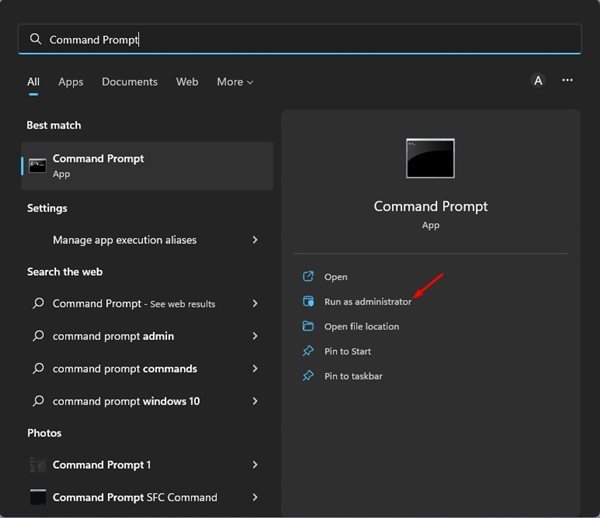
2. En el símbolo del sistema, ejecuta los comandos uno por uno:
taskkill/f/im explorer.exe
del/f/s/q/a %LocalAppData%\Microsoft\Windows\Explorer\thumbcache_*.db
iniciar explorer.exe
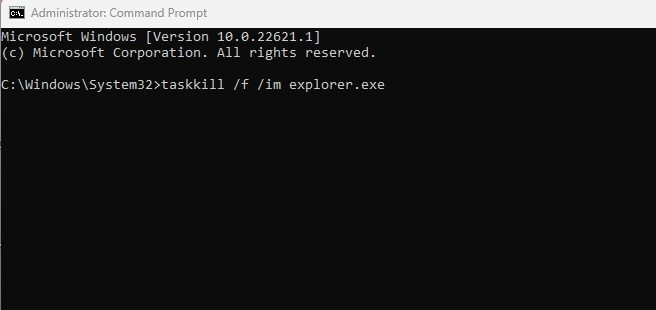
3. Los tres comentarios anteriores detendrán el proceso del explorador de Windows, el segundo borrará la caché de miniaturas y el tercero iniciará el explorador de Windows nuevamente.
¡Eso es todo! Así es como puede borrar y restablecer la caché de miniaturas en Windows 11 a través del símbolo del sistema.
Lea también: Cómo eliminar las actualizaciones descargadas y pendientes en Windows 11
Entonces, estas son las algunas de las mejores formas de borrar y restablecer el caché de miniaturas en una computadora con Windows 11. Estos métodos solucionarán los problemas de miniaturas faltantes en su computadora con Windows 11. Si está atascado en los pasos, háganoslo saber en los comentarios a continuación.