AppleInsider cuenta con el respaldo de su audiencia y puede ganar una comisión como asociado de Amazon y socio afiliado en compras calificadas. Estas asociaciones de afiliados no influyen en nuestro contenido editorial.
Todos estamos más en videollamadas ahora, y pocos de nosotros estamos en lugares donde podemos escapar de las interrupciones. Pero un iPad puede convertirse en una luz On Air y colocarse donde quieras.
Tal vez no es que esté a punto de transmitir en vivo en PBS. Tal vez es solo que tienes un podcast para grabar en tu estudio y sabes que los niños en la cocina van a hacer mucho ruido.
Lo siguen siendo. Una luz”En el aire”no es garantía de que alguien preste atención, pero al menos si pueden ver que está encendida, saben lo suficiente como para sentirse culpables.
Y para no venir dando portazos a tu oficina, todavía no.
No es una luz On Air real
Los estudios reales pueden tener luces On Air reales, luces que, bueno, se encienden. Se vuelven rojos, con”On Air”o”Recording”en blanco o amarillo.
También pueden costar mucho dinero. Es posible preparar uno barato con una luz de bajo costo, un cable USB extendido y una automatización HomeKit.
Pero si tienes un iPad sin usar, mejor. Toda la gran pantalla del iPad puede volverse roja y mostrar las palabras”On Air”o cualquier otra cosa que desee que sea mucho más clara.
Además, un iPad es portátil. Puede optar por colocar una luz On Air real en cualquier lugar, pero tiene que estar en algún lugar con energía. Tiene que estar en algún lugar donde se verá.
Mientras que un iPad, aunque todavía necesita energía al menos durante un rato cada día, puede dejarse en la cocina ahora y en el pasillo más tarde. Si trabaja en un cobertizo de jardín, una luz iPad On Air aún puede estar en la casa cerca de usted o lejos en su oficina de trabajo.
El hardware que necesitas
Algo tiene que activar esa luz On Air para que se encienda, y va a ser una Mac, un iPhone, un iPad o un Apple Watch. No compre un dispositivo solo para hacer esto, pero está”en el aire”porque está trabajando, y es probable que esté trabajando con uno de estos dispositivos.
Preferiblemente, una Mac es la opción más fácil porque le brinda tres formas posibles de configurar de forma remota una luz”On Air”.
La luz”On Air”en sí puede ser cualquier dispositivo Apple que no sea el Apple Watch o el Apple TV 4K.
Esta vez, la mejor opción es un iPad que no estés usando. Es la combinación correcta de portabilidad y tamaño de pantalla.
Tienes que pensar en la energía, pero si se carga todas las noches de todos modos, no tienes que pensar mucho en eso. Si no es así, necesita un cable Lightning que sea lo suficientemente largo para llegar al enchufe de pared más cercano.
Ese iPad también tiene que:
Estar encendido Ingresar a su ID de Apple Tener su Bloqueo automático establecido en Nunca Es el último que olvidará, si olvidas cualquier cosa. No puede activar un iPad de forma remota, por lo que la pantalla debe permanecer encendida. Eso es consumir energía y, por lo tanto, está agotando la batería. Pero al menos el iPad no está haciendo nada más, como reproducir videos de YouTube. Dependiendo de dónde esté el iPad, es posible que no puedas ver si todavía está encendido. Y, de hecho, la mejor solución para usarlo como una luz On Air también varía dependiendo de dónde se encuentre. 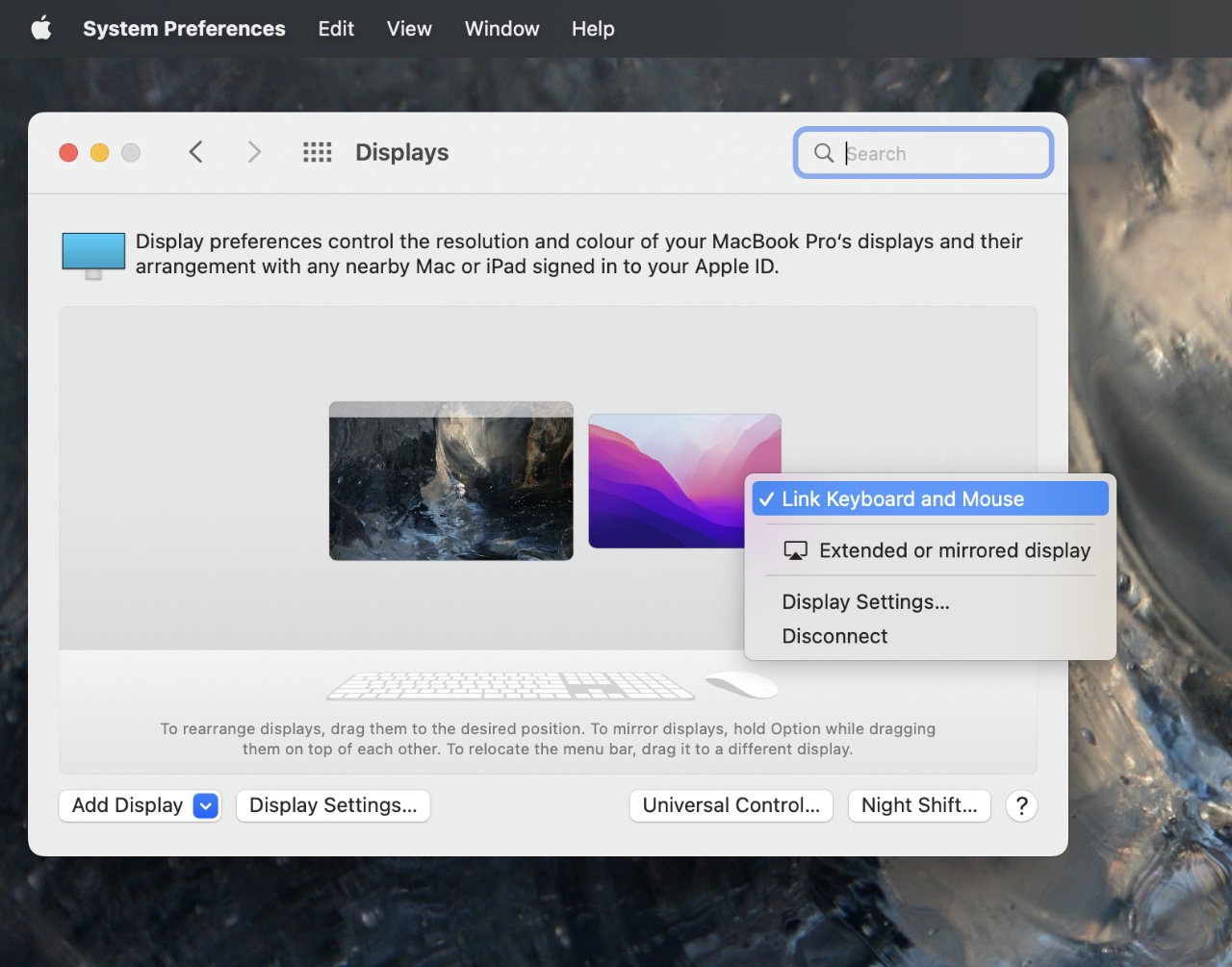
Utilice Universal Control cuando su iPad esté lo suficientemente cerca
Estás en un área abierta y puedes montar el iPad lo suficientemente alto para que otras personas puedan verlo. Y, sin embargo, en ángulo para que tú también puedas verlo. En ese caso, ciertamente está dentro del alcance de Universal Control desde su Mac. Simplemente haga una gran imagen roja con texto amarillo o blanco que diga”En el aire”y arrástrela al iPad cuando lo desee. Estrictamente hablando, podrías hacer esto incluso si no pudieras ver la pantalla del iPad. No sería la solución más elegante si el iPad estuviera de espaldas a ti, pero funcionaría. Excepto que la forma en que funciona Universal Control, su cursor puede estar en una pantalla, pero hasta que no haga clic en algo allí, no puede hacer mucho. La aplicación de primer plano está en la otra pantalla, no en el iPad. No es ni remotamente un problema cuando ambas pantallas están frente a ti, ya que puedes ver lo que sucedió. Pero cuando no lo son, cuando el iPad está fuera de la vista, Sidecar es mejor. Existen requisitos mínimos específicos para Universal Control tanto en la Mac con la que está trabajando como en el iPad que desea usar. iPad mini (5.ª generación o posterior) iPad (6.ª generación o posterior) iPad Air (3.ª generación o posterior) iPad Pro MacBook Pro (2016 o posterior) MacBook Air (2018 o posterior) MacBook (2016 o posterior) Mac mini (2018 o posterior) posterior) Mac Pro (2017 o posterior) iMac (2017 o posterior) Retina 5K, iMac de 27 pulgadas (2015 o posterior) iMac Pro (2017)
Además, el iPad debe ejecutar iPadOS 13 o posterior. La Mac debe estar en macOS 10.15 o posterior.

O usa Sidecar
Cuándo usar Sidecar
Sidecar extiende el escritorio de su Mac a la pantalla del iPad. Al principio, parece una diferencia que no hace ninguna diferencia: si el iPad está alejado de ti, no podrás verlo con mayor claridad.
Pero cuando usas Sidecar, una pantalla permanece en primer plano sin importar lo que hagas. Por ejemplo, arrastre el cursor sobre el iPad debajo de Sidecar y presione las teclas Comando y Barra espaciadora para llamar a Spotlight.
En Sidecar, Spotlight aparece en la pantalla principal. Bajo Universal Control, aparecería en el iPad.
Así que Sidecar tiene un poco menos de confusión que Universal Control.
Lo que necesita para ejecutar Sidecar
Existen requisitos mínimos específicos para Sidecar tanto en la Mac con la que está trabajando como en el iPad que desea usar.
iPad mini (quinta generación o posterior) iPad (sexta generación o posterior) iPad Air (tercera generación o posterior) iPad Pro MacBook Pro (2016 o posterior) MacBook Air (2018 o posterior) MacBook (2016 o posterior) Mac mini (2018 o posterior) Mac Pro (2017 o posterior) iMac (2015 o posterior) iMac Pro (2017)
Además, el iPad debe ejecutar iPadOS 13 o posterior. La Mac debe estar en macOS 10.15 o posterior.
Sidecar solo funciona cuando tu iPad está dentro de unos 10 metros o alrededor de 33 pies. A veces quieres un poco más, a veces necesitas que esté en la mitad de tu oficina.
Hay una última opción, aunque es un poco una solución.

Cambiar el fondo de pantalla no es tan bonito como mostrando un póster, pero es efectivo
Usar modos de enfoque
Los accesos directos en Mac e iOS presentan muchas opciones que parecen maduras para esto. Podría, por ejemplo, tener un acceso directo que muestre una imagen específica de su biblioteca de Fotos.
Incluso podría, en teoría, hacer que eso suceda cada vez que llega un correo electrónico específico a la bandeja de entrada de Mail. Envíe un correo electrónico con un título de asunto, por ejemplo,”Encienda la mecha”, y puede desencadenar una cadena completa de animaciones de acceso directo.
Pero no en otro dispositivo. En este momento, lo mejor que puede hacer con las automatizaciones de accesos directos es hacer que el iPad de destino muestre una notificación de que desea ejecutar un acceso directo.
Sin embargo, hay otra función de accesos directos de macOS e iOS que no requiere que camine sobre el iPad y permita la notificación cada vez.
Esto está cambiando ligeramente con el próximo iOS 16 y macOS Ventura, pero ahora puedes crear un acceso directo que se ejecuta cuando cambias los modos de enfoque.
Configuración de accesos directos y modo de enfoque
Cree un póster grande en el aire En el iPad, vaya a Accesos directos Cree un acceso directo con una acción Buscar fotos y Establecer bloqueo Pantalla uno Especifique el nombre del cartel en esa sección Buscar fotos Toque Listo Elija Automatización en la barra lateral, toque el signo más Elija Crear automatización personal Desplácese hacia abajo en la lista Nueva automatización hasta llegas a la sección Enfoque Elige un Enfoque y tócalo De las opciones que aparecen, toca para seleccionar Al encender Toca Siguiente debajo de Agregar acción , elige Ejecutar acceso directo y especifica el que acabas de crear.
Si haces esto, cuando estés en ese iPad y elijas un modo de enfoque en particular, el fondo de pantalla del iPad cambiará a tu cartel rojo”On Air”.
Eso no es perfecto. Si su iPad siempre ejecuta una aplicación Dashboard, por ejemplo, el fondo de pantalla cambiará pero nadie lo sabrá nunca.
También es un poco feo, con el póster sentado detrás de todos los íconos de tu aplicación. Pero si se muestra el escritorio, el póster es grande y claro.
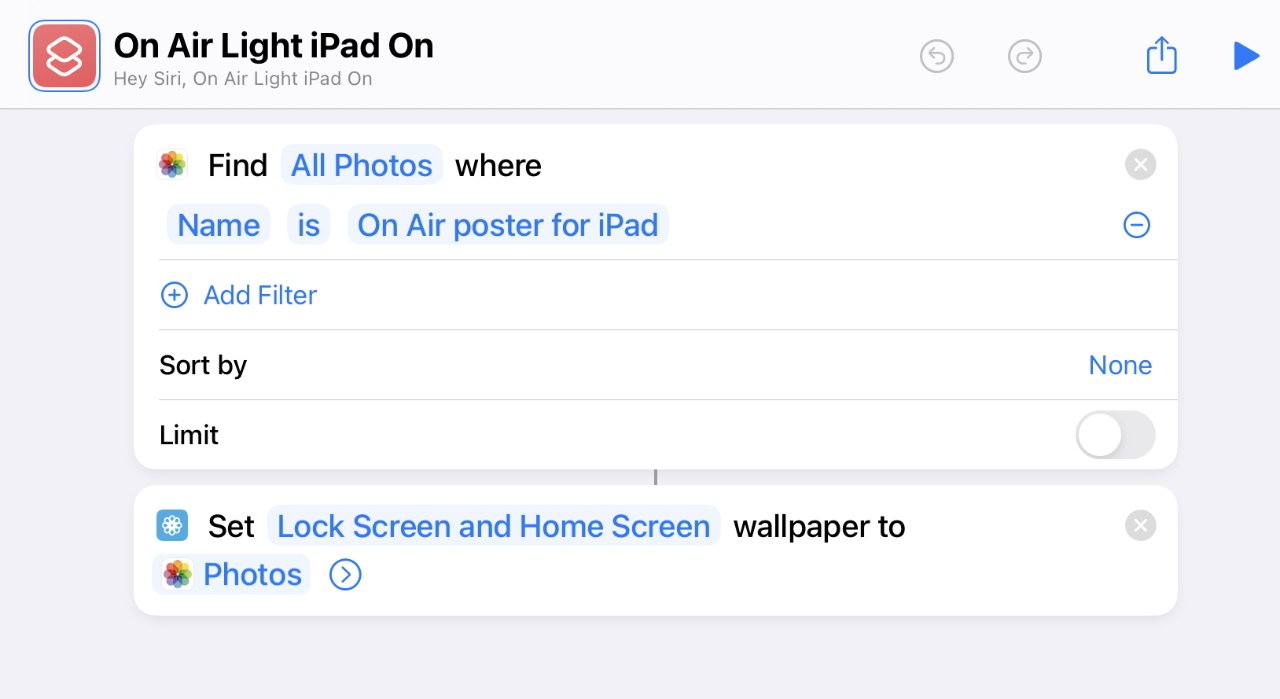
Configura el acceso directo para cambiar el fondo de pantalla
El truco de esto, sin embargo, es que no solo funciona cuando eliges ese modo de enfoque en el iPad. Puedes elegirlo en cualquiera de tus dispositivos y se inicia automáticamente en el resto.
Por lo tanto, activar un modo de enfoque en su Mac también lo activará para el iPad. Apple es tan cuidadoso con el posible uso indebido de las herramientas de su sistema operativo que no permitirá que un acceso directo se ejecute de forma remota, ni siquiera por usted.
Pero permitirá cambiar el modo de enfoque.
Los accesos directos son una gran característica, pero aún así es inestable
Es posible que esto simplemente no funcione. A veces, durante las pruebas, AppleInsider descubrió que los accesos directos en la Mac dejaban de permitirnos editar cualquier cosa, hasta el punto de que teníamos que tirar el acceso directo y comenzar de nuevo.
Los atajos también se confunden mucho si no nombras tus fotos correctamente. Cuando es solo, digamos, IMG_3792, puede terminar teniendo dos con el mismo nombre.
Tendrán otras diferencias de metadatos, ni macOS ni iPadOS los confundirán, pero los accesos directos sí. Así que tómese el tiempo para nombrarlos”On Air Off”, por ejemplo.
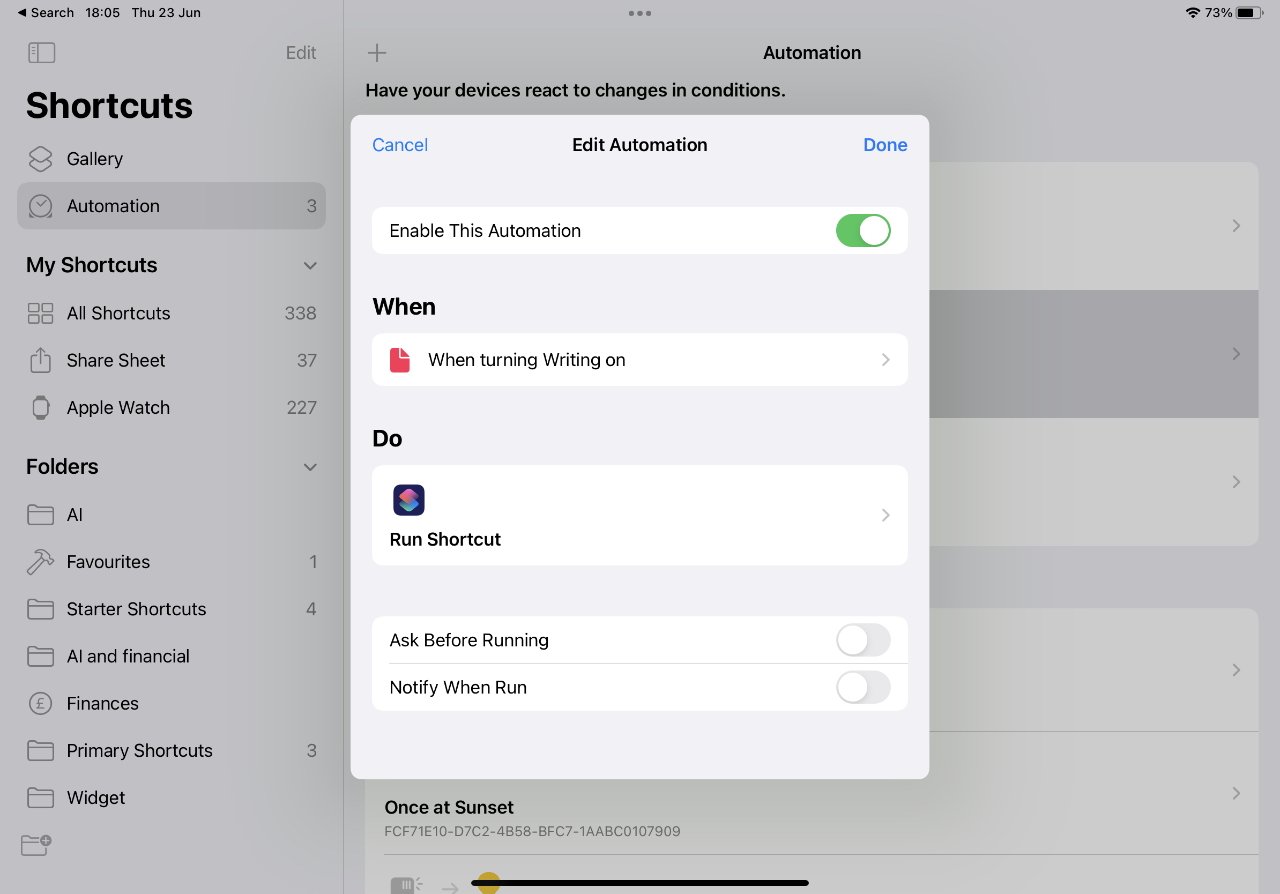
Haga que se ejecute una automatización de accesos directos cada vez que active un determinado Modo de enfoque
Por alguna razón, y quién sabe por qué, las fallas más generales en Atajos parecían afectar la opción Al apagar más que Al encender.
Sin embargo, al menos eso significa que la luz On Air está encendida durante más tiempo del necesario, en lugar de apagarse demasiado pronto.
Ordenar
Tanto si arrastras el cartel”On Air”desde tu Mac a la pantalla del iPad a través de Sidecar o Universal Control, como si usas Focus Modos, queda algo por hacer.
Debe apagar todo esto nuevamente cuando haya terminado.
Con Sidecar y Universal Control, eso significa arrastrar la imagen hacia atrás o salir de la aplicación de imágenes. Con el truco del modo de enfoque, debe crear una nueva automatización.
Esto se configura de la misma manera que la automatización del modo de enfoque anterior, excepto donde toca la opción Al encender. Ya habrá adivinado que, en su lugar, debe elegir Al apagar.
Pero hacer eso en realidad activa y desactiva la selección. Así que recuerda tocar para deseleccionar Al encender.


