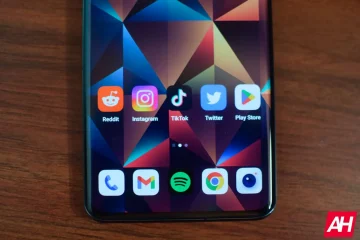Los grupos de pestañas son un poco más complicados de usar en Safari en iPhone con iOS 15 , pero vale la pena el esfuerzo, especialmente cuando también los usas en iPadOS 15 y macOS Monterey.
Incluso como Apple reconsidera su diseño de Safari , la nueva función de Grupos de pestañas parece que se quedan. Eso es en parte porque son muy buenos cuando los usa, pero quizás también porque no es necesario.
A diferencia de las pestañas que cambian en la ventana del navegador, los Grupos de pestañas son una opción que ni siquiera necesita saber que existe. Excepto que te lo estás perdiendo si no los pruebas.
De nuevo, eso se debe a que son muy buenos, pero también a que ahora están en todas partes. Al menos, dondequiera que esté Safari. En Mac , en el iPad , y en el iPhone , el nuevo Safari ahora puede ofrecerle Grupos de pestañas y se mantienen sincronizados en todos los dispositivos.
Los grupos de pestañas en iPadOS 15 son principalmente como están en macOS Monterey , pero la versión de la función para iOS 15 es un poco diferente. En realidad, son un poco más complicados de usar, por lo que si estamos seguros de que los Grupos de pestañas son un éxito, es posible que se modifiquen o modifiquen antes del lanzamiento oficial.
Qué te ofrecen los grupos de pestañas
Es una forma de recopilar los sitios que usas mucho. Hasta ahora, se parece mucho a mantener marcadores, pero en lugar de una lista de sitios favoritos, esto es realmente transformador.
Con un grupo de pestañas, puede cambiar inmediatamente de todos los sitios web de trabajo que tiene abiertos a todos los de su vida en las redes sociales. Luego salte a todos los sitios de noticias que le gusten leer.
Cada vez que cambia, suceden dos cosas más que solo abrir algunas pestañas nuevas. Todos los del trabajo desaparecen cuando cambia a su grupo de redes sociales.
Es como si ninguno de esos sitios estuviera abierto. Y es lo mismo cuando vas a los sitios de noticias, cuando vuelves al trabajo. El grupo actual de pestañas es todo lo que puede ver en Safari, todo lo demás desaparece.
Lo segundo es que cuando cambia a un nuevo grupo, todas sus pestañas se abren. Todos ellos. Atrás quedaron los días de abrir una pestaña, encontrar un marcador, abrir otra pestaña, escribir la dirección de un sitio.
Con los Grupos de pestañas, lo hace una vez y nunca más.
Los grupos de pestañas cambiarán su uso de Safari y probablemente dificulten la búsqueda de navegadores alternativos.
Qué sucede con las pestañas que no están en un grupo
Estrictamente hablando, todas las pestañas que abras en Safari a partir de ahora estarán en una pestaña Grupo. Simplemente no necesita saber eso y Safari no le da mucha importancia.
En su lugar, digamos que tiene cinco pestañas abiertas. Detrás de escena, habrá un grupo de pestañas que ahora se llama”5 pestañas”. O”2 pestañas”. Lo que sea que tengas.
Si abre una nueva pestaña, el grupo pasa a llamarse”6 pestañas”.
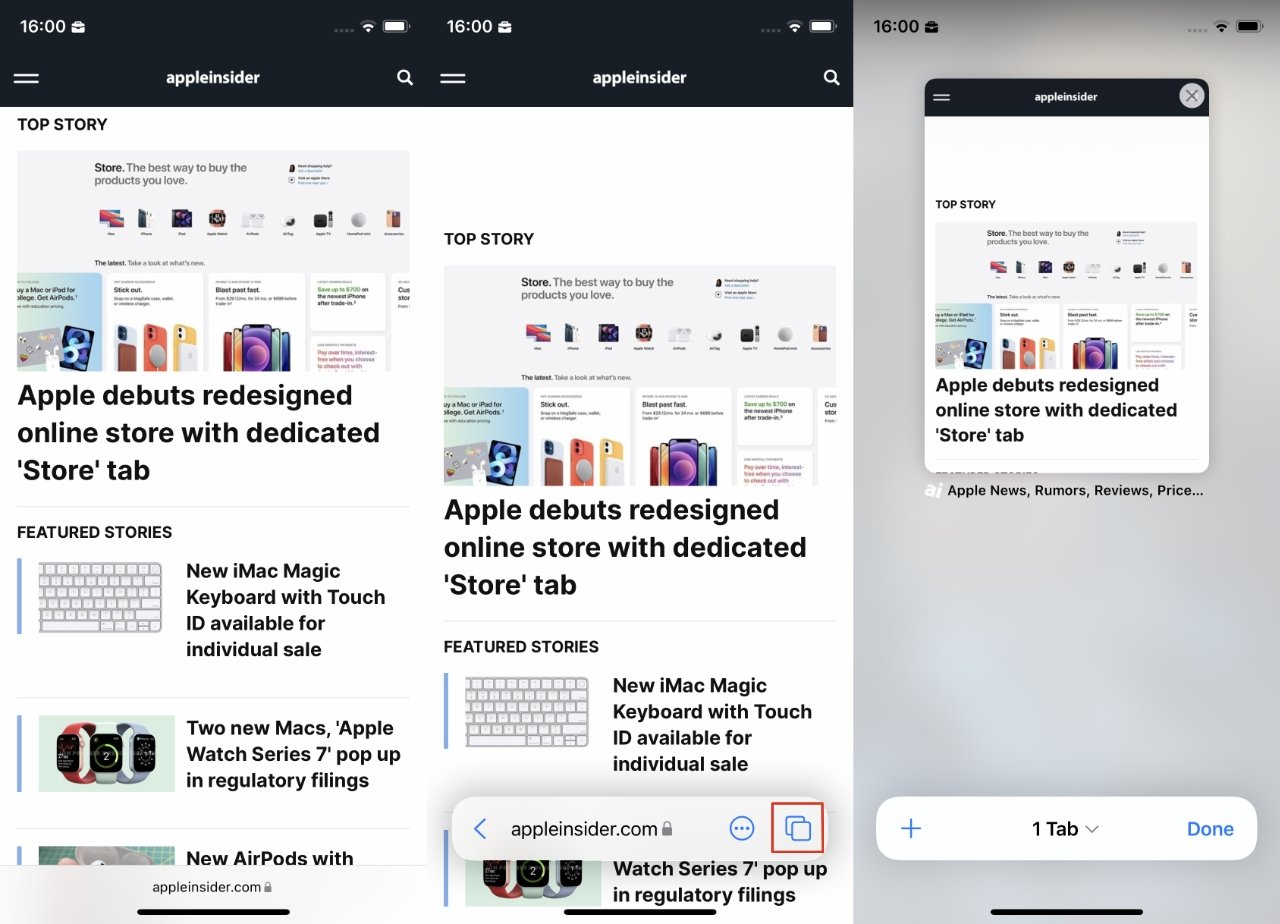
Configure un grupo de pestañas seleccionando una pestaña abierta
Cuando usa Grupos de pestañas, y ha transformado la forma en que usa Safari, hay una ligera diferencia. Habrá un grupo de”6 pestañas”y si ese es el grupo activo, entonces cualquier cosa nueva que abras entrará en ese grupo, lo que lo convertirá en”7 pestañas”y hará que Apple se pregunte qué tan alto llegará ese número.
Si, en cambio, está utilizando un Grupo de pestañas diferente, uno que haya configurado, entonces cualquier pestaña nueva que abra se agregará a ese. Y cuando cierras esa pestaña, se elimina del grupo.
Este es uno de esos casos en los que cuanto más lo piensa, más confuso es. Si simplemente deja que suceda, las pestañas a las que desea hacer referencia estarán en grupos, y las pestañas a las que solo necesita un vistazo desaparecerán de nuevo.
Es solo que ver esto y mover pestañas entre Grupos de pestañas es más complicado en un iPhone que en un iPad o Mac.
Cómo configurar un grupo de pestañas desde cero
Abra Safari y un sitio web, si uno aún no está abierto Si no puede ver los controles en el parte inferior de la pantalla, deslice para desplazarse hacia abajo. Cuando aparezcan los controles, toque el icono Grupos de pestañas (dos cuadrados superpuestos). Aparece una vista en miniatura de todas las pestañas abiertas. Mantenga pulsado uno. En el menú que aparece, elija Mover a grupo de pestañas Ahora elija Nuevo grupo de pestañas Nombre el grupo y toque Aceptar
Una vez que haya hecho eso, se le cambia al nuevo grupo y se le muestra una miniatura de la pestaña que presionó. Puede parecer más sensato si en lugar de la miniatura, fueras directamente a esa pestaña.
Pero Apple espera que desee tener más de una pestaña en un grupo de pestañas. Y la forma en que lo hace ahora es tocar el signo + en los controles en la parte inferior de la pantalla.
Usar el grupo de pestañas y los controles de Safari
Safari en iOS ahora tiene esta barra de control en la parte inferior de la pantalla, excepto cuando no la tiene. La barra aparece cuando se desplaza y siempre contiene un botón Listo y uno + .
Si tiene Grupos de pestañas, también tiene el nombre del grupo en el centro, con una flecha desplegable al lado. Para moverse entre grupos, toque la flecha y seleccione el que desee de la lista.
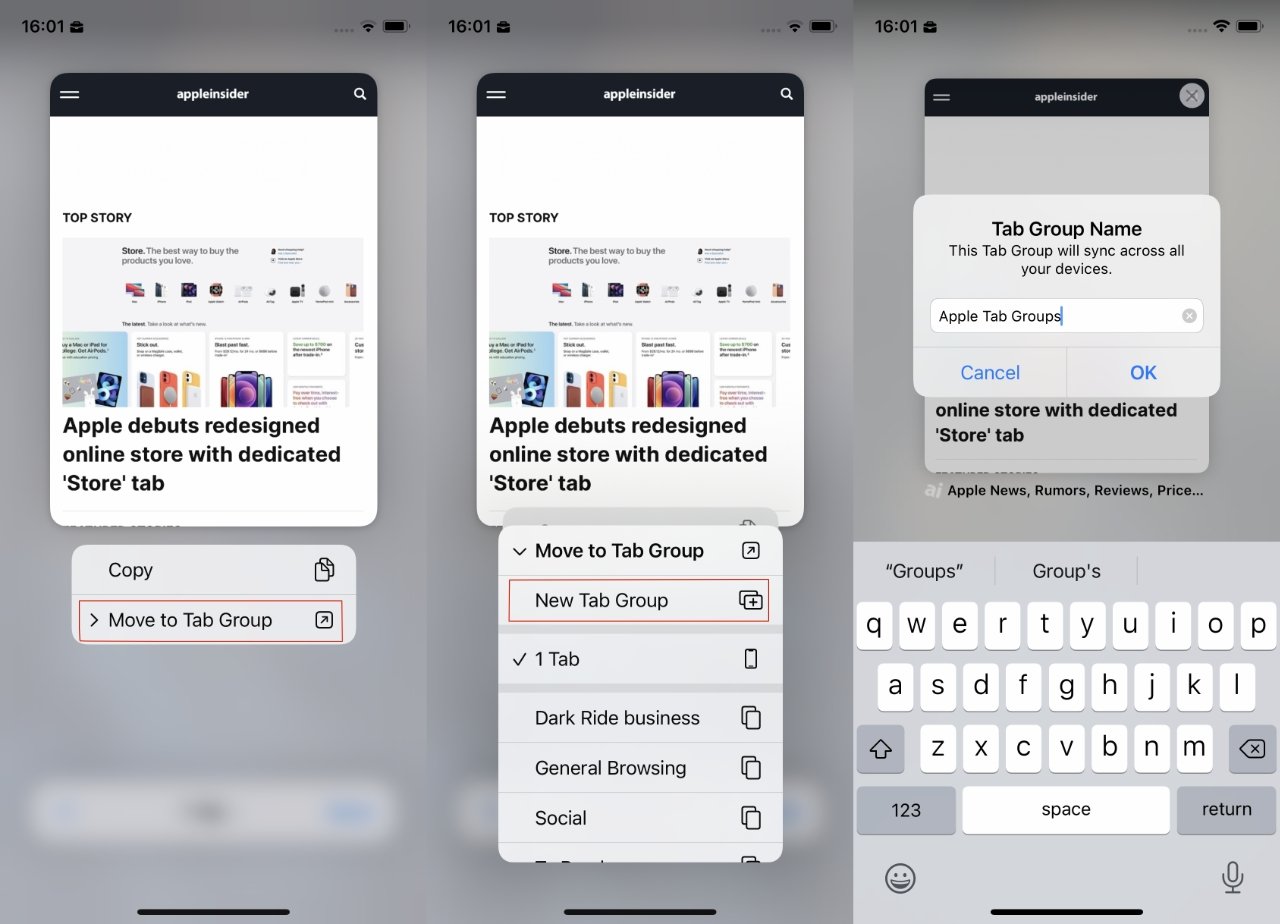
Incluso si aún no tiene ningún grupo de pestañas, debe elegir Mover a grupo de pestañas para comenzar
En el momento en que lo haga, todas las pestañas abiertas actualmente aparecerán, aparecerán, para desaparecer, y se abre el nuevo conjunto.
Sin embargo, hay una cosa más que puedes hacer con los grupos en esta barra de control.
Una vez que haya tocado para abrir la lista de Grupos de pestañas, también obtendrá un botón Editar en la parte superior izquierda de la lista. Aquí es donde administra todos estos grupos de pestañas que está acumulando.
Cómo administrar grupos de pestañas
Hay muchas opciones cuando administra grupos de pestañas. Se le muestra una lista de los grupos, con controles junto a ellos.
Puede ignorar los controles y simplemente presionar y mantener presionado el título del Grupo de pestañas, o el ícono de cuadrados superpuestos a su izquierda. De cualquier manera, después de un segundo, aparece un menú emergente.
Enumera el nombre de la pestaña actualmente activa en el grupo, luego tres controles. Eliminar , Cambiar nombre y Copiar vínculos .
A pesar de aparecer encima del título de la pestaña actual, estos tres controles no tienen nada que ver con eso. Son para administrar todo el grupo, no una sola pestaña dentro de él.
Todo lo que puede hacer con el nombre de la pestaña actualmente activa es tocarla y volver a ese sitio web.
A la derecha de los cuadrados superpuestos y del título del Grupo de pestañas, hay un icono circular con puntos suspensivos. Toque en eso y obtendrá los mismos controles Eliminar , Cambiar nombre y Copiar vínculos , pero sin el título de una pestaña activa.
Luego, por último, hay un asa de agarre que le permite reorganizar el orden de los Grupos de pestañas en esta lista.
Eso significa que hay un control importante que no está en esta sección. Pero afortunadamente ya has visto cómo mover una pestaña entre grupos.
Puede hacerlo siguiendo los mismos pasos anteriores sobre cómo crear un nuevo grupo de pestañas desde cero. Excepto que en lugar de tocar en Nuevo grupo de pestañas, simplemente seleccione uno existente de la lista.
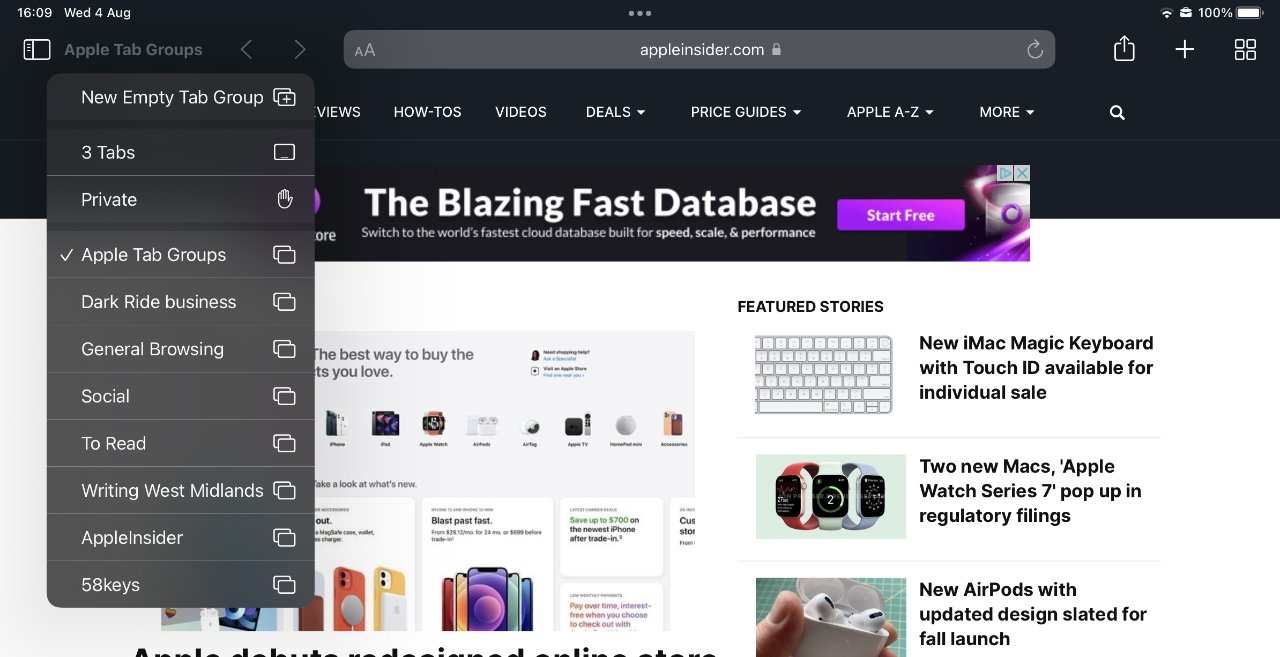
En comparación, configurar y usar Grupos de pestañas en iPadOS 15 es sencillo. Tenga en cuenta que cualquier grupo que configure en iPhone, iPad o Mac estará en todas partes
Lo que esto significa en la práctica
De alguna manera es más fácil o más obvio cómo configura Grupos de pestañas cuando está en una Mac o iPad, y eso marca la diferencia. No pasará sus días organizando grupo tras grupo, pero necesita algunos para que valga la pena el esfuerzo.
En todos los dispositivos, también puede perder de vista si olvidó incluir una pestaña en un grupo o si la cerró cuando no era su intención.
Pero también adquiere el hábito de organizar las pestañas mucho más que nunca. Esa capacidad de cambiar Safari a, digamos, modo de trabajo, se siente como una forma de cambiar tu mente a eso también.