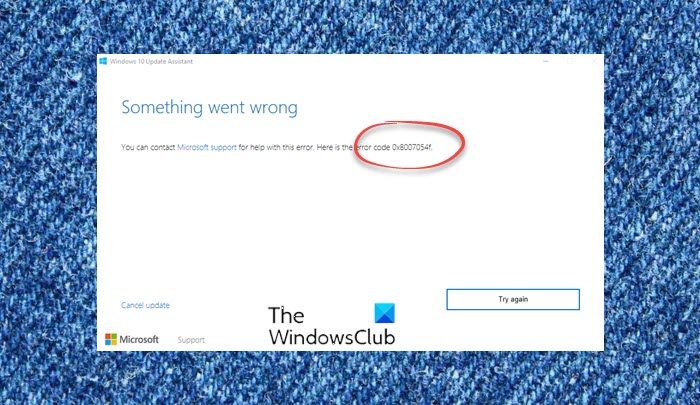Muchos usuarios de Windows se quejan de que no pueden actualizar sus computadoras, cuando intentan hacer lo mismo con el Asistente de actualización de Windows, el siguiente mensaje de error y el error de actualización de Windows 0x8007054F emergente.
Algo salió mal
Puede ponerse en contacto con el soporte técnico de Microsoft para obtener ayuda con este error. Aquí está el código de error 0x8007054f.
En esta publicación, hablaremos sobre este problema y veremos qué puede hacer para resolverlo.
¿Qué es el error? 0x8007054f?
El error 0x8007054f es un error de actualización de Windows y se produce si hay algunos archivos dañados en su computadora. Por lo general, son los archivos de Windows Update los que están dañados, pero a veces, la corrupción puede estar relacionada con otros archivos del sistema. Sin embargo, se pueden resolver fácilmente utilizando varios métodos. Algunos podrían funcionar para usted, otros no. Por lo tanto, sería mejor si revisa las soluciones una por una e intenta resolver su problema.
Error de actualización de Windows 0x8007054F
Si ve el error de actualización de Windows 0x8007054F cuando usa usando el Asistente de Windows Update, pruebe las siguientes soluciones:
Ejecute el Solucionador de problemas de Windows UpdateLimpiar la carpeta de distribución de softwareRestablecer el componente de Windows UpdateComprobar los servicios de Windows UpdateEjecutar SFC y DISMREjecutar Windows Update en Clean Boot
Hablemos de ellos en detalle.
1] Ejecute el solucionador de problemas de Windows Update
Empecemos ejecutando el Solucionador de problemas de Windows Update y veamos si puede detectar y corregir la causa del problema. Es una herramienta integrada que, cuando se implementa, no puede escanear ni reparar el problema. Para ejecutar el solucionador de problemas, siga los pasos prescritos.
Windows 11
Abra Configuración desde el menú Inicio. Haga clic en Sistema > Solucionar problemas > Otro solucionadores de problemas. Busque el solucionador de problemas de Windows Update y haga clic en el botón Ejecutar.
Windows 10
Abra Configuración.Vaya a Actualización y seguridad > Solucionador de problemas adicional.Haga clic en Actualización de Windows > Ejecutar el solucionador de problemas.
Con suerte, esto funcionará por usted.
Si es necesario: El solucionador de problemas de Windows Update no funciona
2] Restablecer la distribución de software y las carpetas catroot2
SoftwareDistribution carpeta contiene archivos temporales que cuando se corrompe y le cause problemas. Vamos a borrar la carpeta y ver si el problema persiste. Pero antes de eso, debemos detener algunos de los servicios. Por lo tanto, ejecute el Símbolo del sistema como administrador y ejecute los siguientes comandos, uno a la vez, y presione Entrar.
net stop wuauservnet stop bits
Ahora navegue hasta la siguiente ubicación:
C:\Windows\ SoftwareDistributionfolder
Elimine todos los archivos y carpetas que contiene.
Si los archivos están en uso, reinicie su dispositivo. Después de reiniciar, ejecute los comandos anteriores nuevamente. Debe cerrar la aplicación de la Tienda Windows.
Ahora podrá eliminar los archivos de la carpeta de distribución de software mencionada. Ahora, en las ventanas del símbolo del sistema, escriba los siguientes comandos uno a la vez y presione Entrar:
net start wuauservnet start bits
Finalmente, reinicie su computadora y vea si el problema persiste.
Ahora necesita borrar el contenido de la carpeta catroot2. La carpeta SoftwareDistribution no es el único componente de Windows Update responsable de causar este problema, hay algunos componentes que requieren un reinicio. Puede usar FixWin para borrar la distribución de software y la carpeta catroot2.
Simplemente descargue y abra la aplicación, luego vaya a Soluciones adicionales > Soluciones rápidas, y haga clic en los siguientes botones uno tras otro:
Restablecer carpeta de distribución de softwareRestablecer carpeta Catroot2.
Su problema debería solucionarse.
3] Restablecer Windows Update Componente
Restablezca el componente de actualización de Windows y vea si eso le ayuda.
4] Verifique los servicios de actualización de Windows
Abra Administrador de servicios de Windows y verifique que los servicios relacionados con Windows Update como Windows Update, Windows Update Medic, Update Orchestrator Services, etc. no estén deshabilitados. La configuración predeterminada en una PC independiente con Windows 11/10 es la siguiente:
Servicio de Windows Update: manual (activado)Servicios de Windows Update Medic: manualServicios criptográficos: automáticoServicio de transferencia inteligente en segundo plano: manualDCOM Server Process Launcher: automáticoRPC Endpoint Mapper: automáticoWindows Instalador-Manual.
Esto garantizará que los servicios requeridos estén disponibles.
Además del servicio directo, debe encontrar las dependencias del servicio de actualización de Windows y asegurarse de que se estén ejecutando o no.
5] Ejecute SFC y DISM
También puede ver el código de error en cuestión si los archivos del sistema están dañados. Hay varios factores que pueden dañar los archivos del sistema, pero puede repararlos fácilmente con el comando SFC o la herramienta DISM.
Inicie Símbolo del sistema como administrador y ejecute lo siguiente comandos.
sfc/scannow
Si eso no funciona, intente con el siguiente comando.
DISM/Online/Cleanup-Image/RestoreHealth
Después de ejecutar el comando, reinicie su computadora, y vuelva a intentar actualizar su sistema o ejecutar el Asistente de actualización de Windows.
7] Ejecute Windows Update en Clean Boot
También puede ver el código de error en cuestión si su componente de actualización es interferido por una aplicación de terceros. Debe realizar un inicio limpio e intentar descargar la actualización o ejecutar el Asistente de actualización de Windows. Si puede instalar la actualización, habilite manualmente las actualizaciones una por una y encontrará al culpable, simplemente elimine ese programa y su problema se solucionará.
Con suerte, esto hará el trabajo por usted.
¿Cómo soluciono el error de actualización de Windows 0x80070422?
El error de actualización de Windows 0x80070422 generalmente se debe al hecho de que no se puede iniciar Windows Update o el Servicio de transferencia inteligente en segundo plano, puede inícielos para solucionar el problema.
Lea también: Error de actualización de Windows 0x80246001.