Instagram Stories te permite compartir fotos o videos cortos al instante. Hay algunas maneras geniales de mejorar tus Historias de Instagram. Por ejemplo, puede agregar un bloque de color a su historia de Instagram y usarlo como fondo. Para publicar su Historia, simplemente deslícese hacia la derecha desde el Feed para acceder a la cámara y estará listo para comenzar.
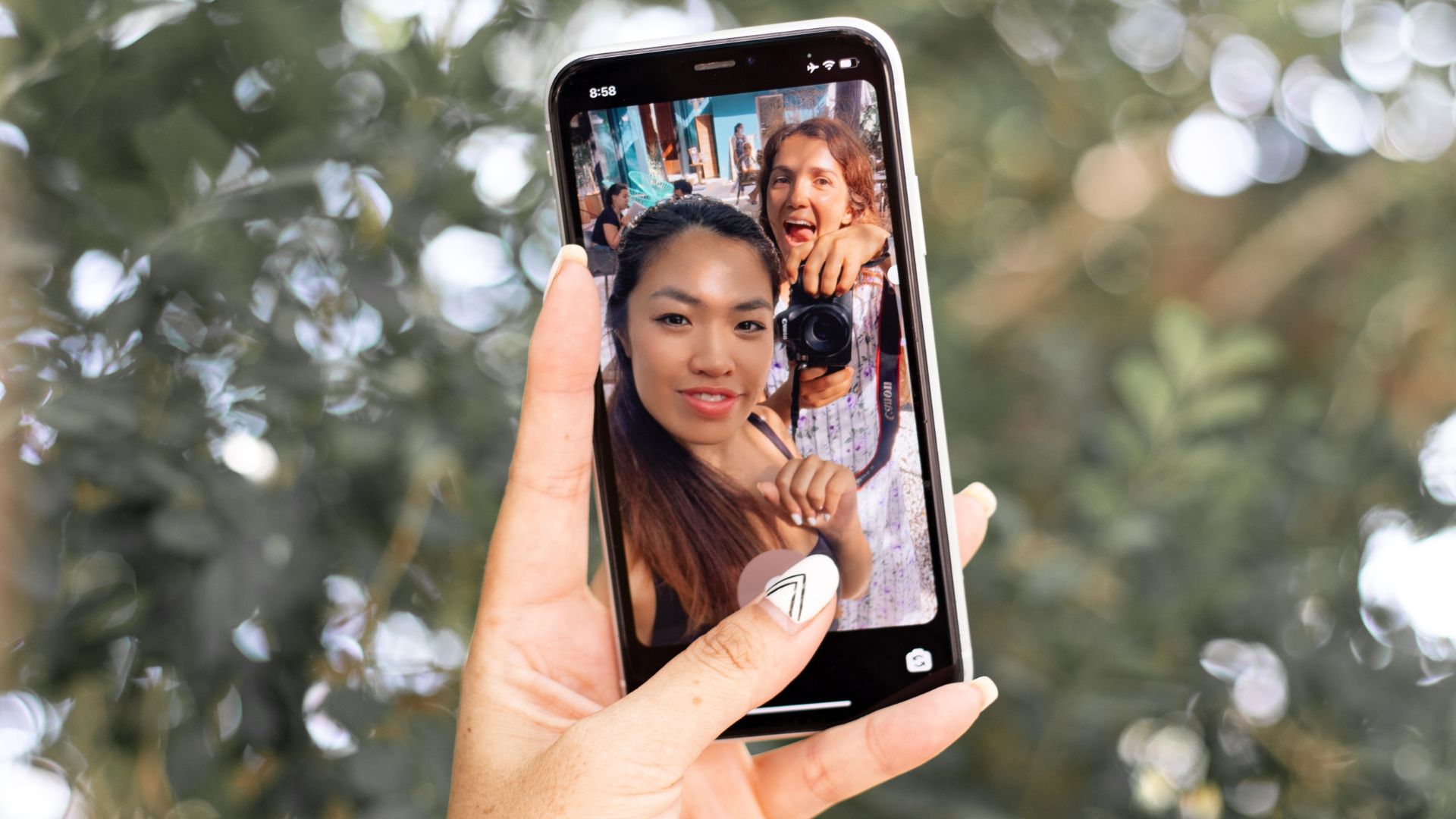
¿Pero qué sucede si no puede acceder a Story Camera mientras usa la aplicación de Instagram? Esta publicación le proporcionará las mejores formas de reparar la cámara de Instagram Story que no funciona en su iPhone o Android.
1. Forzar el cierre y reinicio de Instagram
Comenzando con la solución más básica, puede forzar el cierre y reiniciar la aplicación de Instagram en su iPhone o Android. Esto es lo primero que debe hacer cada vez que una aplicación comienza a fallar o algunas de sus funciones no funcionan correctamente. Puede consultar nuestra publicación sobre lo que sucede cuando fuerza el cierre o la detención de una aplicación.
Así es como puede hacerlo.
Forzar el cierre de la aplicación de Instagram en iPhone
Paso 1: Desde la pantalla de inicio de tu iPhone, desliza hacia arriba desde la parte inferior y mantén presionada.
Paso 2: Desliza hacia arriba en Instagram ventana de la aplicación para eliminarlo del fondo.

Paso 3: Vuelva a abrir la aplicación de Instagram y compruebe si Story Camera funciona.
Fuerza el cierre de la aplicación de Instagram en Android
Paso 1: Mantén presionado el ícono de la aplicación de Instagram en tu Android.

Paso 2: Toque el ícono’i’para abrir Información de la aplicación.
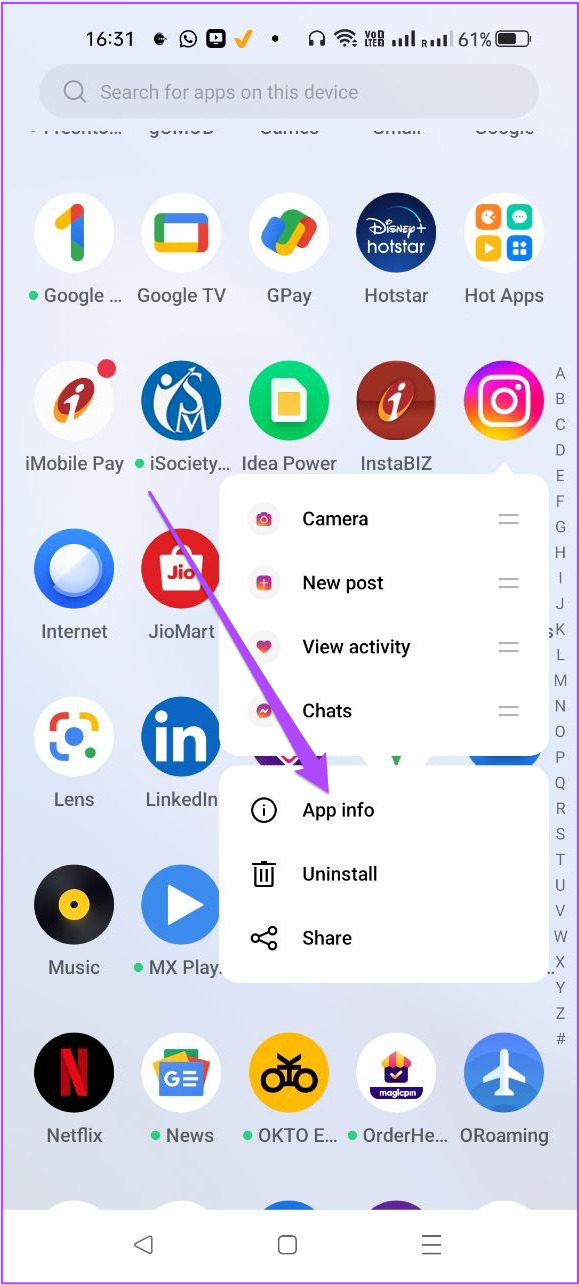
Paso 3: En el menú Información de la aplicación, toque Forzar salida o Forzar detención.

Paso 4: Abra la aplicación de Instagram después de un tiempo y verifique si Story Camera está funcionando.
2. Eliminar caché de Instagram
El caché de la aplicación recopila datos como información de inicio de sesión, resultados de búsqueda, páginas visitadas con frecuencia y más para mejorar el rendimiento de una aplicación. Lo mismo ocurre con todas las aplicaciones y puede leer nuestra guía para saber qué sucede cuando borra el caché de la aplicación de Instagram. Por lo tanto, lo que debe probar es purgar el caché de la aplicación de Instagram. Sigue estos pasos.
Eliminar caché de Instagram en iPhone
Honestamente, no puedes eliminar el caché de ninguna aplicación en tu iPhone. Sin embargo, puede echar un vistazo a todos los datos que la aplicación ha recopilado y tomar las medidas necesarias. Así es como puedes hacerlo para Instagram.
Paso 1: Abre la aplicación Configuración en tu iPhone.

Paso 2: Desplácese un poco hacia abajo y seleccione General.
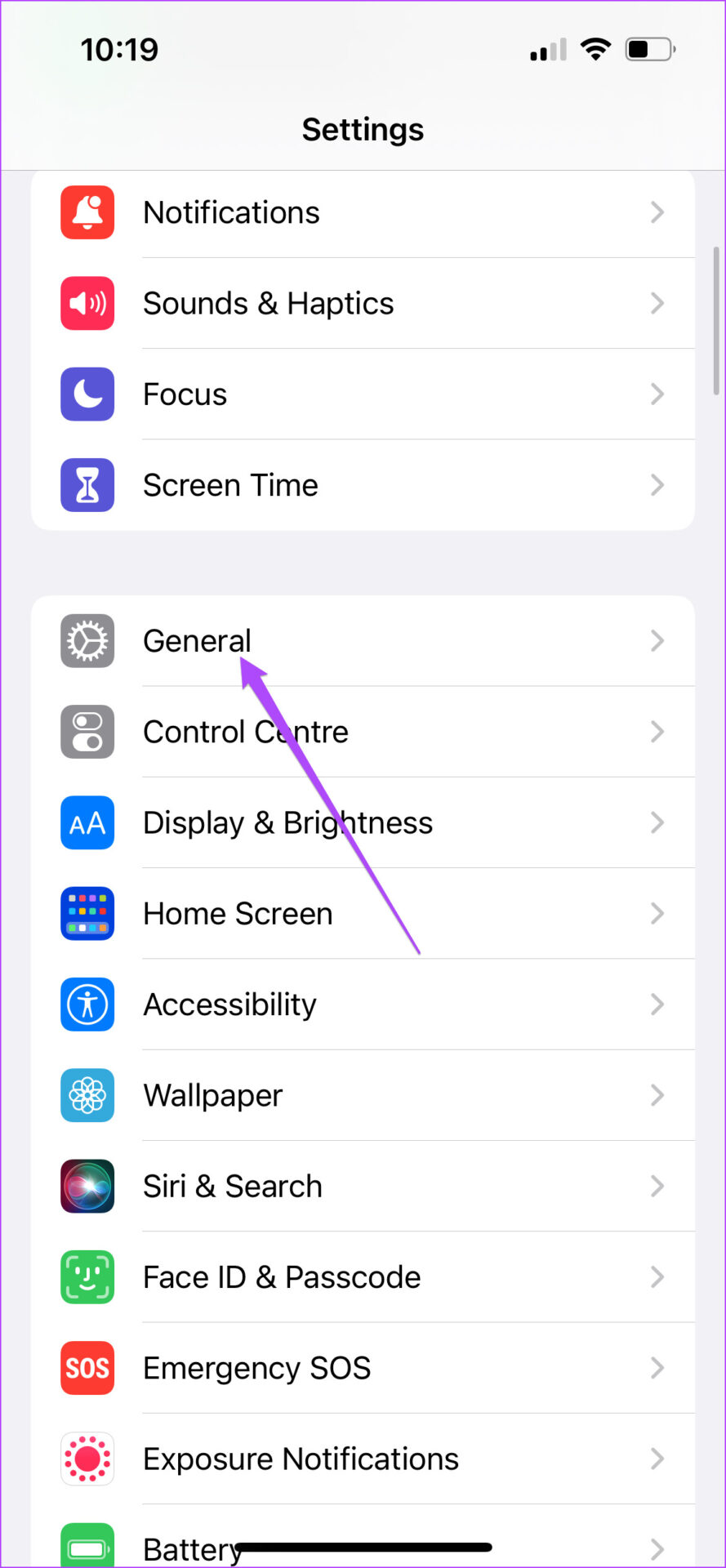
Paso 3: Toca Almacenamiento de iPhone.

Es posible que tenga esperar unos segundos para ver la información de almacenamiento.
Paso 4: Una vez que se cargue, toca Instagram.

El tamaño de la aplicación le dirá cuánto espacio de almacenamiento ha ocupado Instagram en tu iPhone.
La información de documentos y datos es el tamaño de caché de su aplicación.

Ahora tendrá 2 opciones: Descargar aplicación y Eliminar aplicación.
Descargar aplicación: Esta opción eliminará el espacio de almacenamiento utilizado por la aplicación en su iPhone.

Eliminar aplicación: esta opción desinstalará Instagram y se eliminarán sus documentos y datos (caché de la aplicación).
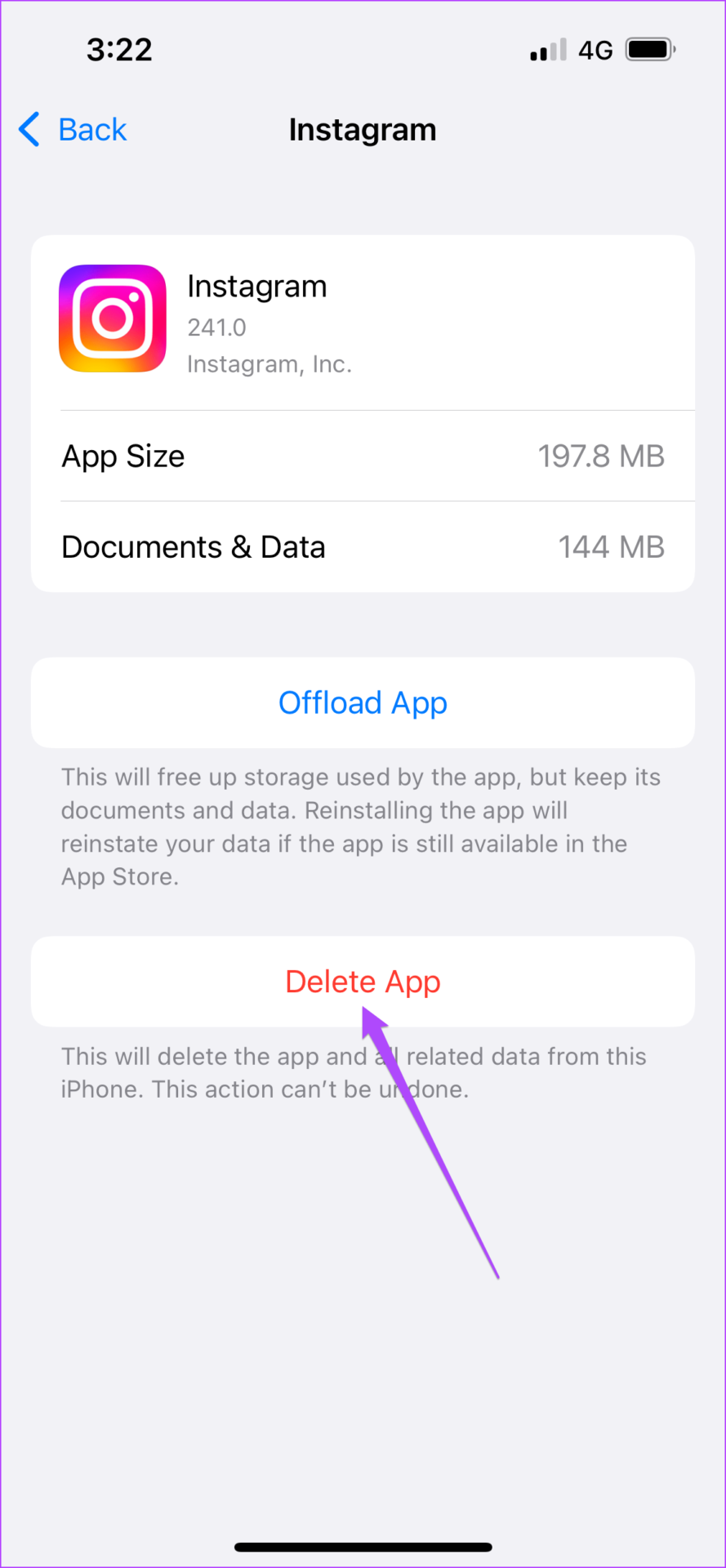
En este caso, te recomendamos que elimines Instagram y lo vuelvas a instalar en tu iPhone. Después de iniciar sesión en su cuenta, puede verificar si Story Camera funciona o no.
Elimine el caché de Instagram en Android
Paso 1: Long-presione el ícono de la aplicación de Instagram para ver las opciones.

Paso 2: Toca el ícono’i’para abrir el menú Información de la aplicación.
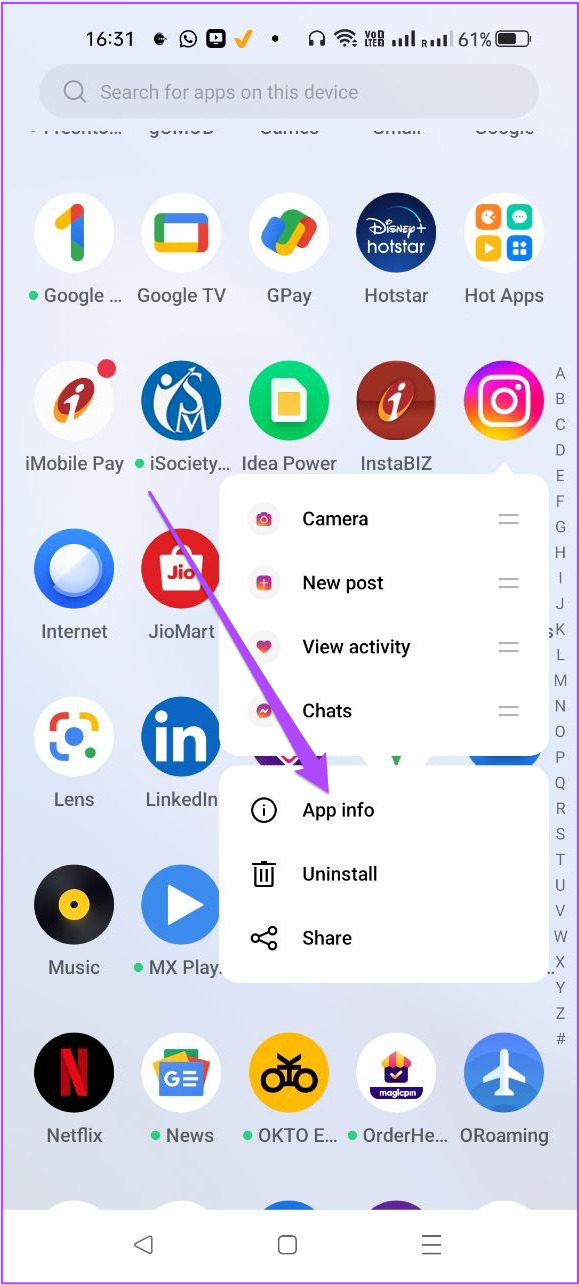
Paso 3: Toca Uso de almacenamiento en la lista de opciones de Información de la aplicación menú.

Paso 4: Toca Borrar caché.
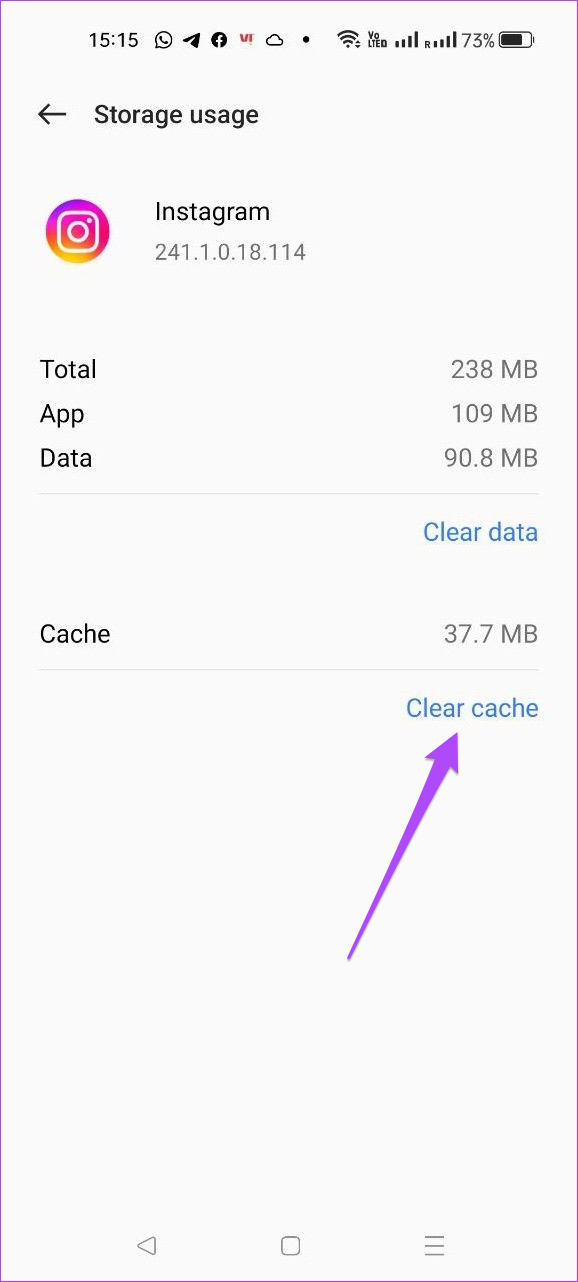
Paso 5: Cierre la aplicación Configuración y abra Instagram para ver si el el problema está resuelto.

3. Reactivar el acceso a la cámara para Instagram
La cámara de la historia de Instagram requiere acceso a la cámara en su iPhone o Android. Es posible que haya deshabilitado el acceso a la cámara por error y se olvidó de habilitarlo. Si ese no es el caso, aún puede reactivar el acceso a la cámara para Instagram. Siga estos pasos.
Para iPhone
Paso 1: Abra la Aplicación de configuración.

Paso 2: Desplázate hacia abajo y toca Instagram.

Paso 3: Compruebe si el interruptor de la cámara es verde o no.
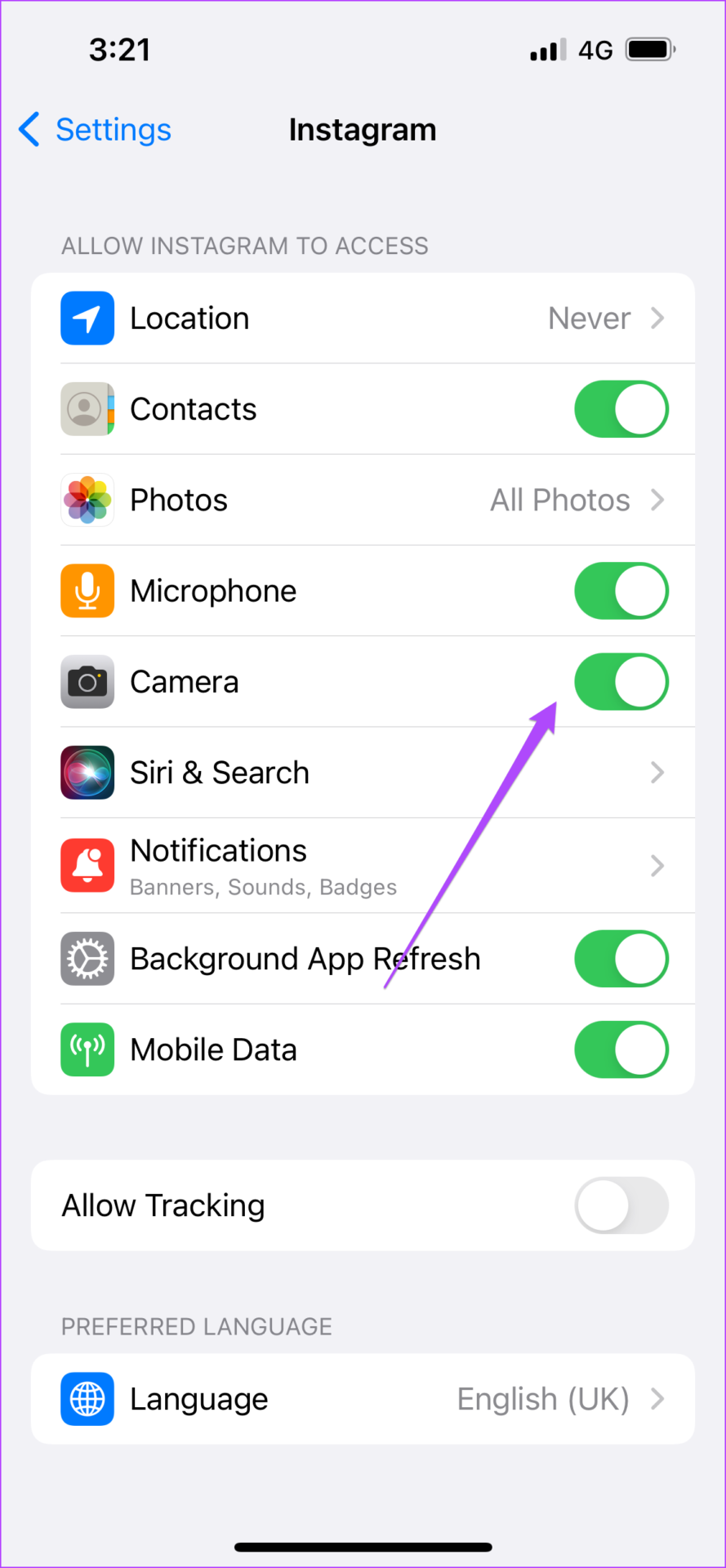
Paso 4: Si es así, tóquelo para deshabilitar el acceso. Luego toque nuevamente para habilitarlo.
Paso 5: Cierre la aplicación Configuración, abra Instagram y verifique si la cámara de Instagram Story está funcionando.
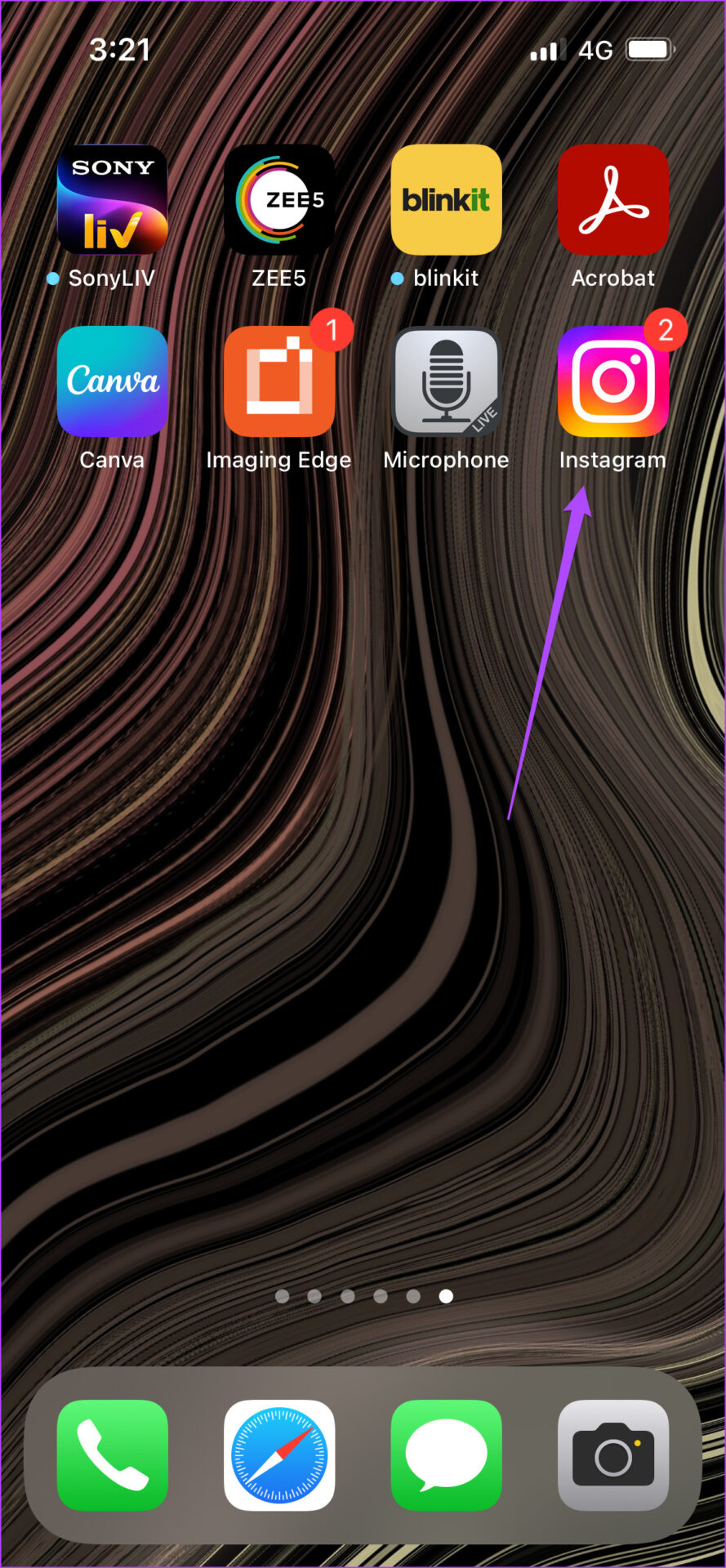
Para Android
Paso 1: Mantenga presionado el ícono de Instagram para ver las opciones.

Paso 2: Toca el ícono’i’para abrir Información de la aplicación.
Paso 3: Seleccione Permisos en el menú Información de la aplicación.

Paso 4: En el menú Permisos de la aplicación, toca Cámara.
Paso 5: Puede seleccionar’Preguntar cada vez’o’Permitir solo mientras usa la aplicación’.
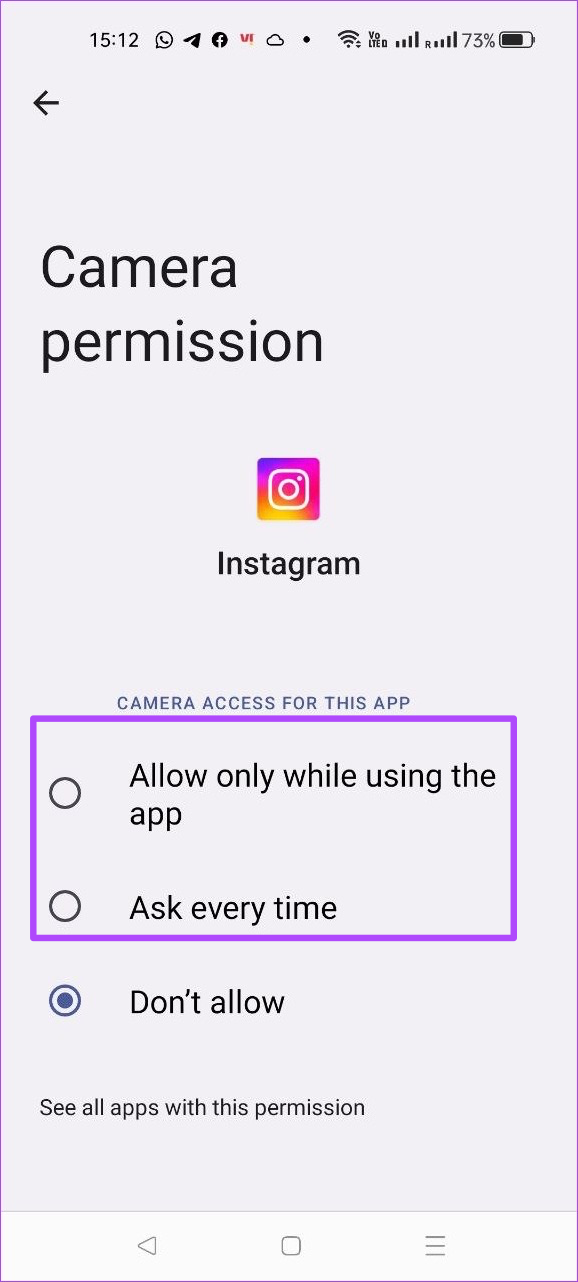
Paso 6: Cierre la aplicación Configuración, abra Instagram y verifique si el problema está solucionado.
4. Actualiza la aplicación de Instagram
Si los pasos anteriores no te han ayudado, es posible que te enfrentes a este problema debido a un error en tu versión actual de Instagram. Le sugerimos que descargue e instale la última versión de la aplicación en su iPhone o Android. Si ya desinstaló y reinstaló Instagram en su iPhone, puede omitir este paso.
Descargar Instagram para iPhone
Descargar Instagram para Android
5. Reinicia tu iPhone o Android
La última solución que recomendaríamos después de actualizar la aplicación de Instagram es reiniciar tu iPhone o Android. Esto le dará un nuevo comienzo al sistema operativo de su teléfono. Sigue estos pasos.
Reinicia el iPhone
Paso 1: Mantén presionado el botón de encendido y el botón para subir o bajar el volumen a la vez en tu iPhone.
Paso 2: Una vez que aparezca la opción, desliza el dedo hacia la izquierda para apagar tu iPhone.
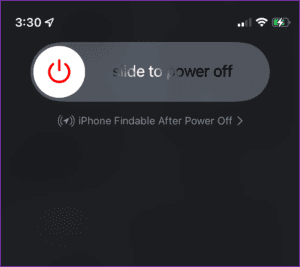
Paso 3: Mantén presionado el botón de encendido para reiniciar tu iPhone.
Paso 4: Abra la aplicación de Instagram y compruebe si Story Camera funciona.
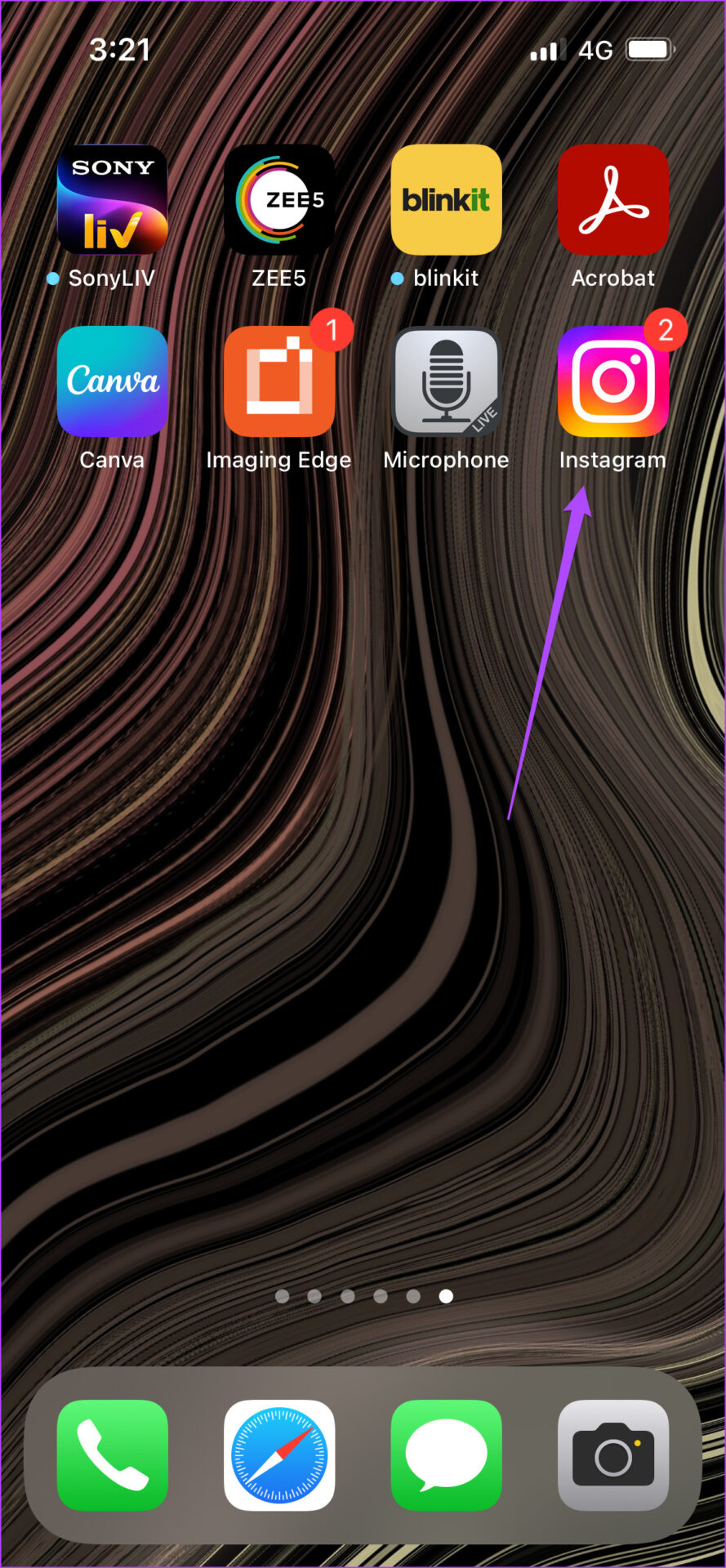
Reiniciar Android
Paso 1: Mantenga presionado el botón de encendido en su Android.
Paso 2: Toca Reiniciar.
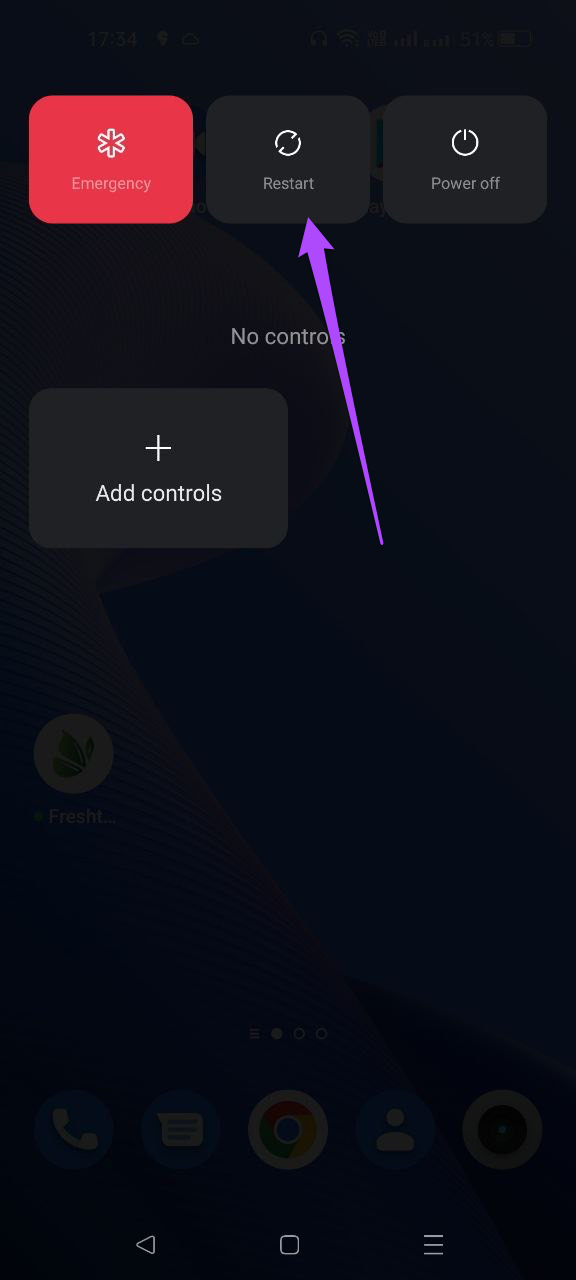
Paso 3: Una vez que su Android se reinicie, abra Instagram para ver si Story Camera i está funcionando.

Comparta su historia en Instagram
Compartir una historia en Instagram es una forma divertida de conectarse con sus amigos. Sin embargo, asegúrese de no dar demasiada información sobre usted, sus amigos o cualquier otra persona, incluso accidentalmente. Echa un vistazo a los mejores consejos para proteger tu cuenta de Instagram.