Cuando tiene más trabajo del que cabe en una (o incluso dos) pantallas, puede usar escritorios virtuales en Windows 11 para cambiar rápidamente entre diferentes modos de trabajo o juego.
Las funciones de Virtual Desktop han sido un pilar de macOS y Linux durante muchos años. Antes de Windows 10, tenía que usar aplicaciones de terceros para obtener la misma funcionalidad. En Windows 10, los escritorios virtuales se convirtieron en una nueva característica integrada y, con Windows 11, se pulieron a un nuevo nivel de brillo.
Tabla de contenido 
Escritorios virtuales en pocas palabras
Los escritorios virtuales son como tener acceso a múltiples monitores virtuales en una pantalla.
Cada escritorio virtual tiene sus propias ventanas y configuración, y puede alternar entre ellos con un atajo de teclado o mouse.
La gente usa los escritorios virtuales de manera diferente. Para algunos, es una forma práctica de mantener separados el trabajo y la informática personal. Para otros, es una buena forma de separar ciertos tipos de tareas (como mantener las aplicaciones de comunicación en un escritorio y programar en otro, por ejemplo). Y para algunos, es una forma de distinguir entre diferentes proyectos.
Por ejemplo, podría tener su cliente de torrent o trabajos de conversión de video ejecutándose en un escritorio diferente mientras trabaja con un navegador web y el navegador en primer plano.
Ver sus escritorios actuales
Antes de comenzar a crear y administrar escritorios virtuales, es útil saber qué escritorios están actualmente activos y cómo verificarlos de un vistazo.
La barra de tareas tiene un botón de Vista de tareas dedicado que activa la descripción general de los escritorios virtuales activos. El icono de Vista de tareas parece dos cuadrados superpuestos, uno claro y otro oscuro, como se muestra a continuación.
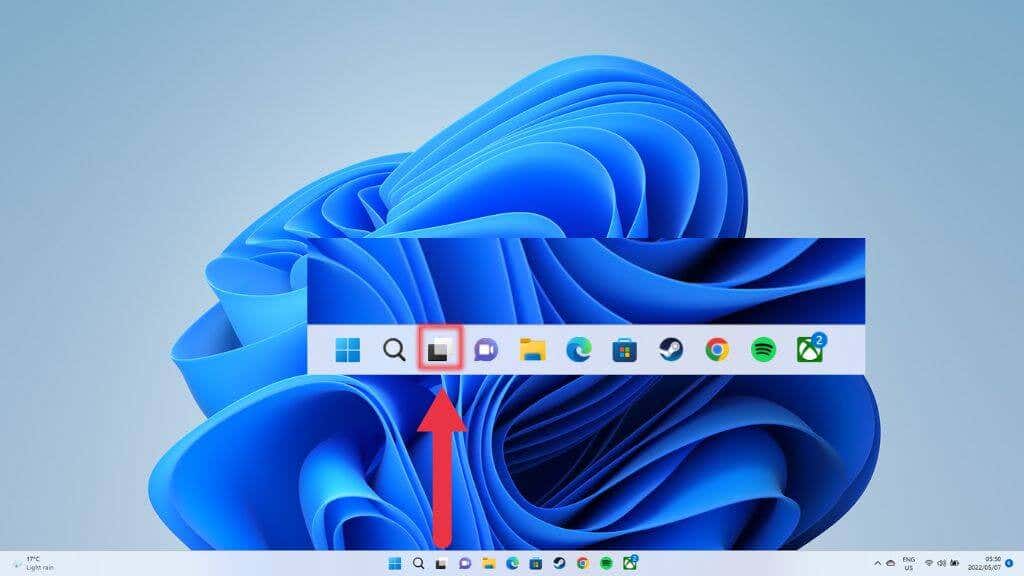
Una forma más rápida de llegar a la misma pantalla de resumen es usar su atajo de teclado. Simplemente presione la tecla de Windows+tabulador.
Cómo crear escritorios virtuales en Windows 11
La forma más rápida de crear nuevos escritorios virtuales escritorios es pasar el cursor sobre el botón de la barra de tareas mencionado anteriormente y seleccionar el botón de nuevo escritorio (+) en el extremo derecho de los escritorios virtuales existentes.
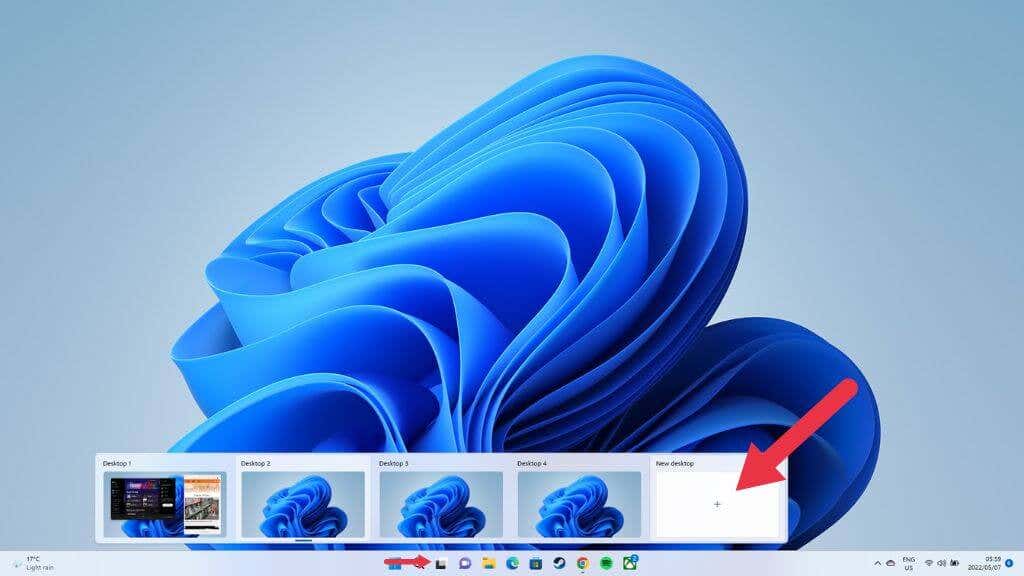
También puedes usar Windows + Ctrl + D para que aparezca un nuevo escritorio. Accederá inmediatamente al nuevo escritorio vacío, pero su escritorio anterior con todas sus aplicaciones sigue ahí y sin cambios.
Nombrar o cambiar el nombre de los escritorios virtuales
Es útil darle a su nombres de escritorios que reflejen su propósito. Puede darles nombres o cambiar sus nombres actuales en el modo de vista previa mencionado anteriormente. Simplemente active el modo y luego haga clic en el nombre existente.
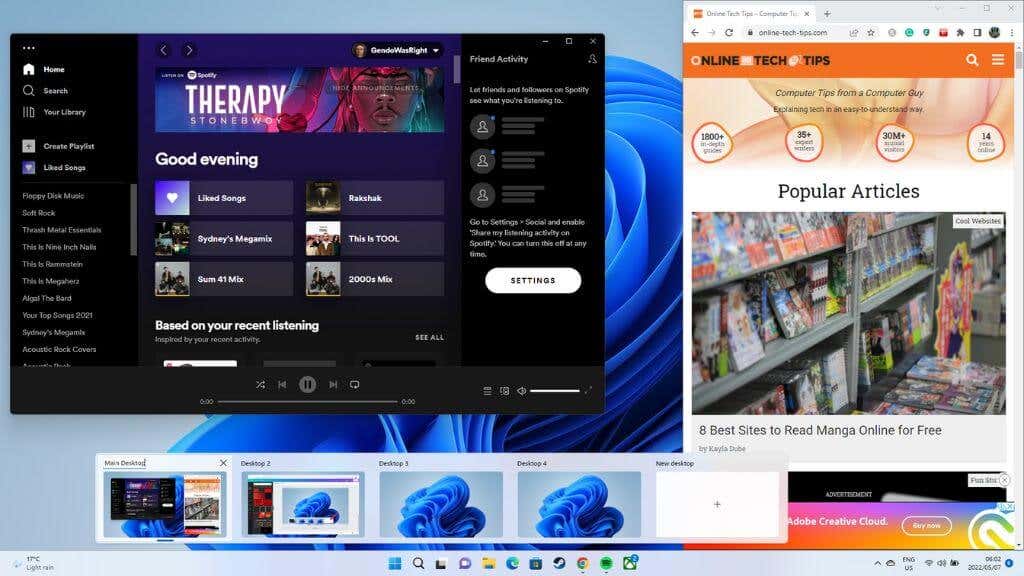
Alternativamente , en el modo de vista de tareas, haga clic con el botón derecho en la miniatura del escritorio virtual y seleccione Cambiar nombre.
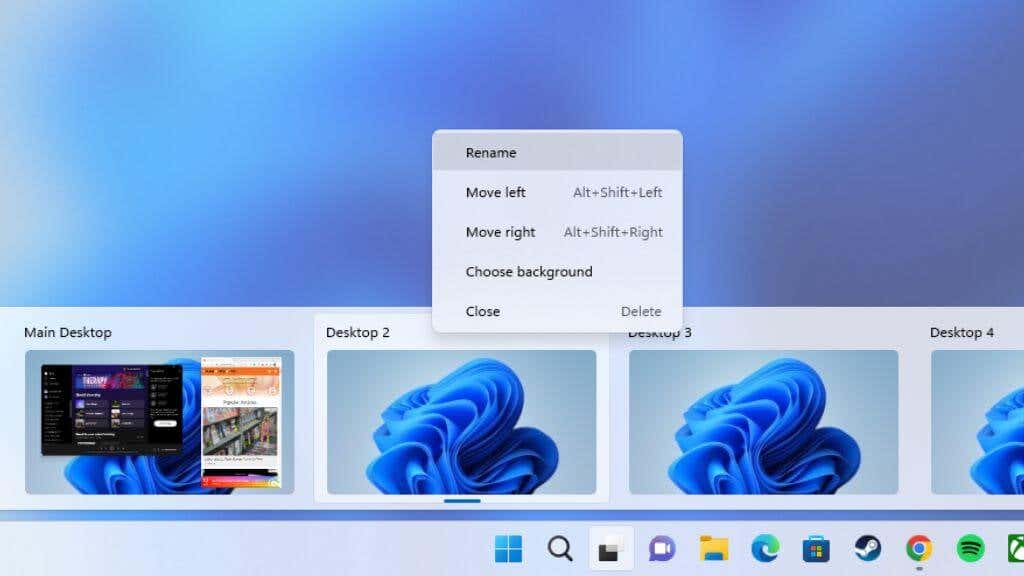
La convención de nomenclatura predeterminada es Desktop1, Desktop 2, etc. Ingrese el nuevo nombre y permanecerá hasta que decida cambiarlo.
Cambiar el orden de sus escritorios
Dependiendo de su flujo de trabajo, es posible que desee que sus escritorios estén en un orden particular. Hay dos formas de cambiar el orden de los escritorios virtuales existentes.
Una forma rápida y elegante es usar la función de vista previa del escritorio. Pase el puntero del mouse sobre el ícono Vista de tareas y arrastre las miniaturas del escritorio en el orden que prefiera.
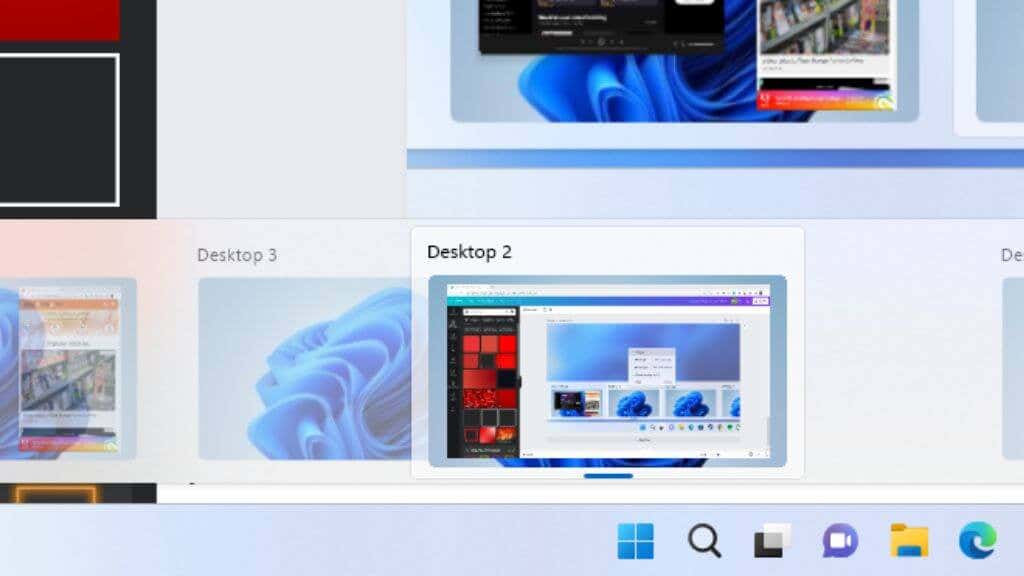
También puede hacer clic con el botón derecho en cualquier miniatura del escritorio en esa lista o en el modo Vista de tareas y seleccionar Mover a la derecha o Mover a la izquierda para cambiar el orden.
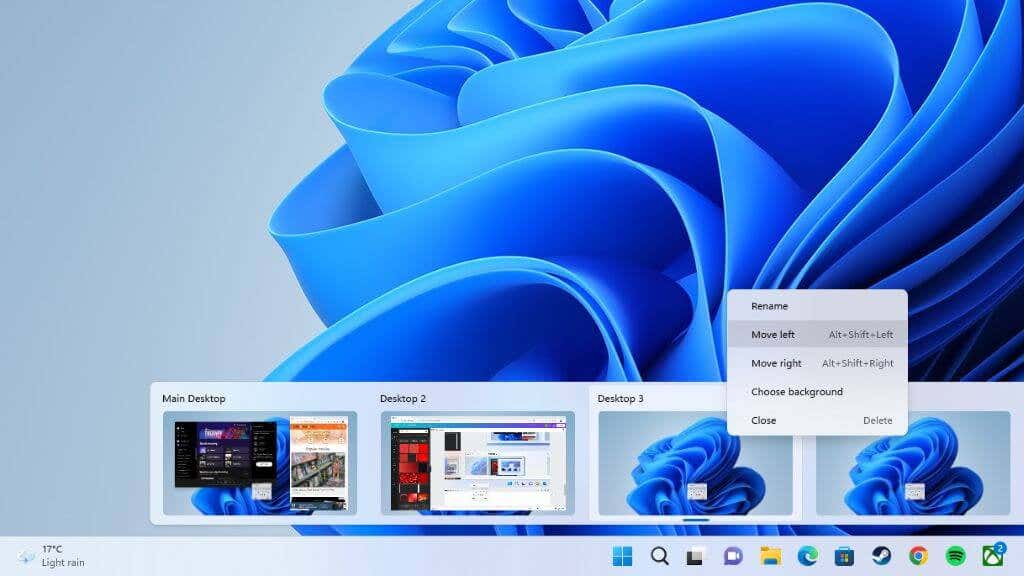
La El atajo de teclado Alt + Shift + Flecha izquierda o Flecha derecha logra el mismo resultado.
Cambiar entre escritorios
Ahora que tiene varios escritorios con nombres únicos, en el orden que desea, ¿cómo puede cambiar entre ellos?
La mejor manera de cambiar de manera eficiente entre escritorios es presionando Win + Ctrl + Flecha izquierda o Flecha derecha.
Por supuesto, esto lo mueve secuencialmente a lo largo de los escritorios abiertos. Si desea saltar directamente a un escritorio específico, puede hacerlo desde la ventana emergente de vista previa del escritorio cuando pasa el mouse sobre el ícono Vista de tareas en la barra de tareas. Haga clic en la miniatura del escritorio en cuestión.
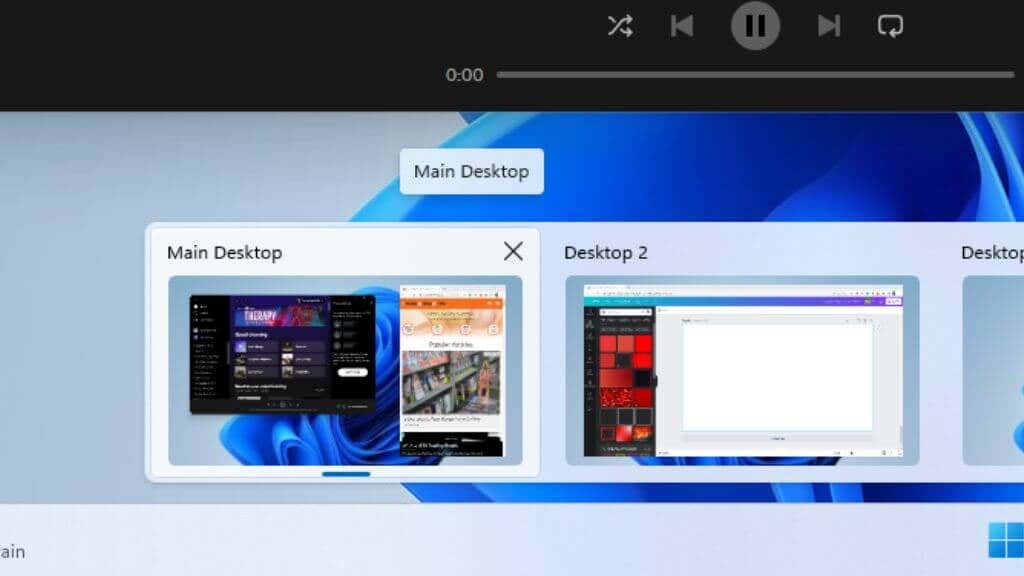
También puede cambiar usando la vista previa de escritorio de pantalla completa después de hacer clic en el botón de vista previa de escritorios. Este es menos eficiente que el método anterior, pero tiene la ventaja de mostrarle una vista previa más grande de las ventanas, lo que facilita saber qué hay en cada escritorio.
Dar a cada escritorio su propio fondo de pantalla
Otra forma de facilitar la identificación de los escritorios, o al menos personalizarlos a su gusto, es darle a cada escritorio su propio fondo.
Esto no se hace usando la opción Personalizar habitual desde el propio escritorio. En su lugar, abra el modo de vista previa del escritorio o la Vista de tareas y haga clic con el botón derecho en la miniatura del escritorio para la que desea cambiar el fondo del escritorio.
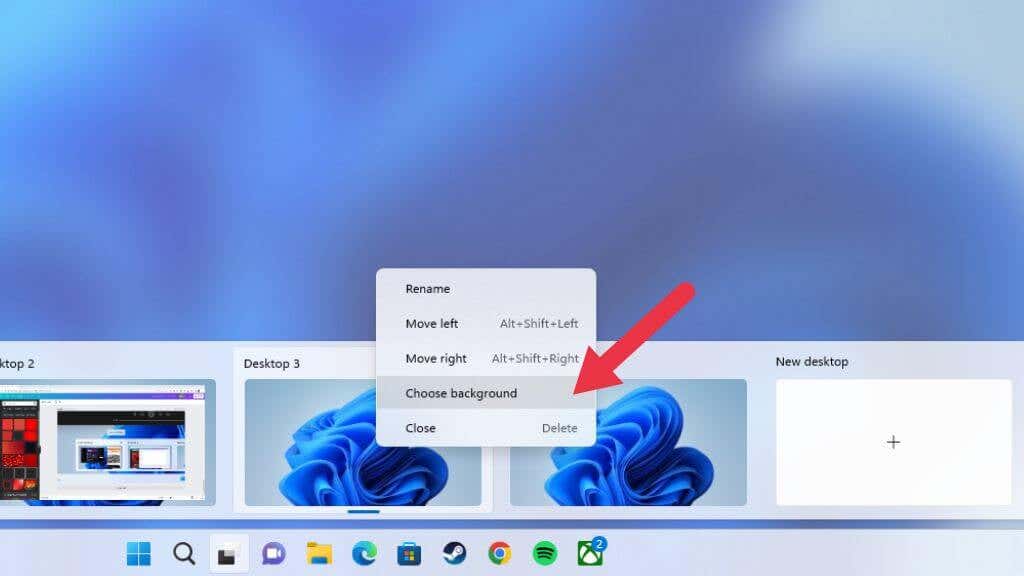
Seleccionar Elija Fondo y luego seleccione fondos de los proporcionados o de sus propias fuentes, utilizando el menú Fondo.
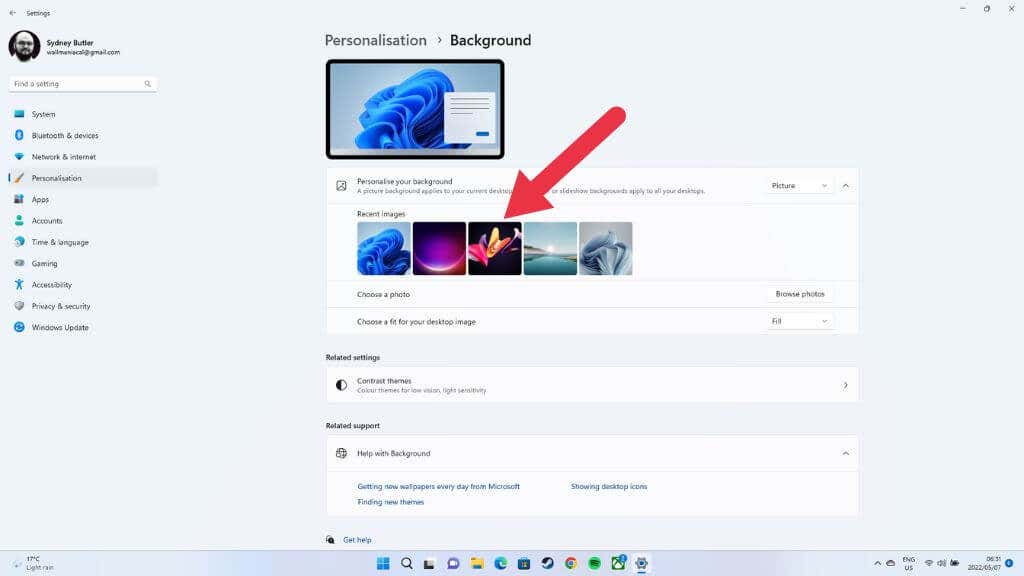
Ahora ese escritorio tiene su propio fondo.
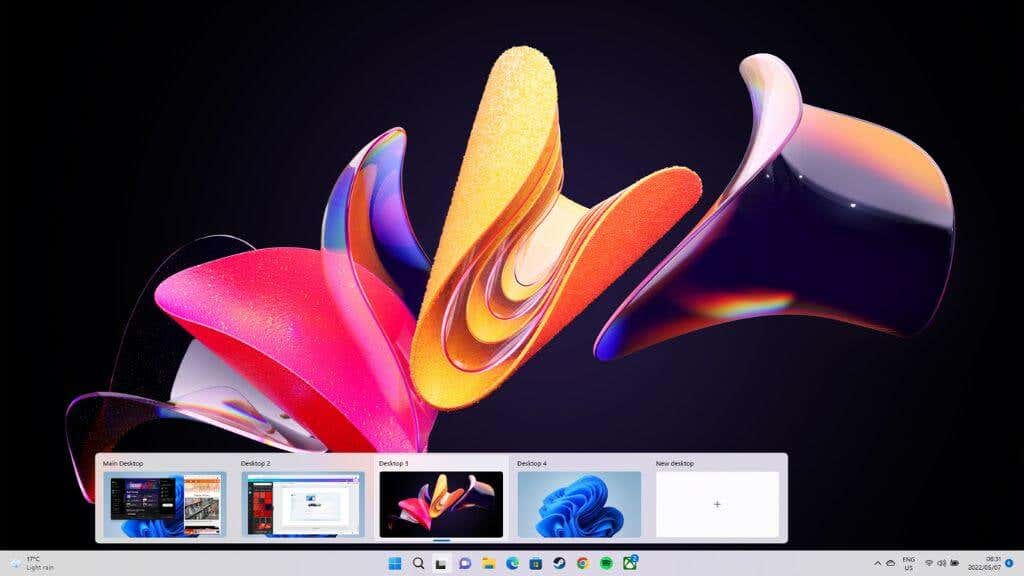
Mostrando una aplicación en varios escritorios
Por lo general, cada escritorio tendrá su propio conjunto exclusivo de aplicaciones abiertas y Windows, pero a veces querrá que una aplicación en particular esté disponible en varios escritorios. Un buen ejemplo sería Spotify o su aplicación de calendario.
Debe cambiar a Vista de tareas y luego hacer clic derecho en la aplicación en cuestión. Seleccione Mostrar esta ventana en todos los escritorios.
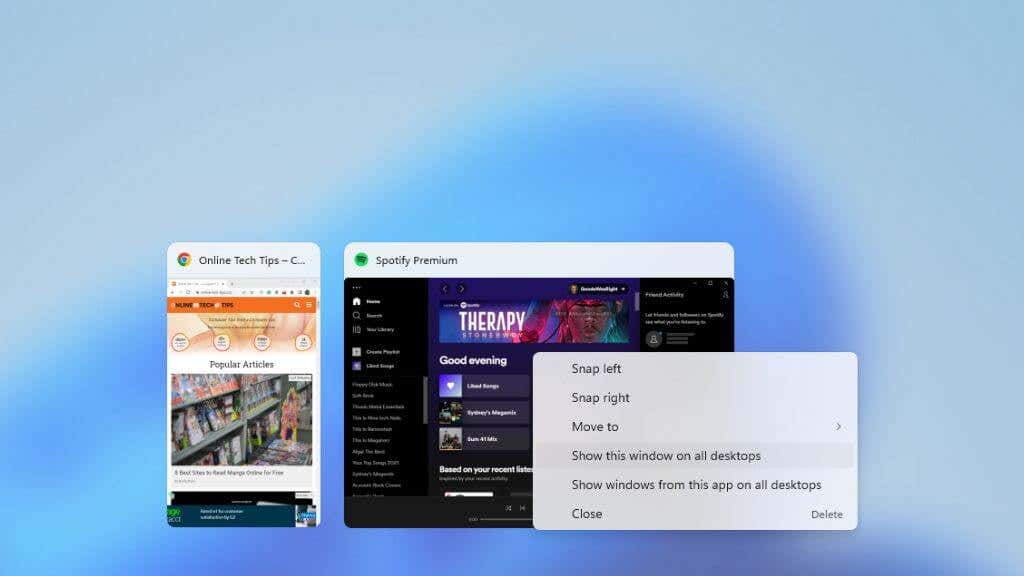
Tú también puede elegir Mostrar ventanas de esta aplicación en todos los escritorios, asegurándose de que las aplicaciones que generan varias ventanas, como los navegadores web, las generen en todos los escritorios.
Mover aplicaciones entre escritorios
Si no desea que una aplicación aparezca en todos los escritorios pero desea moverla a otro escritorio, no tiene que cerrarla y volverla a abrir; en su lugar, abra Vista de tareas. Luego, arrastre y suelte las aplicaciones del escritorio seleccionado en la miniatura del escritorio de destino.
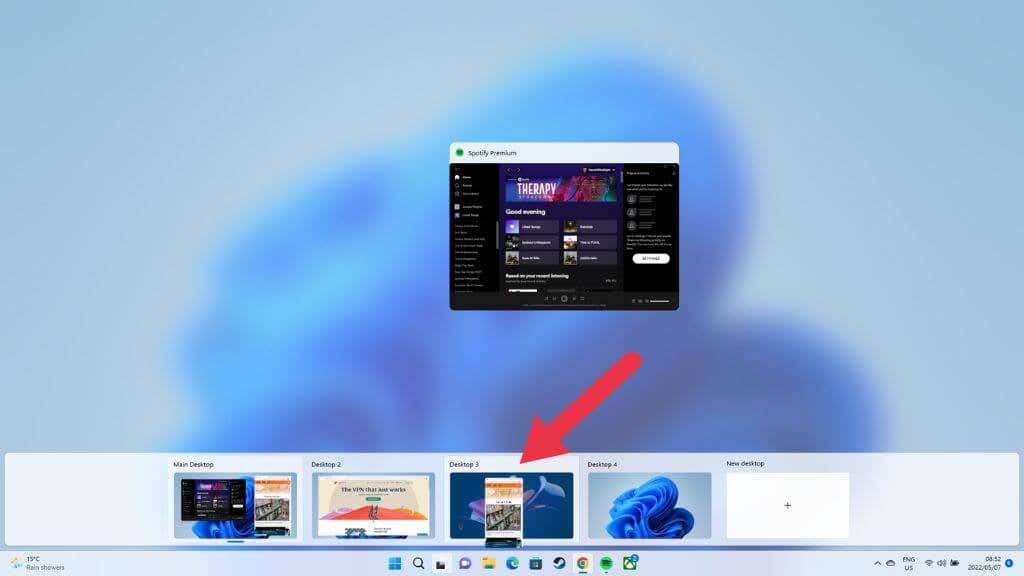
Tu La aplicación aparecerá en el nuevo escritorio.
Cerrar un escritorio virtual
Cuando haya terminado con un escritorio virtual en particular, puede cerrarlo. El método más rápido es pasar el puntero sobre el botón de escritorios virtuales y luego resaltar el escritorio que desea cerrar moviendo el puntero del mouse sobre él.

Haga clic la pequeña”X”en la esquina superior derecha para cerrar el escritorio, como si cerrara una ventana normal.
¿Qué sucede cuando cierra un escritorio con aplicaciones abiertas?
No necesita cerrar o mover las aplicaciones en un escritorio que desea cerrar. Cuando cierra un escritorio virtual, todas las ventanas y aplicaciones abiertas en ese escritorio se trasladan al escritorio que se encuentra un paso antes en la cola.
Entonces, si quiere esas aplicaciones en un escritorio en particular, querrá para reordenarlos de modo que el escritorio que desea cerrar esté a la derecha del que desea recibir esas aplicaciones.
Mostrar todas las aplicaciones en la barra de tareas en todos los escritorios
De forma predeterminada , la barra de tareas de un escritorio virtual muestra solo las aplicaciones y ventanas abiertas en ese escritorio. Si desea ver todas las aplicaciones abiertas en su barra de tareas, independientemente del escritorio virtual que esté utilizando actualmente, puede hacerlo.
Abra el menú Inicio y vaya a Configuración de la aplicación > Sistema > Multitarea > Escritorios > En la barra de tareas, muestra todas las ventanas abiertas > En todos los escritorios.
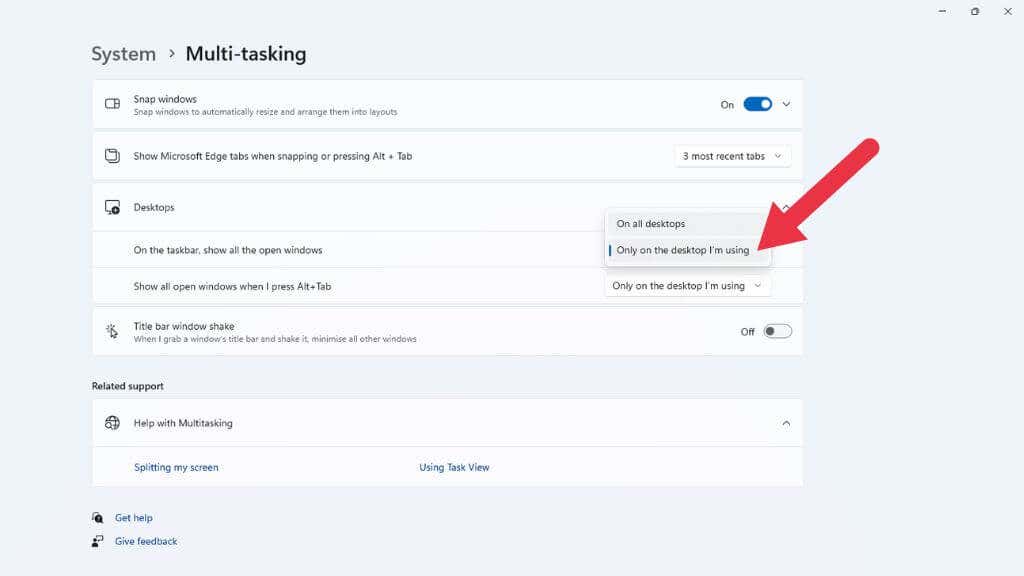
Otra configuración útil en esta ubicación es la opción para hacer que todas las ventanas abiertas en su computadora aparezcan cuando usa la tecla Alt + Tabulador para cambiar entre aplicaciones, en lugar de solo las del escritorio virtual activo.
Limitaciones de varios monitores
En general, los escritorios virtuales en Windows 11 son geniales, pero tienen una limitación significativa. Si tiene una configuración de múltiples monitores, cada escritorio virtual abarca todas sus pantallas. En otras palabras, cuando cambia entre escritorios virtuales, enciende todas sus pantallas simultáneamente.
Por el contrario, el sistema operativo macOS de Apple tiene escritorios virtuales dedicados a cada monitor, por lo que solo enciende la pantalla activa actualmente..
La única solución alternativa aproximada en Windows 11 es mover las aplicaciones en la Vista de tareas o hacer que las mismas aplicaciones aparezcan en varios escritorios virtuales, para que pueda, por ejemplo) mantener su aplicación de correo abierta en su segunda pantalla cuando cambia de escritorio.
