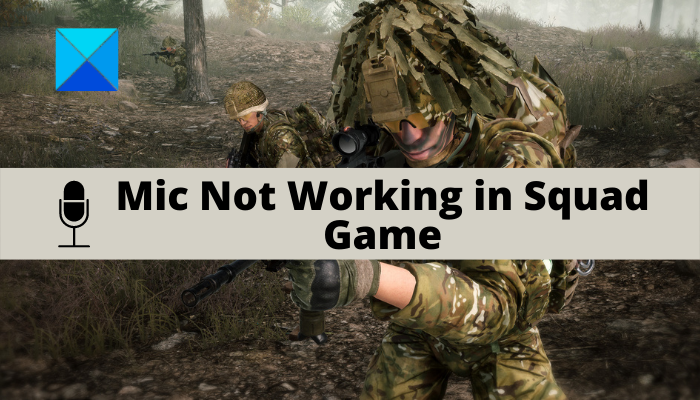¿Tu micrófono no funciona en el juego Squad? El juego Squad es un videojuego de disparos en primera persona multijugador amado por millones de jugadores. Sin embargo, algunos jugadores de Squad informaron recientemente que su micrófono no funciona en el juego y que otros jugadores no los escuchan. Este problema es muy molesto ya que te impide comunicarte con tus compañeros de juego.
Es más probable que el problema ocurra si tu micrófono no funciona bien o está mal conectado. Sin embargo, puede haber otras razones para este problema. Ahora, si tiene el mismo problema, lo tenemos cubierto. En esta publicación, le mostraremos varias soluciones para que su micrófono vuelva a funcionar en Squad.
Antes de hablar sobre las soluciones, intente comprender los escenarios que pueden desencadenar este problema.
¿Por qué mi micrófono no funciona en Squad?
Estas son las posibles causas por las que su micrófono podría no funcionar en Squad:
Si su micrófono está dañado físicamente, no funcionará. Por lo tanto, asegúrese de que su micrófono esté en condiciones de funcionamiento adecuadas. En caso de que su micrófono no esté conectado a su PC de manera adecuada y segura, se enfrentará al problema en cuestión. Por lo tanto, conecte correctamente su micrófono o intente cambiar el puerto USB para conectar sus auriculares a su PC. Es probable que experimente este problema debido a que los controladores de sonido no están actualizados. Si el escenario es aplicable, actualice sus controladores de audio a la última versión. Algunas configuraciones de sonido en su PC también pueden ser una razón para el mismo problema. Por lo tanto, vuelva a configurar su configuración de sonido, como configurar su dispositivo de audio de entrada predeterminado, cambiar el formato de audio, deshabilitar los dispositivos de entrada no utilizados, etc. Su configuración en el juego puede ser otra causa del problema en cuestión. Por lo tanto, intente modificar la configuración de su juego en Steam para solucionar el problema. Si está lidiando con archivos de juego corruptos y rotos, es posible que enfrente este problema. Por lo tanto, verifique la integridad de los archivos de su juego para solucionar el problema.
Reparar el micrófono de Squad no funciona en PC con Windows
Si su micrófono no funciona en el juego Squad en PC con Windows 11/10, siga estas sugerencias para resolver el problema.
Asegúrate de que tu micrófono esté correctamente conectado a tu PC.Configura tu configuración de sonido.Asegúrate de que tu controlador de sonido esté actualizado.Verifica y modifica la configuración del juego en Steam. Detectar dispositivo de audio en Steam. Verificar la integridad de los archivos del juego.
Discutamos las correcciones anteriores en detalle ahora.
1] Asegúrate de que tu micrófono esté correctamente conectado a tu PC
Lo primero que debe intentar para solucionar el problema en cuestión es asegurarse de que su micrófono funcione bien y esté correctamente conectado a su PC. Por lo tanto, verifique si los cables de su micrófono están conectados correctamente. Puede probar su micrófono en otras aplicaciones y ver si funciona bien. Además, puede conectar su micrófono a otro dispositivo como una tableta o un teléfono inteligente y verificar si puede hablar a través de él o no.
En caso de que tenga un auricular con cable, intente conectarlo a un UBS diferente puerto correctamente y ver si el problema se resuelve o no. Si está utilizando un auricular inalámbrico, desenchufe y vuelva a enchufar el receptor inalámbrico UBS y luego conéctelo.
Además, se recomienda conectar su micrófono antes de abrir el juego. Entonces, salga del juego, conecte sus auriculares y luego reinicie el juego Squad para ver si se solucionó el problema.
Si no hay ningún problema con su micrófono y aún no funciona en Squad, puede prueba la siguiente solución potencial para resolver el problema.
Lee: Corrige el micrófono de Discord que no funciona en Windows
2] Configura los ajustes de sonido
Lo siguiente que debe hacer es verificar si su micrófono está configurado como dispositivo de entrada predeterminado o no. Generalmente, el micrófono conectado se establece como el dispositivo de entrada predeterminado. Pero, si su configuración de sonido cambia debido a algunas actualizaciones de Windows u otra cosa, es probable que enfrente el problema en cuestión. Además, hay otras configuraciones de sonido que debe modificar, por ejemplo, deshabilitar dispositivos de entrada innecesarios, etc. Por lo tanto, puede intentar reconfigurar su configuración de sonido para solucionar el problema.
Puede intentar reconfigurar su sonido configuración siguiendo los pasos a continuación:
En primer lugar, abra el Panel de control y toque la categoría Sonido para abrir la ventana Sonido. A continuación, vaya a la pestaña Grabación, a la derecha-haga clic en los dispositivos no utilizados y presione la opción Deshabilitar. Después de eso, seleccione su micrófono activo en la pestaña Grabación y toque la opción Establecer como predeterminado. Ahora, haga clic con el botón derecho en su micrófono principal y haga clic en el Botón Propiedades. En la nueva ventana Propiedades del micrófono, vaya a la pestaña Niveles y asegúrese de que el control deslizante de volumen del micrófono esté configurado al máximo. Luego, vaya a la pestaña Avanzado en la ventana Propiedades del micrófono y elija
Si este método no ayuda, puede pasar a la siguiente solución potencial para solucionar el problema.
Lea: Reparar Oculus Quest 2 El micrófono no funciona en PC con Windows.
3] Asegúrese de que su controlador de sonido esté actualizado
Si tiene controladores de dispositivos de audio obsoletos en su sistema, es probable que se enfrente tales problemas. Debe seguir actualizando los controladores de su dispositivo para asegurarse de que no haya fallas en el funcionamiento del dispositivo. Entonces, si el escenario es aplicable, puede intentar actualizar sus controladores de audio y verificar si el problema se resolvió o no.
Puede actualizar sus controladores de audio a través de la aplicación Configuración. Simplemente inicie la aplicación Configuración y luego vaya a la sección Actualización de Windows> Actualizaciones opcionales. Aquí obtendrá las actualizaciones de controladores pendientes que puede descargar e instalar.
Si prefiere obtener los controladores de una fuente oficial, visite el sitio web oficial del fabricante del dispositivo. En el sitio web, puede buscar el modelo del controlador de audio y luego descargarlo e instalarlo en su PC.
Otro método es abrir la aplicación Administrador de dispositivos, ubicar y expandir la categoría Sonido y hacer clic derecho. haga clic en su dispositivo de audio de entrada activo. Luego, seleccione la opción Actualizar controlador y complete el proceso de actualización. También se puede usar un actualizador de controladores de terceros gratuito para actualizar los controladores de audio y otros dispositivos.
Si el problema persiste incluso después de actualizar los controladores de audio, debe haber alguna otra causa subyacente del problema. Por lo tanto, pase a la siguiente solución potencial.
Consulte: El micrófono no funciona en Microsoft Teams.
4] Verifique y modifique la configuración del juego en Steam
La configuración del juego en Steam también puede ser una razón por la que el micrófono no funcione en Squad. Por lo tanto, puede verificar su configuración en el juego y cambiarla en consecuencia. Así es como se hace:
En primer lugar, abra la aplicación Steam y seleccione la opción de menú Amigos en la esquina superior izquierda. Ahora, haga clic en Ver lista de amigos y presione el icono de la rueda dentada que se encuentra junto a la ventana de chat. Después de eso, vaya a la pestaña Voz del panel izquierdo. A continuación, verifique la configuración del Dispositivo de entrada de voz y asegúrese de que su micrófono activo está seleccionado. De lo contrario, seleccione el micrófono que está usando actualmente y salga de la ventana de configuración. Finalmente, reinicie el juego Squad y vea si el micrófono funciona bien ahora.
Si aún enfrenta el mismo problema, continúe con la siguiente solución potencial.
Leer: Reparar Dread Hunger Voice Chat o Mic no funciona.
5] Detectar dispositivo de audio en Steam
Puede usar la función Detectar dispositivo de audio en Steam para solucionar el problema en cuestión. Te ayuda a solucionar los problemas de sonido en tus juegos. He aquí cómo hacerlo:
En primer lugar, conecte correctamente su micrófono a su PC antes de abrir el juego. Ahora, inicie la aplicación Steam y haga clic en la opción de menú Steam en la esquina superior izquierda. A continuación, toque la opción Configuración y vaya a la pestaña Voz. Después de eso, presione el botón Detectar dispositivo de audio presente a la derecha. panel lateral. Finalmente, vuelve a abrir tu juego e intenta hablar a través de tu micrófono.
Si esto no funciona, tenemos una solución más para ti. Entonces, pase a la siguiente solución.
Lea: Reparar Oculus Quest 2 Mic no funciona en PC con Windows.
6] Verificar la integridad del juego archivos
Si ninguna de las soluciones anteriores funcionó para usted, puede intentar verificar la integridad de los archivos de su juego. Es posible que esté lidiando con archivos de juego corruptos y faltantes que están causando el problema en cuestión. Por lo tanto, verificar y reparar los archivos del juego debería solucionar el problema. Así es como se hace:
En primer lugar, abra Steam y vaya a BIBLIOTECA. Ahora, haga clic con el botón derecho en el juego Squad y seleccione Propiedades en el menú contextual que aparece. A continuación, vaya a la pestaña ARCHIVOS LOCALES y haz clic en el botón VERIFICAR LA INTEGRIDAD DE LOS ARCHIVOS DEL JUEGO. Cuando finalice la verificación, reinicia el juego y mira si el problema se resolvió o no.
Con suerte, tu micrófono comenzará a funcionar correctamente.
¿Cómo pruebo mi micrófono en Squad?
Para probar su micrófono en Squad, abra el cliente Steam y haga clic en la opción Steam. Después de eso, vaya a la opción Configuración> Voz. Y luego, haga clic en el botón Probar micrófono para probar su micrófono.
Ahora lea: Ground Branch Mic no funciona.