Incluso después de una gran cantidad de actualizaciones en los últimos años, Google Chrome sigue consumiendo memoria en el escritorio. Una de esas razones es el comportamiento predeterminado del navegador para abrir automáticamente al iniciar en Windows 10. Como resultado, consume memoria en segundo plano y ralentiza otras tareas en la computadora. A continuación, se explica cómo evitar que Google Chrome se abra al iniciarse en Windows 10.

La configuración predeterminada en Google Chrome puede haber llevado a la apertura el navegador al iniciarse en Windows 10. Afortunadamente, hay varias formas de detener el comportamiento en Windows 10. Vamos a analizarlas.
1. Use el Administrador de tareas de Windows 10
La aplicación Administrador de tareas predeterminada en Windows 10 ofrece un vistazo rápido a los servicios que se ejecutan en segundo plano y durante el inicio. Con la aplicación Administrador de tareas, puede desactivarlos fácilmente. He aquí cómo.
Paso 1: Presione la tecla de Windows y busque Administrador de tareas.
Paso 2: Presione Enter y abre la aplicación Administrador de tareas.
Paso 3: muévete a la pestaña Inicio y verás Google Chrome en la lista.
Paso 4: el Administrador de tareas también mostrará el impacto de inicio que el software tiene en el sistema. Haga clic con el botón derecho en Google Chrome y seleccione Desactivar.
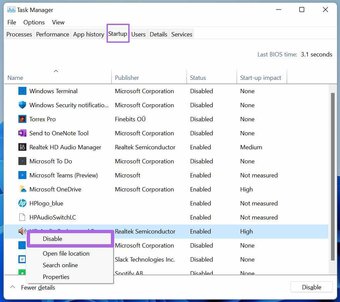
A partir de ahora, Google Chrome no se iniciará al iniciarse en Windows 10.
2. Desactivar aplicaciones en segundo plano
De forma predeterminada, Google Chrome habilita una opción que permite que el navegador continúe ejecutando aplicaciones en segundo plano cuando está cerrado. Esto es sobre todo útil cuando tienes aplicaciones web de Chrome instaladas en la computadora con Windows 10.
Debes deshabilitar el interruptor en el menú de Configuración de Chrome. A continuación, le indicamos cómo hacerlo.
Paso 1: Abra Google Chrome en su computadora con Windows 10.
Paso 2: Haga clic en en el menú de tres puntos en la parte superior y vaya a Configuración.

Paso 3: Navegue a Avanzado> Sistema
Paso 4: Desactive la opción”Continuar ejecutando aplicaciones en segundo plano cuando Google Chrome esté cerrado”.
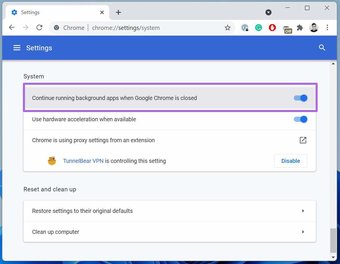
Cierre el navegador Chrome y reinicie la PC.
3. Use el menú de configuración de Windows
También puede deshabilitar la apertura de Google Chrome al inicio usando el menú de configuración de Windows 10. Es una alternativa útil al método del Administrador de tareas que mencionamos anteriormente.
Paso 1: Abra la aplicación Configuración en Windows 10 (use las teclas Windows + I).
Paso 2: vaya a Aplicaciones> menú Inicio.
Paso 3: busque Google Chrome en la lista y desactive la opción.
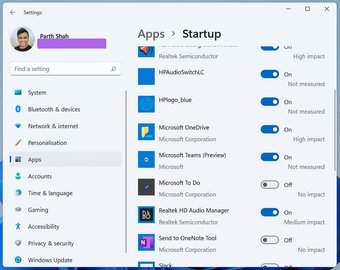
4. Eliminar secuestradores del navegador
A veces, el problema ocurre cuando su el navegador es secuestrado por malware que intenta dirigirlo a sitios web falsos que contienen anuncios y estafadores.
Google Chrome solía ofrecer un escáner integrado para eliminar esos archivos falsos del navegador. Google lo ha eliminado en las versiones recientes. Por ahora, los usuarios tendrán que confiar en la aplicación de seguridad de Windows para hacer el trabajo.
Paso 1: Presione la tecla de Windows y busque Seguridad de Windows.
Paso 2: Abra la aplicación y vaya a Protección contra virus y amenazas.

Paso 3: Haga clic en Exploración rápida.
Deje que Seguridad de Windows ejecute un análisis en segundo plano y eliminará los archivos dañinos de la computadora.
Haga clic aquí para ver nuestro navegador página de artículos
5. Restablecer Google Chrome
Un cambio de configuración incorrecto en el navegador Chrome puede hacer que el navegador se abra al iniciar Windows 10. Restablezcamos todas las configuraciones de Chrome.
Paso 1: Abra el navegador Google Chrome.
Paso 2: haga clic en el menú de tres puntos en la parte superior y vaya a Configuración.
Paso 3: vaya al menú Avanzado> Sistema> Restablecer configuración.
Paso 4: Haga clic en él y seleccione el botón Restablecer configuración.
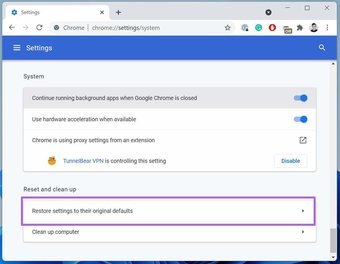
Reinicie la PC y vuelva a comprobar el comportamiento de Chrome.
6. Desinstale Google Chrome
Si Google Chrome todavía se está abriendo durante el inicio, debe desinstalar el navegador e instalar la copia nueva de la web.
Paso 1: Abra la aplicación Configuración en Windows 10 y vaya al menú Aplicaciones.
Paso 2: busque Google Chrome en la lista y haga clic en el botón Desinstalar para eliminar el navegador. desde la computadora.
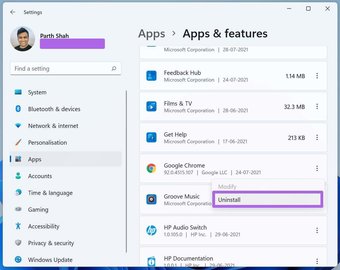
Vaya al sitio web de Google Chrome y descargue la última versión del navegador en su computadora con Windows 10. A partir de ahora, no se abrirá automáticamente al iniciar.
Disfrute de una experiencia de inicio de sesión sin complicaciones en Windows 10
También se puede desactivar la apertura de Google Chrome en el comportamiento de inicio en el menú Registro, pero no recomendamos seguir esa ruta. Un solo ajuste incorrecto puede estropear las funciones principales de su computadora. Los pasos anteriores serán suficientes para solucionar el problema.
Si Google Chrome todavía te molesta, prueba el navegador Microsoft Edge en Windows 10. Va de la mano con la oferta de Google e incluso supera al navegador favorito de los fanáticos en algunas áreas.
A continuación: ¿está experimentando el mismo problema en Mac? Lea la publicación a continuación para conocer las tres formas principales de evitar que Google Chrome se abra al inicio en Mac.
Última actualización el 4 de agosto de 2021
El artículo anterior puede contener enlaces de afiliados que ayudan a respaldar Tecnología de guía. Sin embargo, no afecta nuestra integridad editorial. El contenido sigue siendo imparcial y auténtico.