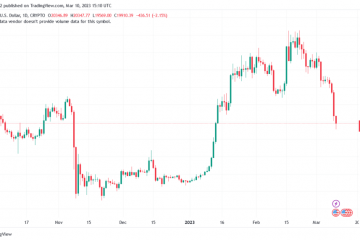WhatsApp for Desktop está disponible para descargar tanto para Mac como para Windows. Funciona exactamente como WhatsApp en tu Android o iPhone. Puede enviar mensajes, compartir medios, notas de voz e incluso llamar a sus contactos. Obtiene la opción de llamadas de audio y video directamente desde su escritorio.

Pero algunos usuarios de Mac no pueden llamar a sus contactos de WhatsApp usando la aplicación de escritorio. Si se enfrenta a lo mismo, aquí hay una lista de las mejores soluciones para las llamadas de WhatsApp que no funcionan en Mac.
1. Verifique los permisos del micrófono y la cámara web
Al igual que su teléfono, debe permitir que WhatsApp use el micrófono y la cámara web de su Mac para llamadas de audio y video. Esto es lo primero que debe verificar si las llamadas de WhatsApp no funcionan en su Mac. Sigue estos pasos.
Paso 1: Presiona Comando + Barra espaciadora para abrir Spotlight Search, escribe WhatsApp y presiona Retorno.
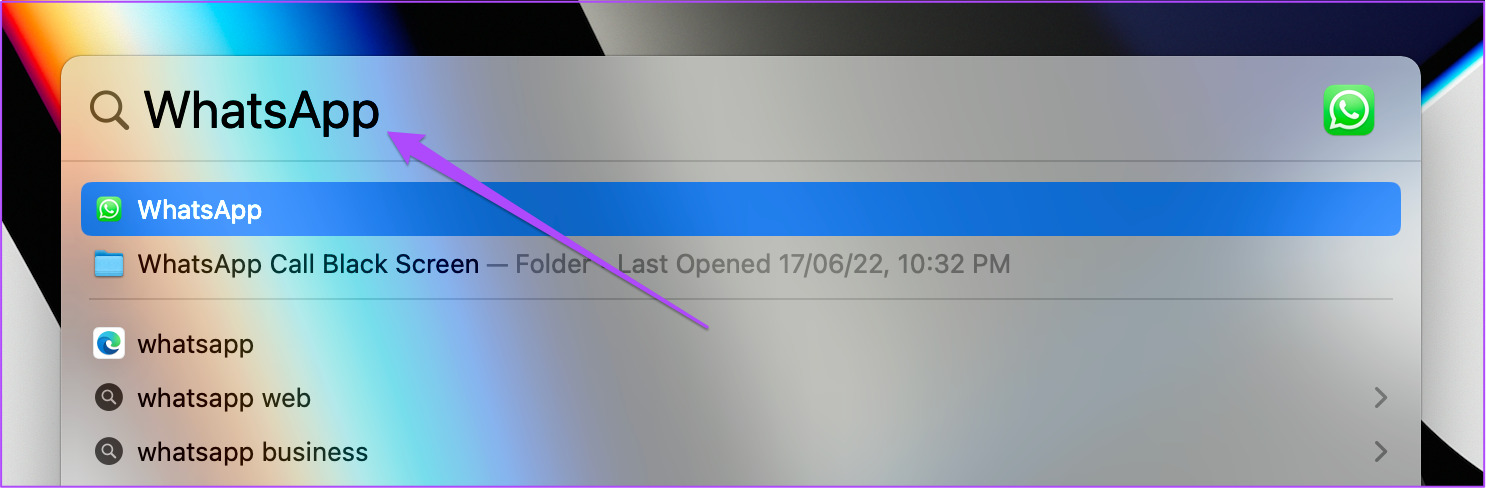
Paso 2: Haga clic en Seguridad y privacidad.
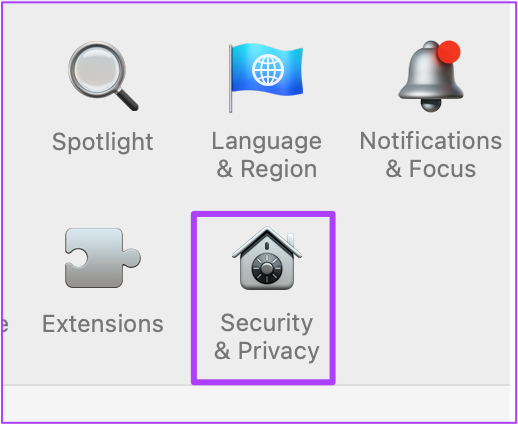
Paso 3: Desplácese hacia abajo y haga clic en Micrófono.
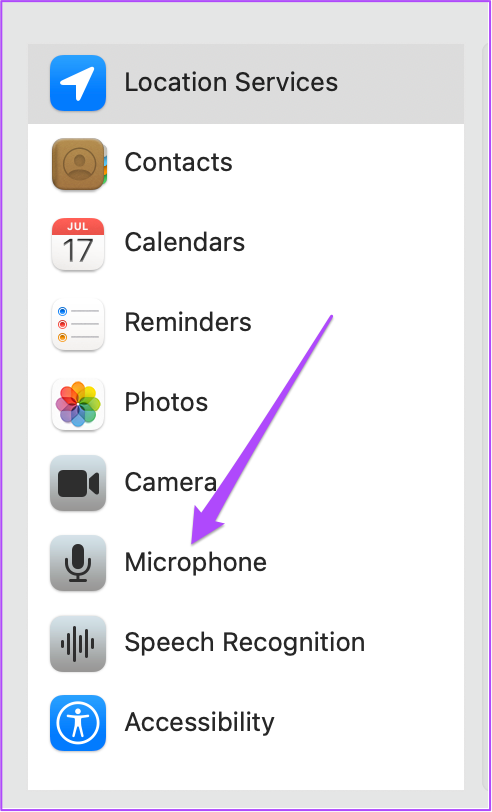
Paso 4: Desplácese hacia abajo en el menú del lado derecho para verificar si se ha permitido que WhatsApp use el micrófono.

Si no es así, siga estos pasos.
Paso 1: Haga clic en el icono de candado en la parte inferior izquierda.
Paso 2: Ingrese su contraseña de Mac o use Touch ID.
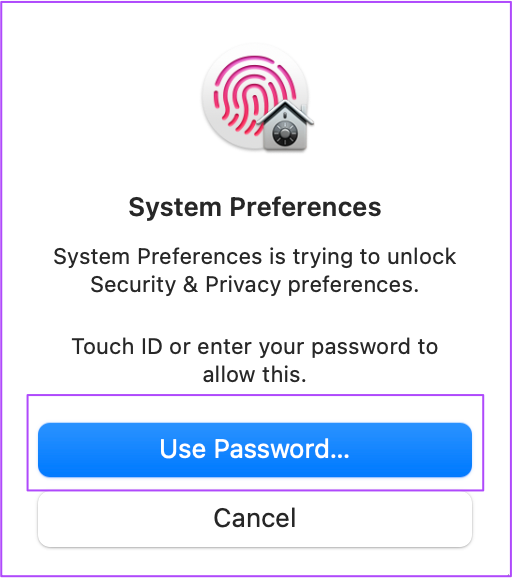
Paso 3: Haga clic en la casilla de verificación junto a WhatsApp para habilitar la función.
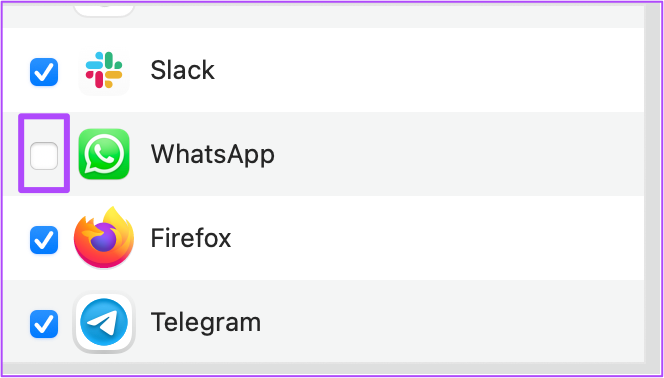
Paso 4: Seleccione Salir y volver a abrir para aplicar los cambios.
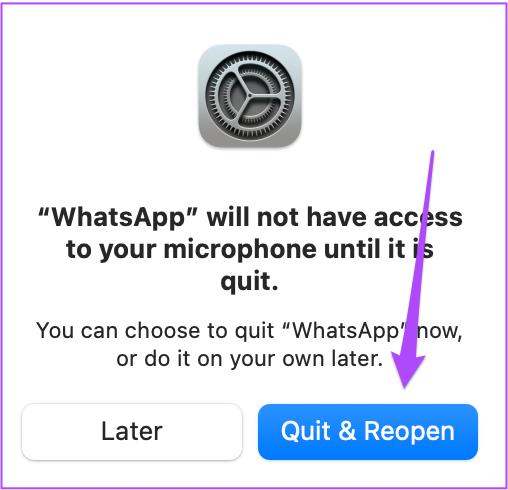
Paso 5: Haga clic en el icono de candado de nuevo en la parte inferior izquierda para guardar los cambios.
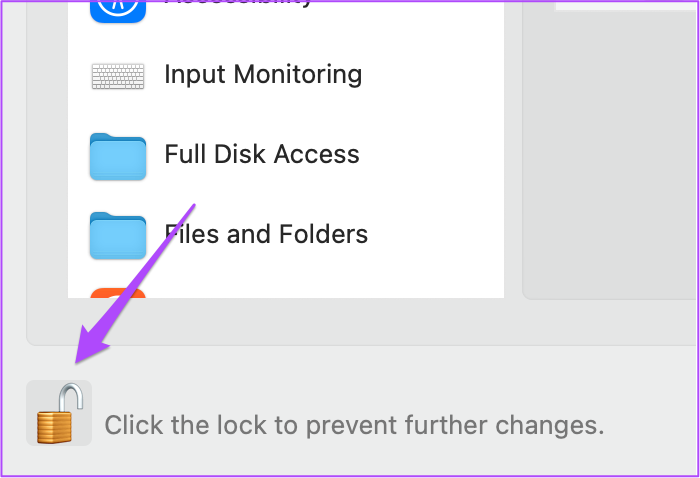
Debe marcar lo mismo para Cámara en la ventana Seguridad y privacidad. Si el acceso a su cámara no está habilitado para WhatsApp, siga los mismos pasos para habilitarlo.
Una vez que haya verificado los permisos de Micrófono y Cámara, abra WhatsApp y verifique si el problema está resuelto.
2. Verifique su velocidad de Internet
Si todavía no puede hacer llamadas de WhatsApp en su Mac, ahora debe verificar su velocidad de Internet. Es crucial para hacer llamadas de audio y video de WhatsApp sin problemas. Si su proveedor de servicios de Internet actualmente está experimentando un tiempo de inactividad o está en mantenimiento en su área, afectará su conectividad a Internet. Por lo tanto, sus llamadas de WhatsApp no funcionarán en su Mac.
3. Cambie a una banda de frecuencia de 5 GHz
La siguiente solución que recomendaríamos es cambiar a una banda de frecuencia de 5 GHz. Si está utilizando una banda de frecuencia de 2,4 Ghz para su red WiFi, es posible que no le proporcione la velocidad de Internet óptima para realizar llamadas de WhatsApp sin problemas. Por lo tanto, se recomienda que utilice una banda de 5 GHz. Pero asegúrese de no sentarse demasiado lejos del enrutador debido a las restricciones de área con una red de 5 Ghz.
4. Actualice la versión de escritorio de WhatsApp
Si las llamadas de WhatsApp aún no funcionan en su Mac, le sugerimos que busque una actualización. Este problema puede deberse a un error en la versión actual de la aplicación que está utilizando en su Mac. Sigue estos pasos para actualizar WhatsApp en tu Mac.
Paso 1: Presiona Comando + Barra espaciadora para abrir Spotlight Search, escribe App Store y presiona Retorno.

Paso 2: Haga clic en la opción Actualizaciones en el menú de la izquierda.
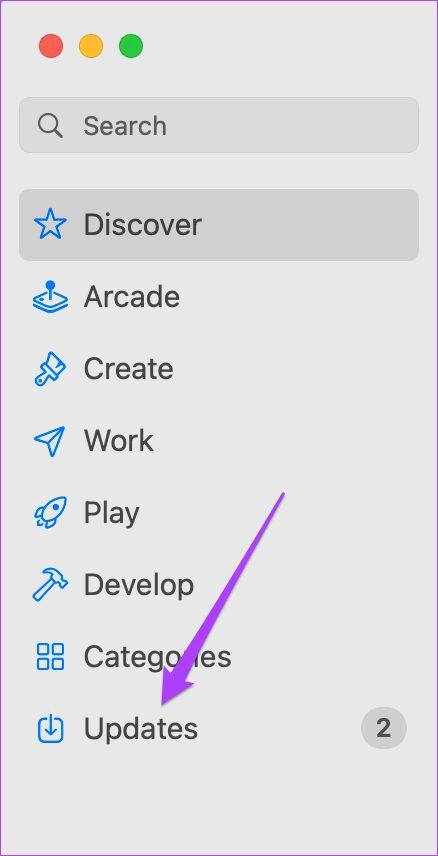
Paso 3: Si hay una actualización disponible para WhatsApp Desktop, descárguela e instálela.
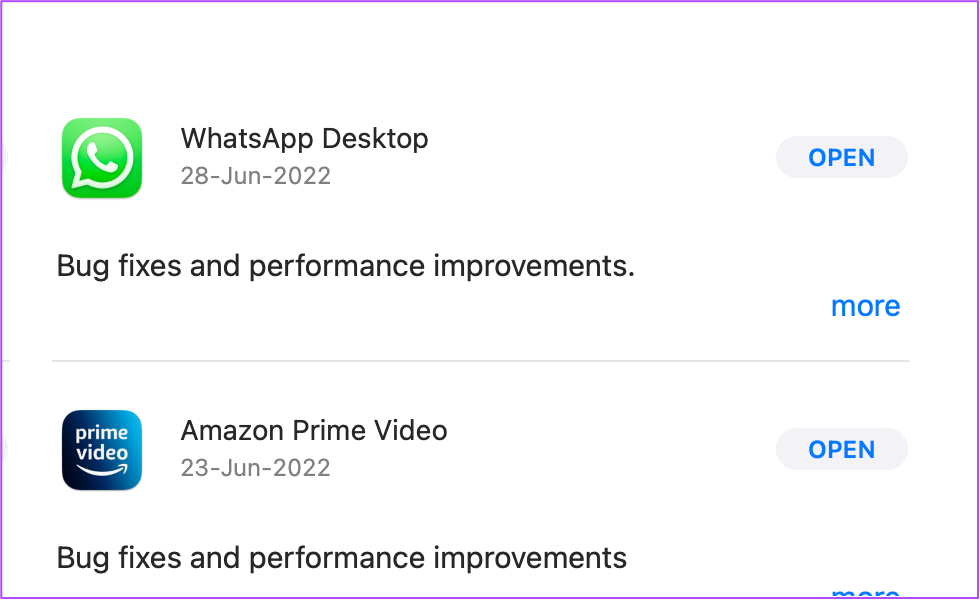
Paso 4: Abre WhatsApp y comprueba si el problema se ha resuelto.
5. Usa WhatsApp Web si nada funciona
Si ninguno de los pasos funciona, prueba WhatsApp Web. Funciona como WhatsApp Desktop y deberá escanear el código QR desde su teléfono para comenzar. Después de iniciar sesión, puede iniciar sus llamadas de audio o video a sus contactos. En caso de que su teléfono no escanee el código QR de WhatsApp Web, consulte la publicación sobre las mejores soluciones para el teléfono que no escanea el código QR de WhatsApp Web.
Conéctese con las llamadas de WhatsApp desde el escritorio
Instalando la aplicación WhatsApp Desktop es una excelente manera de administrar sus chats en una pantalla más grande. Puedes asistir a las videollamadas de WhatsApp con tus amigos y familiares directamente desde tu escritorio. Si desea limitar su uso móvil, es muy útil instalar una versión de escritorio de su aplicación favorita. También proporcionamos algunas soluciones para que WhatsApp no se inicie en Mac. Puedes comprobarlo si tienes algún problema con la aplicación en tu Mac.