¿Sigues encontrando el error”Configuración incompleta debido a una conexión de uso medido”al emparejar un dispositivo Bluetooth en una PC con Windows 11 o 10? Este tutorial le mostrará cómo solucionarlo.
Cuando empareja un dispositivo Bluetooth con su PC, Microsoft Windows descarga automáticamente los controladores correspondientes para que funcione correctamente. Sin embargo, si lo hace a través de una conexión a Internet de uso medido, las restricciones de uso de datos pueden interferir y crear errores de”Configuración incompleta debido a una conexión de uso medido”dentro del administrador de dispositivos Bluetooth. Siga leyendo para saber qué debe hacer para corregir el error de conexión de uso medido de Bluetooth en Windows 11 y 10.
Tabla de contenido 
Permitir descargas de controladores
De forma predeterminada, las conexiones medidas evitan que Windows use datos sin su permiso. Suponga que ve el mensaje”Configuración incompleta debido a una conexión de uso medido”inmediatamente después de emparejar un dispositivo Bluetooth. En ese caso, debe configurar su computadora y permitirle descargar controladores a pesar de estar en una red de uso medido.
1. Abra el menú Inicio y seleccione Configuración. O presione Tecla de Windows + I.
2. Seleccione Bluetooth y dispositivos en el panel izquierdo de la ventana Configuración para ver una lista de dispositivos conectados. En Windows 10, seleccione Dispositivo > Bluetooth en su lugar y omita el siguiente paso.
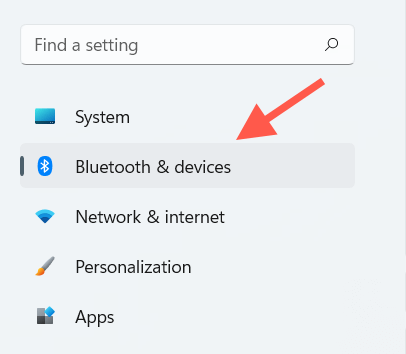
3. Selecciona Ver más dispositivos.
4. Desplácese hacia abajo en el administrador de Bluetooth y active el interruptor junto a Descargar a través de conexiones medidas.
5. Salga de la aplicación Configuración.
Vuelva a agregar el dispositivo Bluetooth
Si el error de conexión medido de Bluetooth persiste, debe quitar y volver a agregar el dispositivo Bluetooth problemático a su PC. Eso hará que su PC realice otra oportunidad para descargar los controladores relevantes.
1. Seleccione Inicio > Configuración.
2. Seleccione Bluetooth y dispositivos (Windows 11) o Dispositivos > Bluetooth (Windows 10).
3. Seleccione Más (tres puntos) junto al dispositivo Bluetooth, o simplemente haga clic en el nombre del dispositivo en Windows 10, y seleccione Eliminar dispositivo.
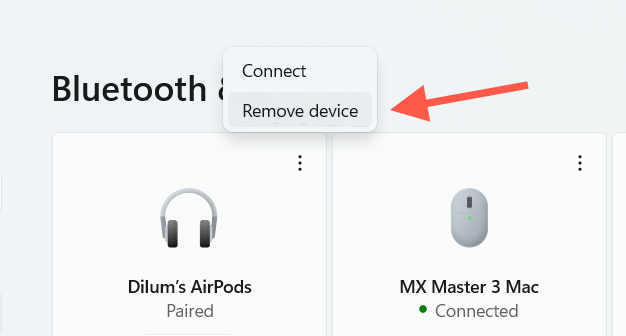
4. Selecciona Sí para confirmar.
5. Seleccione Agregar dispositivo.
6. Selecciona Bluetooth.
7. Realice el proceso de emparejamiento para el dispositivo Bluetooth nuevamente y conéctelo nuevamente a su PC.
Deshabilitar la conexión de uso medido
A veces, Windows puede fallar al descargar los controladores del dispositivo a través de conexiones de uso medido a pesar de permitirlo. a. La mejor manera de solucionarlo es desmarcar su conexión a Internet como una red medida e intentar el proceso de emparejamiento nuevamente.
1. Abra la aplicación Configuración.
2. Seleccione Red e Internet en la barra lateral.
3. Seleccione Propiedades en la parte superior de la pantalla.
4. Apague el interruptor junto a la configuración Establecer como conexión medida.
5. Desactive y vuelva a conectar el dispositivo Bluetooth a su computadora.
Si eso ayuda, no dude en regresar y reactivar la opción Establecer como conexión ingresada en el paso 4. De lo contrario, manténgalo deshabilitado y pase a la siguiente solución.
Reinicie su computadora
Si intentó reiniciar su computadora, verifique si eso hace la diferencia. Abre el menú Inicio y selecciona Reiniciar. Una vez que su computadora se reinicie, elimine y vuelva a agregar el dispositivo Bluetooth.

Olvídese y vuelva a agregar la conexión de red
La siguiente solución consiste en eliminar y volver a conectar la red Wi-Fi que desencadena el error”Configuración incompleta debido a una conexión medida”. Eso debería resolver cualquier configuración corrupta que haga que su computadora siga recordando como una conexión medida.
1. Seleccione el icono de estado de Wi-Fi en la bandeja del sistema.
2. Seleccione el botón Expandir conexiones Wi-Fi (flecha derecha) para mostrar una lista de redes inalámbricas.
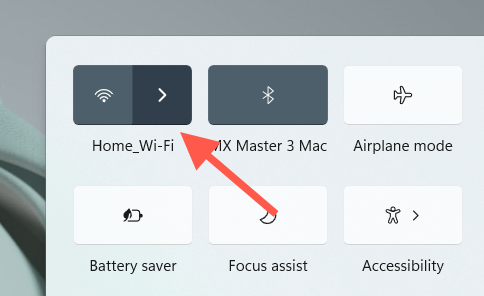
3. Haga clic derecho en la red a la que está conectado actualmente y seleccione Olvidar.
4. Seleccione la red inalámbrica nuevamente y seleccione Conectar.
5. Ingrese la clave de seguridad de la red (contraseña).
6. Seleccione Siguiente para volver a conectarse a la red inalámbrica.
7. Retire y vuelva a agregar el dispositivo Bluetooth.
Use una conexión a Internet diferente
Otra solución probable que puede ayudar consiste en repetir el proceso de emparejamiento para el dispositivo Bluetooth después de conectarse a una red Wi-Fi diferente. Red Fi si es posible. Asegúrate de que no esté configurada como una conexión de uso medido antes de continuar.
Ejecutar el Solucionador de problemas de red
Tanto Windows 11 como 10 tienen solucionadores de problemas automáticos que pueden resolver problemas persistentes con la conectividad a Internet y Bluetooth. Intente ejecutarlos ahora.
1. Abra la aplicación Configuración.
2. Desplázate hacia abajo y selecciona Solucionar problemas. En Windows 10, seleccione Actualización y seguridad > Solucionar problemas en su lugar.
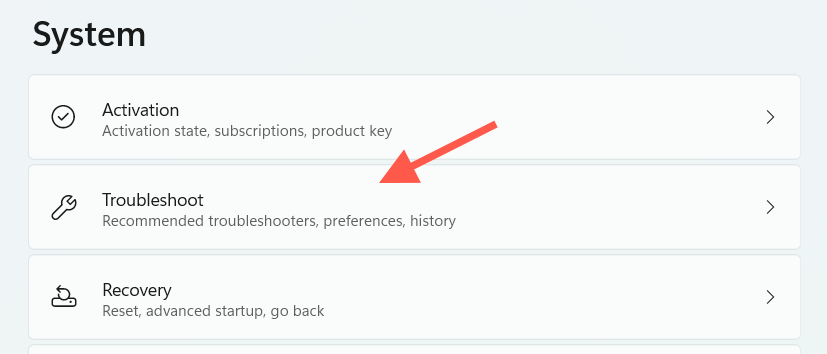
3. Seleccione Otros solucionadores de problemas (Windows 11) o Solucionadores de problemas adicionales (Windows 10).
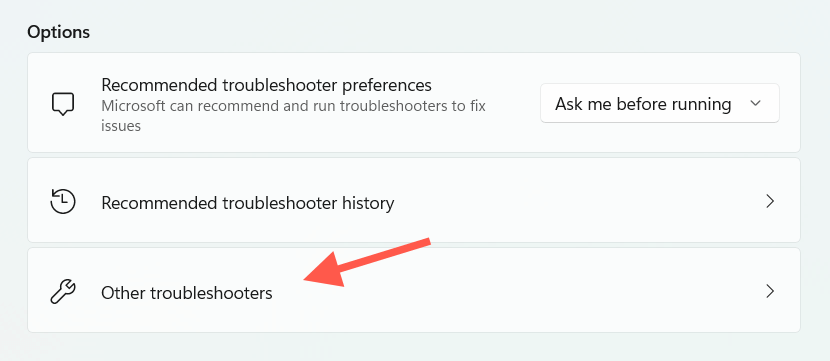
4. Ejecute el solucionador de problemas para Conexiones a Internet.
5. Desplácese hacia abajo hasta la sección Otros y ejecute los solucionadores de problemas para Bluetooth y Adaptadores de red.
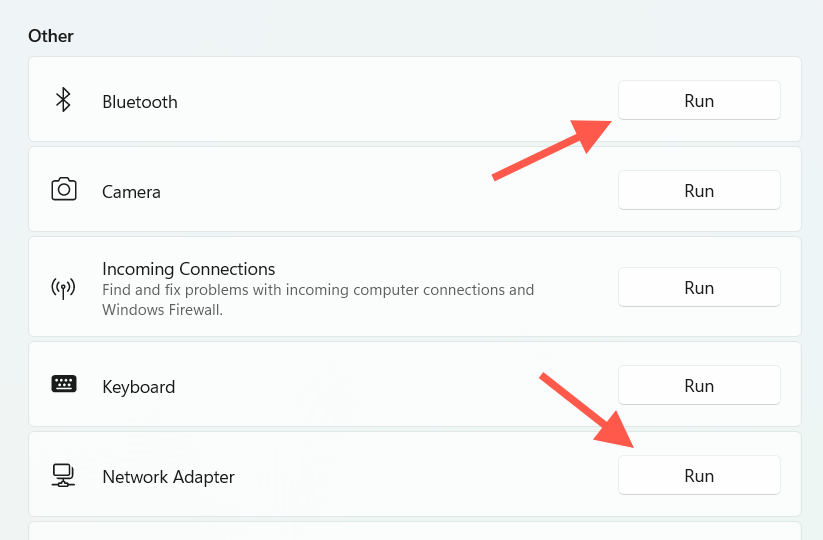
6. Quite y vuelva a agregar el dispositivo Bluetooth.
Actualizar Windows
Actualizar Windows puede resolver problemas conocidos que ocurren al conectar dispositivos Bluetooth. Asegúrese de desmarcar la conexión a Internet como una red medida antes de comenzar.
1. Abra la aplicación Configuración.
2. Seleccione Actualización de Windows.
3. Selecciona Buscar actualizaciones. Luego, seleccione Descargar e instalar si ve alguna actualización pendiente.
Seleccione Opciones avanzadas > Actualizaciones opcionales y descargue cualquier actualización de controlador de dispositivo si está disponible. En Windows 10, elija Ver actualizaciones opcionales en su lugar. Puede continuar emparejando el dispositivo Bluetooth con su PC nuevamente.
Buscar software de soporte
Buscar cualquier software de soporte o controladores de dispositivo que pueda descargar del sitio web del fabricante, p. , Opciones de Logitech para ratones y teclados de Logitech. Si están disponibles, instálelos y verifique si eso hace que desaparezca el error”Configuración incompleta debido a una conexión de uso medido”.
Restablecer configuración de red
Si ninguna de las correcciones anteriores ayuda, es hora de restablecer la configuración de red en Windows. Eso podría ayudar a descartar problemas subyacentes que impiden que su PC descargue los controladores relevantes para el dispositivo Bluetooth.
1. Abra la aplicación Configuración.
2. Seleccione Red e Internet.
3. Seleccione Configuración de red avanzada. Omita este paso en Windows 10.
4. Seleccione Restablecimiento de red.
5. Selecciona Restablecer ahora.
Una vez que su computadora se reinicie, conéctese a una red Wi-Fi y empareje el dispositivo Bluetooth con su computadora de nuevo.
Nota: Es posible que deba reinstalar el software relacionado con la red (si Windows no lo hace por usted automáticamente) del fabricante de su PC—Dell, HP, Lenovo, etc., y configure cualquier VPN o proxy después del procedimiento de reinicio.
Configuración completa
La”Configuración incompleta debido a una conexión de uso medido”en Windows 11/10 suele ser un problema trivial. problema que puede resolver rápidamente pero que puede requerir una solución de problemas avanzada en raras ocasiones casos. Solo asegúrese de permitir las descargas de controladores a través de conexiones de uso medido antes de conectar cualquier dispositivo Bluetooth para minimizar las posibilidades de encontrarse con el mismo problema.
¿Dispositivo Bluetooth en una PC con Windows 11 o 10? Este tutorial mostrará […]