.fb-comments,.fb-comments span,.fb-comments span iframe[style]{min-width:100%!important;width:100%!important}
La mayoría de las laptops MSI usan el teclado SteelSeries. Puede cambiar la luz del teclado MSI usando la aplicación complementaria SteelSeries. Sin embargo, si su computadora portátil solo admite un color de retroiluminación, solo puede controlar su nivel de brillo.
Si las teclas de su computadora portátil MSI tienen colores RGB individuales, puede cambiar la combinación de colores de todo el teclado usando el solicitud. Además, si no desea usar una aplicación, puede usar una de las teclas de función para cambiar entre diferentes combinaciones de RGB.
En este artículo, hemos discutido algunas cosas sobre los colores del teclado de MSI. y las formas en que puede cambiarlos. Entonces, sin más demora, comencemos de inmediato.
¿Mi teclado MSI es compatible con RGB múltiple?


Las laptops MSI Gaming admiten retroiluminación RGB estática o múltiple en los teclados. Busque el logotipo de SteelSeries en las teclas de función para determinar si el teclado admite varios RGB o uno solo.
SteelSeries fabrica teclados para portátiles MSI que tienen varios RGB. Y, por lo tanto, hay un botón SteelSeries designado en las teclas de función que puede alternar entre varios patrones RGB de retroiluminación.
Si su computadora portátil MSI no tiene una tecla de función con el logotipo de SteelSeries, su retroiluminación probablemente sea estática. En caso de que la luz de fondo sea estática, solo puede cambiar su nivel de brillo.
¿Cómo cambiar el color del teclado MSI?
MSI es uno de los líderes en equipos de juegos de computadora personalizables. Hablando de teclados, algunas computadoras portátiles para juegos MSI tienen LED individuales debajo de cada una de las teclas. Puede personalizar completamente todo el teclado si tiene un teclado de este tipo.
Aquí hay algunas formas en que puede cambiar el color del teclado MSI.
Uso de las teclas de función


Si su computadora portátil MSI usa un teclado SteelSeries , también viene con una tecla de función dedicada que controla el color RGB. Con esta tecla, puede recorrer varios patrones RGB para su teclado.
Dependiendo de la computadora portátil, esta tecla puede ser cualquiera de las teclas de función. Las teclas de función se encuentran en la parte superior del teclado y se indican como F1-F12. En la mayoría de las computadoras portátiles, la tecla que cambia el color del teclado es la tecla F9.
A veces, las teclas de función pueden no funcionar con solo presionarlas. En este caso, debe presionar Fn + F9.
Si la tecla F9 o Fn + F9 no funciona, busque en las teclas de función una tecla con el logotipo de SteelSeries. Esto cambiará entre los perfiles de teclado RGB actuales.
Uso de MSI Dragon Center
MSI Dragon Center es la aplicación complementaria para todos los productos MSI. Permite a los usuarios controlar la velocidad del ventilador, cambiar el RGB en los componentes de hardware y monitorear la temperatura del sistema. Junto con esto, también puede cambiar el color del teclado.
Descargar MSI Dragon Center y extráigalo. Ejecute el archivo ejecutable para abrir MSI Dragon Center. Haga clic en el ícono LED en la parte inferior del lado izquierdo del ícono G. Este es el asistente LED. Asegúrese de comprobar el asistente de LED.
Asegúrese de comprobar el asistente de LED.
Nota: si tiene un Dragon Center con una interfaz de usuario diferente, haga clic en la pestaña Asistente de LED.
Aquí, en esta ventana, puede dividir su teclado en tres partes horizontalmente y especificar un color para cada una de estas partes. Junto con esto, puede ajustar el nivel de brillo y la combinación de colores del teclado.
SteelSeries Engine 3
Usando SteelSeries Engine 3, no solo puede cambiar el color del teclado en todos los teclados MSI que admiten varios RGB por tecla, sino también en todos los teclados SteelSeries. Al igual que MSI Dragon Center, SteelSeries Engine 3 te permite configurar la iluminación de las teclas.
Además, SteelSeries Engine 3 le permite cambiar la combinación de teclas del teclado y el LED en la parte frontal de su computadora portátil. Sin embargo, SteelSeries Engine 3 puede ser bastante complicado para los usuarios primerizos.
SteelSeries Engine 3 viene preinstalado en la mayoría de las laptops MSI con un teclado SteelSeries.
Pero si lo ha desinstalado la aplicación, puede descargar SteelSeries Engine desde el sitio web oficial de SteelSeries.
Una vez que se complete el proceso de descarga, siga los pasos que se mencionan a continuación para cambiar el color del teclado MSI usando SteelSeries Engine 3.
Instale la aplicación SteelSeries Engine 3 y ejecútela desde los iconos de la bandeja del sistema.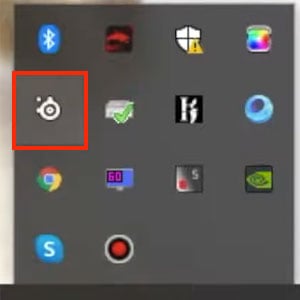
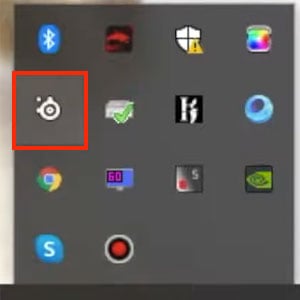 Vaya a la pestaña Equipo y seleccione Teclado RGB por tecla MSI.
Vaya a la pestaña Equipo y seleccione Teclado RGB por tecla MSI. 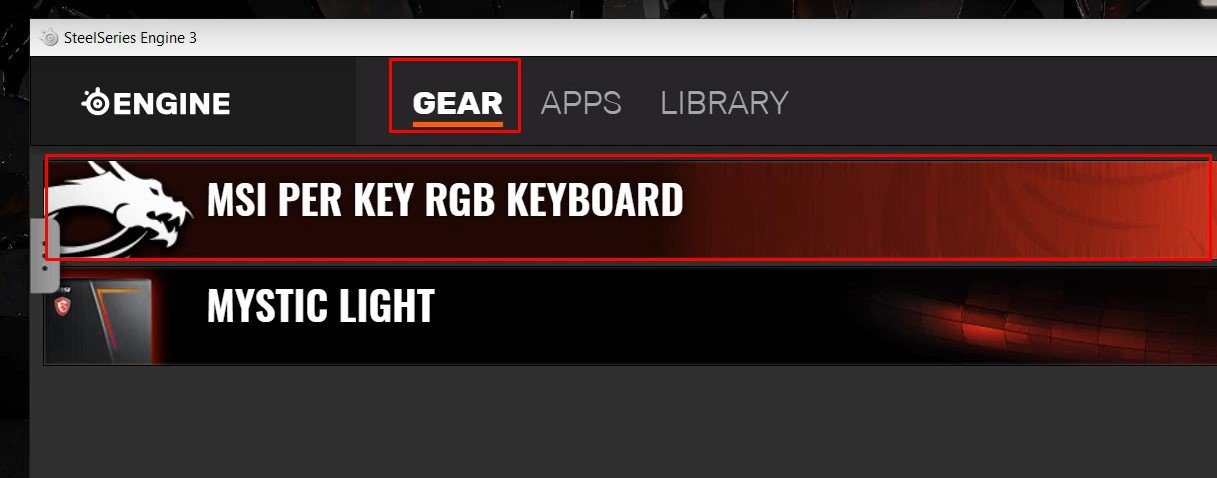
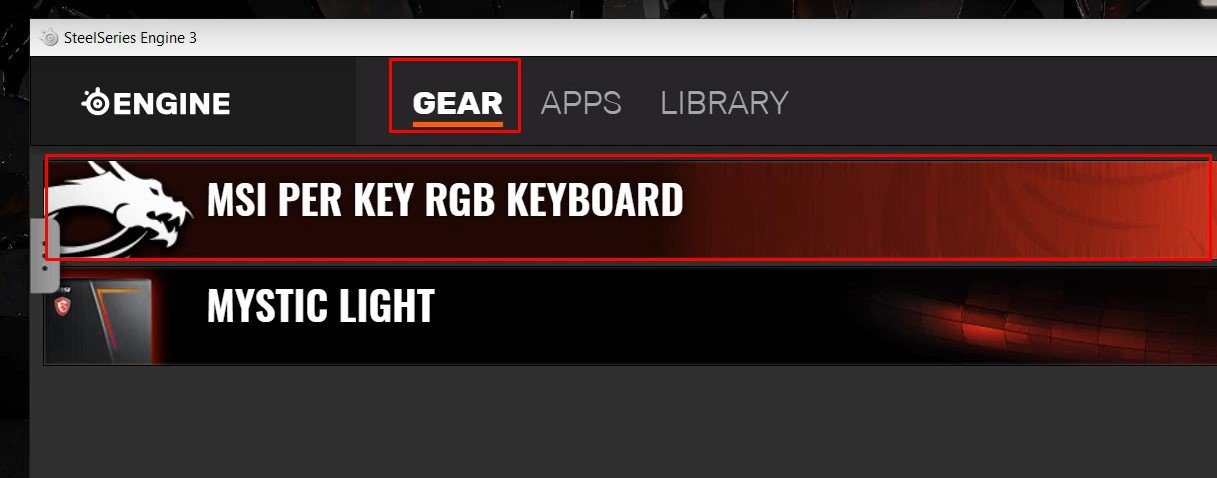 En Opciones de vista, seleccione Iluminación y asegúrese de que Vista previa en vivo esté activada. En Plantillas, encontrará algunos patrones RGB predeterminados.
En Opciones de vista, seleccione Iluminación y asegúrese de que Vista previa en vivo esté activada. En Plantillas, encontrará algunos patrones RGB predeterminados.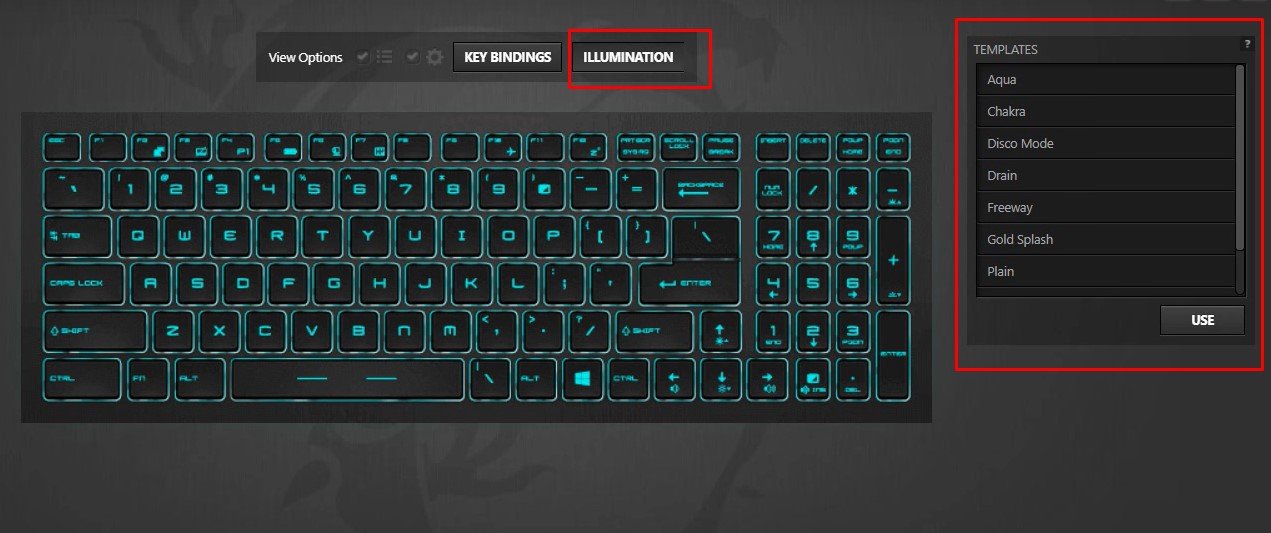
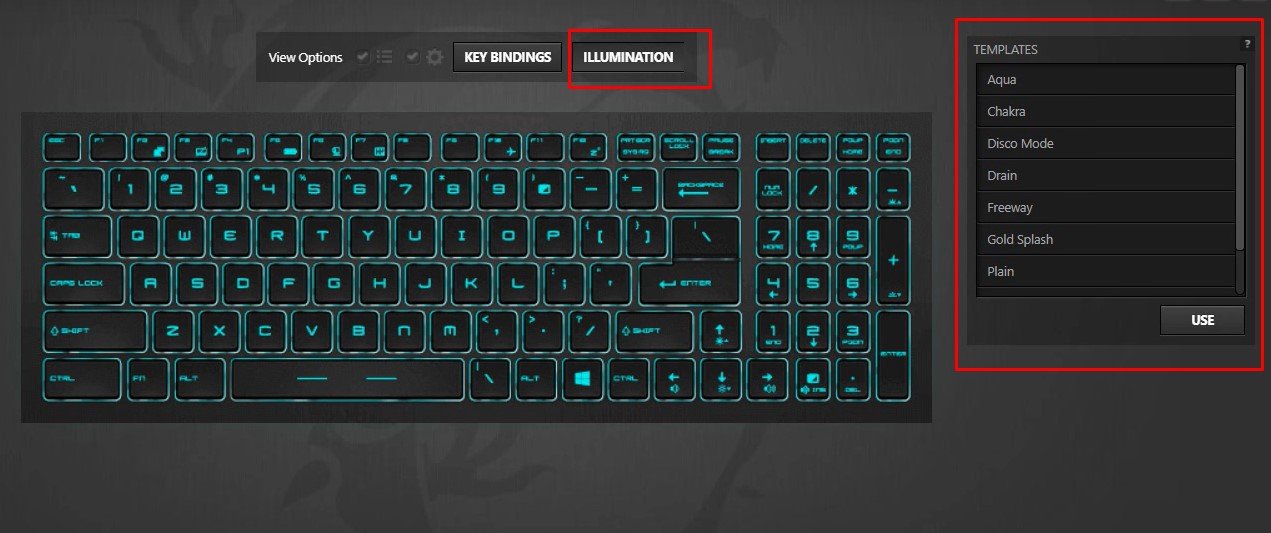
Puede encontrar múltiples herramientas en el lado izquierdo de la ventana de SteelSeries para configurar el patrón RGB de su elección.
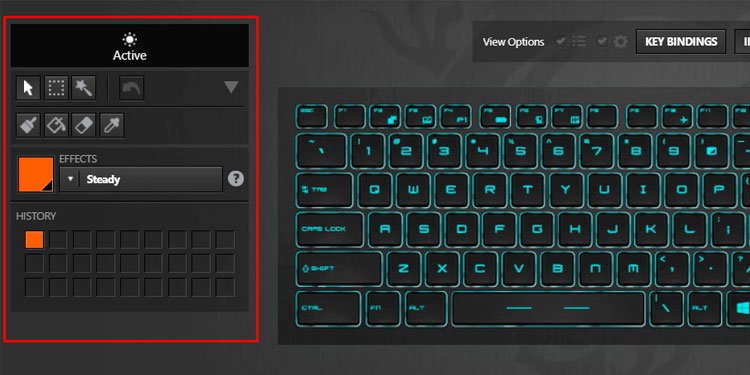
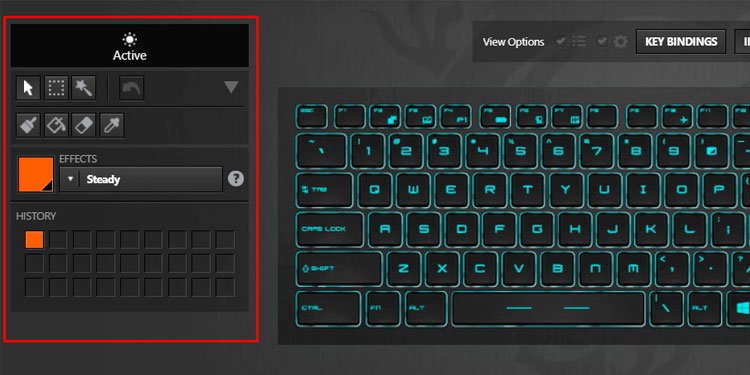 El icono del mouse en el lado izquierdo agregará un nuevo patrón de color RGB. El icono cuadrado punteado te permitirá seleccionar el área deseada del teclado. Puede ajustar el RGB de esta región seleccionada. El icono de varita mágica seleccionará todas las áreas con el mismo efecto. El icono de pincel pintará la configuración RGB actual. La herramienta Borrador establecerá el RGB del área seleccionada como predeterminado. Finalmente, en Efectos, puede cambiar el estilo de iluminación del RGB.
El icono del mouse en el lado izquierdo agregará un nuevo patrón de color RGB. El icono cuadrado punteado te permitirá seleccionar el área deseada del teclado. Puede ajustar el RGB de esta región seleccionada. El icono de varita mágica seleccionará todas las áreas con el mismo efecto. El icono de pincel pintará la configuración RGB actual. La herramienta Borrador establecerá el RGB del área seleccionada como predeterminado. Finalmente, en Efectos, puede cambiar el estilo de iluminación del RGB.
Preguntas relacionadas
¿Se enciende el teclado de mi computadora portátil?
Un teclado que admita una luz de fondo LED tendrá una tecla designada que controla su brillo. Si su teclado tiene esta tecla en cualquiera de las teclas de función, su teclado es compatible con la luz de fondo.
La tecla que controla la retroiluminación LED suele ser la tecla F9. Presione esta tecla para ver si habilita el LED del teclado. Si no es así, presione la tecla Fn + F9 simultáneamente.
Si el teclado tiene un teclado LED, pero el LED no se enciende, puede ser que las configuraciones que controlan estos LED estén deshabilitadas desde el BIOS.
Debe ingresar al BIOS, buscar la configuración de la luz de fondo del teclado y habilitarla para encender la luz de fondo.
¿Cómo cambiar el brillo del teclado?
La La tecla que cambia la retroiluminación del teclado es una de las teclas de función. Esta tecla se parecerá a la siguiente imagen.


Presione esta tecla o Fn y esta tecla de función simultáneamente para desplazarse por el nivel de brillo del teclado.
Califique esta publicación
¡Compartir es solidario!