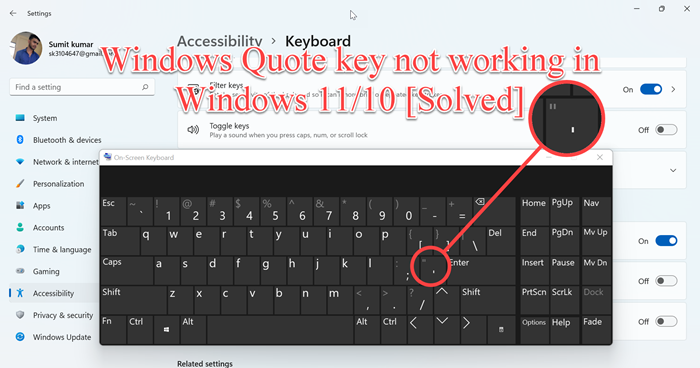Cuando usa la tecla de comillas simples o dobles en su teclado para insertar comillas en un documento, es posible que haya notado que la tecla de comillas no funciona en Windows 11/10 correctamente. Y esto puede frustrarlo cuando está escribiendo su documento y necesita las comillas de inmediato. Si también enfrenta este problema, en este artículo discutiremos cómo solucionar el problema donde su tecla de comillas simples o dobles no funciona en Windows 11/10.
La razón por la que la tecla de cotización no funciona en Windows 11/10
A continuación, se muestran algunas razones por las que la tecla de cotización no funciona en Windows 11/10.
La primera razón es cuando el idioma de su teclado está configurado en cualquier otro idioma que no sea el inglés. Entonces puede ocurrir este problema. Esto también ocurre cuando hay un problema con las unidades de su teclado. O bien, cuando instaló un nuevo controlador o actualizó uno existente, esta podría ser la causa del problema.
La tecla de comillas simples o dobles no funciona en Windows 11/10
Aquí hay algunas formas que puede intentar solucionar el problema con la tecla de comillas simples o dobles:
Elimine todas las distribuciones de teclado excepto la de EE. UU. (QWERTY) Elimine y vuelva a agregar el teclado de EE. Cuenta local Desinstale la aplicación Hotkey
Antes de comenzar, verifique si las teclas o el teclado se han roto físicamente en alguna parte. Si hay un impacto físico, no hay mucho que puedas hacer. Debe llevar esta computadora portátil al centro de servicio.
1] Elimine todas las distribuciones de teclado excepto EE. UU. (QWERTY)
Cualquier teclado excepto US (QWERTY) puede ser la razón por la cual la tecla de comillas no funciona. Entonces, para eliminar este problema, siga los pasos a continuación.
Haga clic en el icono Ventana y vaya a ConfiguraciónHaga clic en Hora e idiomas. strong> configuración que se muestra en el panel izquierdo En Hora e idiomas, haga clic en Idioma y región Ahora, vaya a la sección Idioma Haga clic en los tres puntos junto a Inglés ( Estados Unidos) Opción Haga clic en Opciones de idiomas Ahora, en la sección de teclado, si la distribución de teclado de EE. UU. (QWERTY) no está instalada, instálela haciendo clic en Agregar un teclado Ahora, elimine todos los demás diseños de teclado excepto EE. UU. (QWERTY) haciendo clic en EliminarCierre la configuración e intente escribir comillas [“]
Si la tecla de comillas aún no funciona su PC y luego vaya al siguiente paso.
2] Retire y vuelva a agregar el teclado de EE. UU. (QWERTY)
Si la clave de cotización no funciona, intente eliminar y volver a agregar el QWERTY de EE. UU. Estos son los pasos para eliminarlo y volver a agregarlo.
Presiona las teclas Icono de ventana + I juntas para abrir ConfiguraciónHaz clic en la configuración de Hora e idioma en el panel izquierdo En la configuración de Hora e idiomas, haga clic en Idioma y región Ahora, haga clic en los tres puntos junto a Inglés (Estados Unidos) Luego, haga clic en Opciones de idiomaAhora, en la sección del teclado, verifique si hay otros teclados agregados además de los EE. UU. (QWERTY). Si no hay otros teclados, haga clic en el botón Agregar un teclado y agregue uno teclado Ahora, haga clic en los tres puntos al lado de EE. UU. (QWERTY) y haga clic en EliminarDespués de eliminarlo, vuelva a agregar el mismo teclado haciendo clic en Agregar un tecladoAhora , abra el bloc de notas e intente escribir Comillas [“]
3] Use el teclado en pantalla
Después de seguir los dos pasos anteriores, si aún tiene problemas con la tecla de cotización, puede usar el teclado en pantalla. Estos son los pasos para hacerlo.
Haga clic en el ícono Ventana y luego abra la opción Configuración. Haga clic en la opción Accesibilidad. en el panel izquierdo, en Interacción, haga clic en Teclado. Ahora, active el botón para habilitar la opción Teclado en pantalla. Después de girar el botón, aparecerá el teclado en pantalla en su pantalla de la computadoraAhora, puede escribir rápidamente Comillas usando el mouse o tocando en una pantalla táctil
Esta no es una solución permanente, pero será útil cuando esté escribiendo el documento y las teclas de Comillas estén detenidas laboral. Si su teclado en pantalla no funciona, puede seguir el siguiente artículo.
Leer: Reparar el teclado en pantalla que no funciona en Windows
4 ] Crear y usar una nueva cuenta local
Puede crear y usar una nueva cuenta local en caso de que su clave de cotización no funcione en Windows 11/10.
Haga clic en las teclas Ventana + Q juntas, luego escriba el símbolo del sistema en la barra de búsqueda. Haga clic en Ejecutar como administrador, escriba el siguiente comando y presione IntroducirAdministradores de grupo local de red
5] Desinstalar la aplicación de teclas de acceso rápido
Las teclas de acceso rápido como AutoHotkey y Sharpkey también pueden causar el problema y al desinstalarlas puede solucionar este problema. Aquí se explica cómo desinstalar las teclas de acceso rápido.
Presione las teclas Ventana + R a la vez para abrir Ejecutar. Ahora escriba appwiz.cpl en Ejecute el terminal y haga clic en Aceptar. Aparecerá una lista del software instalado en la pantalla de su computadora. Busque cualquier aplicación de tecla de acceso rápido y haga clic en Desinstalar con la derecha-haciendo clic en la aplicación. Ahora, haga clic en Desinstalar nuevamente para desinstalar la aplicación de su computadora. Ahora, reinicie su computadora una vez e intente escribir la marca [“] en el bloc de notas.
Con suerte, los pasos anteriores resuelva el problema de escritura de comillas en su computadora.
¿Por qué mi computadora no me deja escribir comillas?
Aquí hay algunos puntos por los que su computadora no escribe comillas. Estos son:
Cuando el idioma de su teclado está configurado en cualquier otro idioma que no sea inglés. Entonces puede ocurrir este problema. Otra razón es cuando hay un problema con la unidad del teclado. Incluso entonces, la clave de cotización no funcionará. Este problema también puede deberse a un problema de software.
Lea también: Cómo crear una clave de registro en Windows 11/10
Cómo Cómo corrijo las comillas dobles y los apóstrofes en Windows 10?
Los siguientes puntos le muestran cómo corregir las comillas dobles y los apóstrofes en Windows 10.
Haga clic en el icono Ventana y abra ConfiguraciónHaga clic en Hora e idiomaHaga clic en Región e idiomaAhora, haga clic en Inglés (Estados Unidos) idiomaLuego, haga clic en Opciones. Ahora, haga clic en Agregar un teclado y luego agregue el teclado de EE. UU. (QWERTY). Ahora, debe hacer clic en el teclado internacional y luego hacer clic en el botón Eliminar. Finalmente, reinicie su computadora para verificar si la configuración funcionó.
¿Cómo restablezco mi teclado en Windows 11?
Es posible que algún software cambie la forma en que su funciones del teclado O tal vez agregó algunos atajos de teclado personalizados o teclas de acceso rápido, y ahora desea restablecer la configuración del teclado a los valores predeterminados originales. Si las teclas del teclado de su computadora portátil no funcionan como deberían, entonces tal vez sea hora de restablecer las teclas del teclado a la configuración predeterminada a través del Panel de control y Configuración.
¡Eso es todo!