Stage Manager es una de las características principales de macOS Ventura, que debutó en WWDC 2022. Stage Manager habilita una base separada en el lado izquierdo para administrar aplicaciones de manera eficiente. A diferencia de Stage Manager en iPad, Apple no ha limitado el complemento solo a M1 o Mac superiores. Stage Manager también está disponible para los modelos de MacBook con un procesador Intel. Así es como puede habilitar y usar Stage Manager en su Mac.

Apple ya ofrece Mission Control para administrar las ventanas de aplicaciones en la Mac. Stage Manager lleva la idea existente más allá con una mejor implementación. Stage Manager los apila en el panel izquierdo si tiene varias ventanas de aplicaciones abiertas. También puede agrupar aplicaciones y abrirlas con un solo clic. Suena interesante, ¿verdad? Habilitemos y verifiquemos Stage Manager en acción en Mac.
Actualice su Mac a macOS Ventura
Stage Manager es parte de la actualización de macOS Ventura en Mac. Si está ejecutando macOS Monterey o una versión anterior, no verá Stage Manager en su Mac.
Al momento de escribir, macOS Ventura está disponible en versión beta pública. Si desea probar las nuevas funciones de macOS Ventura, incluido Stage Manager, debe registrarse en el programa beta público y siga adelante bajo su propio riesgo. Espere errores e incompatibilidad para sus aplicaciones de uso frecuente.
Cuando Apple lance macOS Ventura estable, puede instalarlo siguiendo los pasos a continuación.
Paso 1: Seleccione el ícono de Apple en la esquina superior izquierda.
Paso 2: Abra’Preferencias del sistema’.
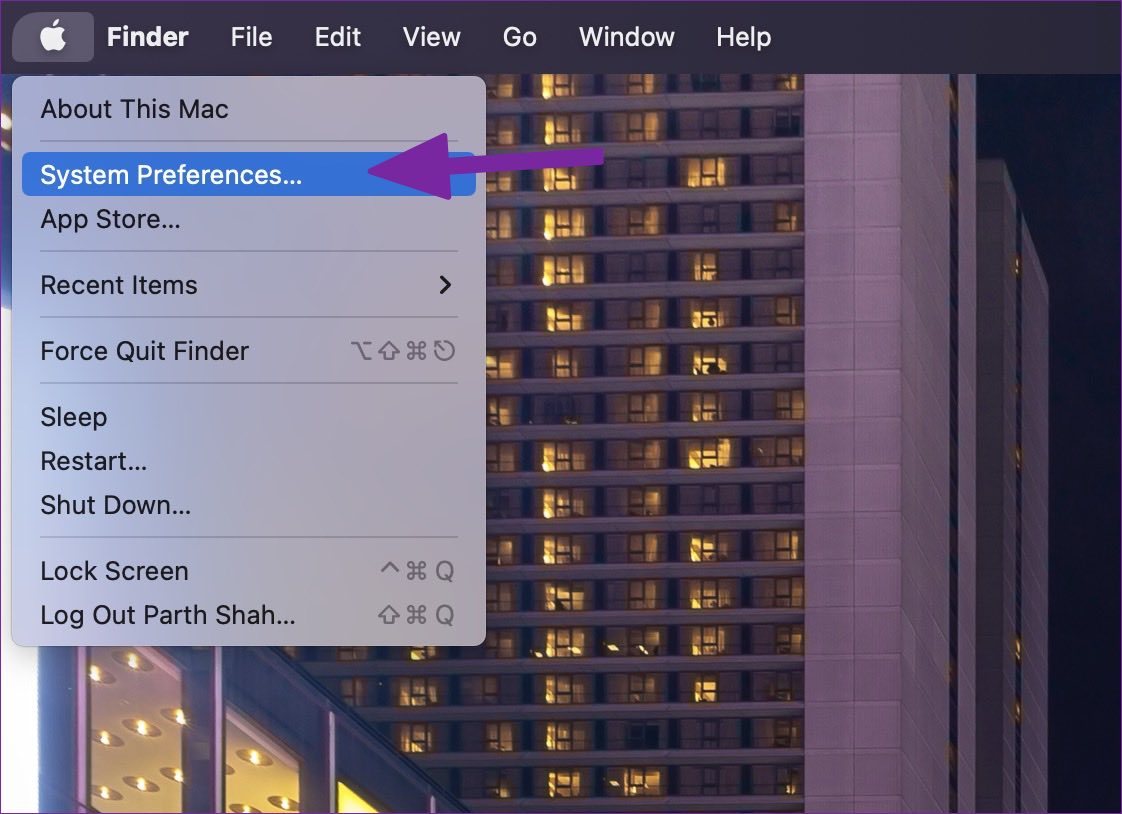
Paso 3: Seleccione’Actualización de software’.
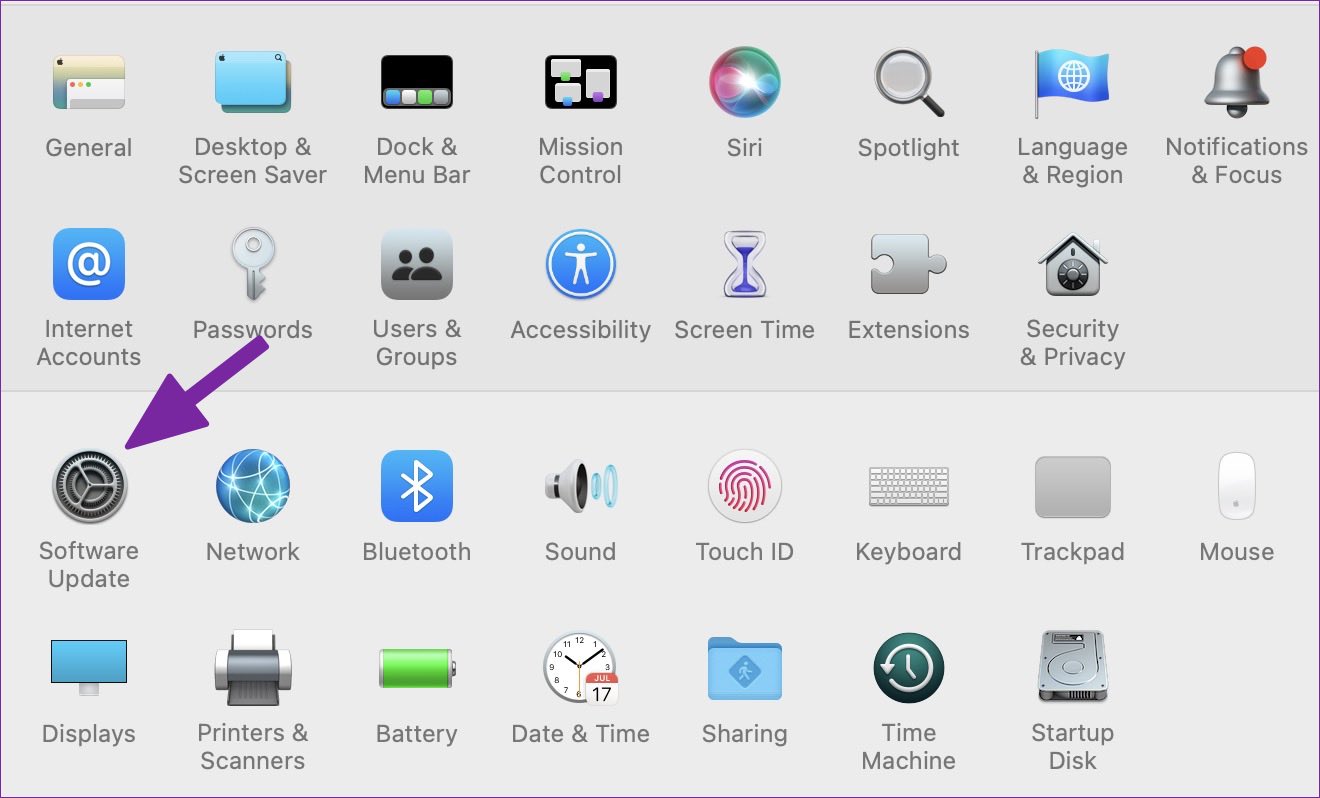
Paso 4: Descargue y instale la actualización de macOS Ventura (13.0) en su Mac.
Habilite Stage Manager en Mac
Aunque Stage Manager es parte de macOS Ventura, el sistema no habilitará la función de forma predeterminada. Tendrá que alternar el Stage Manager desde el Centro de control de Mac.
Paso 1: Abra el Centro de control de Mac desde la esquina superior derecha de la barra de menú.
Paso 2: Haga clic en el mosaico’Stage Manager’para habilitarlo.
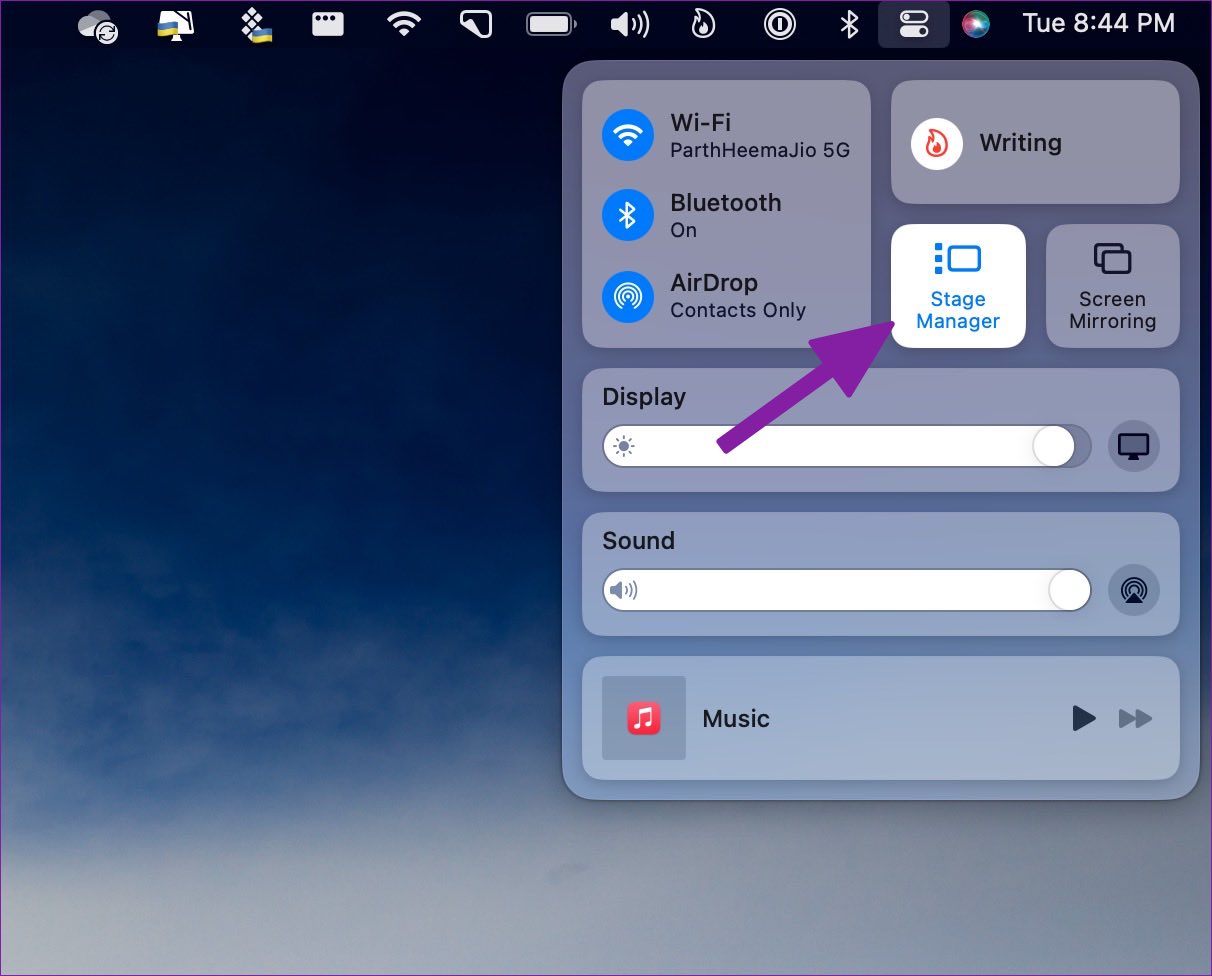
Tu Mac organizará todas las ventanas de aplicaciones abiertas en el panel izquierdo para facilitar el acceso. A la vez, solo puede ver cuatro aplicaciones usadas recientemente desde Stage Manager.
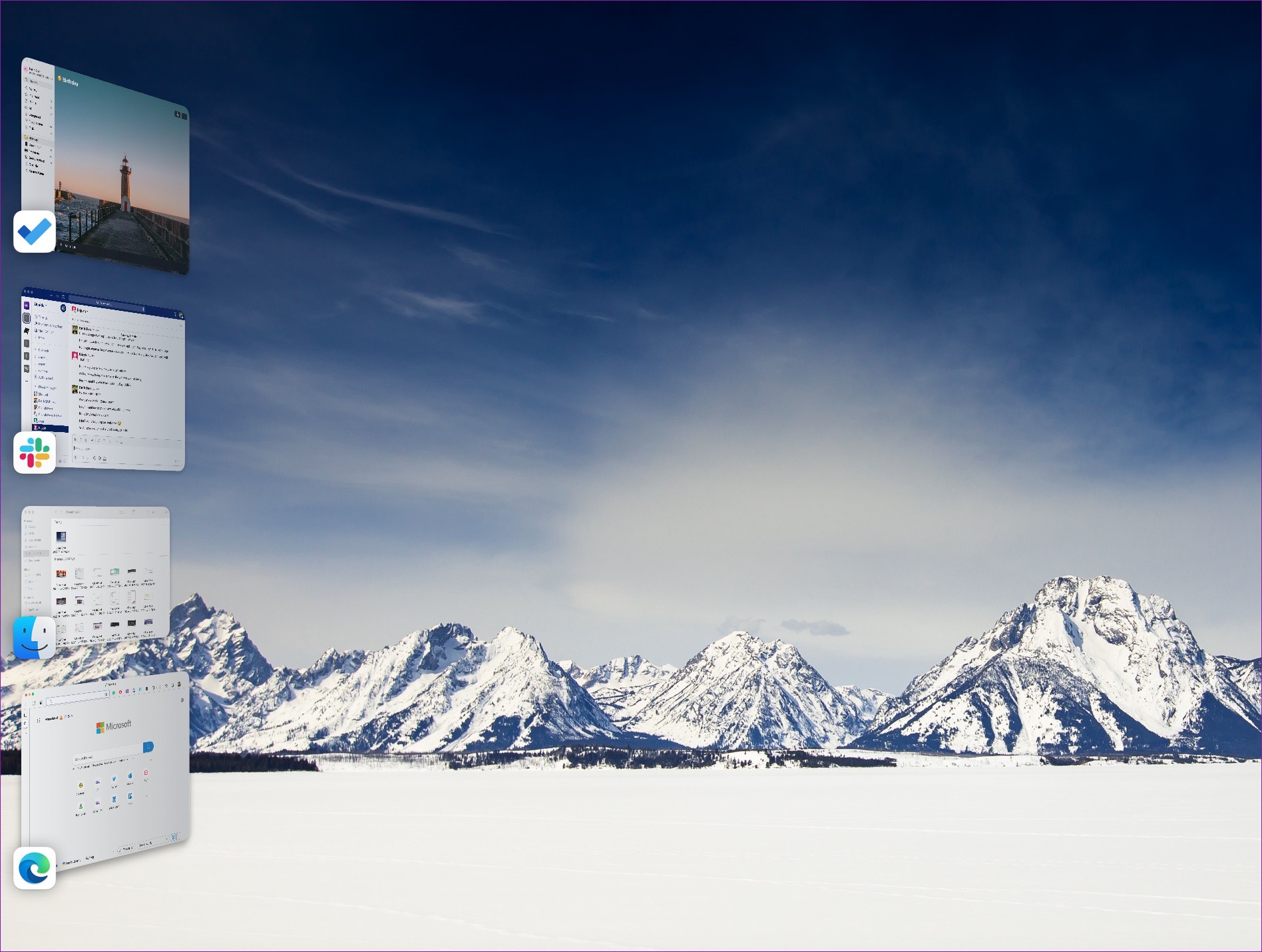
Funciones de Stage Manager
Stage Manager es otra versión de la multitarea en Mac y se integra perfectamente con Mission Control.
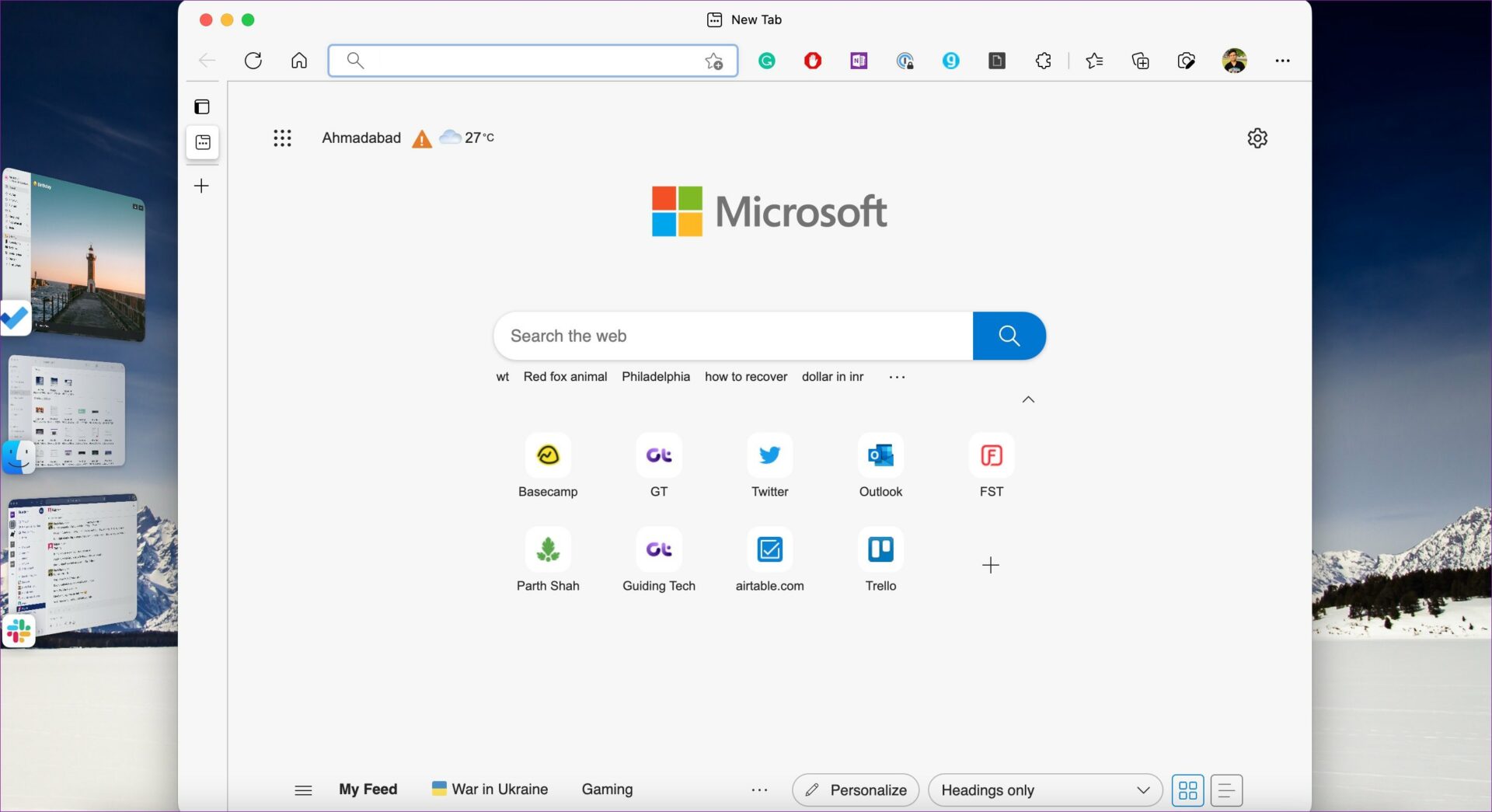 Stage Manager ocupa una buena parte del espacio de la pantalla de su Mac. La configuración lo ayuda a concentrarse en la aplicación con la que está trabajando sin pasar a pantalla completa. Stage Manager mantendrá la aplicación en el centro, en un tamaño con el que sea fácil trabajar. Stage Manager también ofrece acceso con un solo clic al escritorio. Ya no necesita minimizar la aplicación para acceder a los archivos y carpetas del escritorio. Haga clic en el escritorio para volver a él. Apple ha integrado Stage Manager con Mission Control. Si desea ver todas las aplicaciones abiertas simultáneamente, puede llamar a Mission Control y verificar todas las aplicaciones en acción. No es necesario que te quedes siempre con una pequeña ventana de aplicación en Stage Manager. Si lo prefiere, puede alternar entre las ventanas de la aplicación tradicional y Stage Manager. Puede consultar la información actualizada de la aplicación, como un nuevo mensaje de Slack o un correo electrónico del Stage Manager.
Stage Manager ocupa una buena parte del espacio de la pantalla de su Mac. La configuración lo ayuda a concentrarse en la aplicación con la que está trabajando sin pasar a pantalla completa. Stage Manager mantendrá la aplicación en el centro, en un tamaño con el que sea fácil trabajar. Stage Manager también ofrece acceso con un solo clic al escritorio. Ya no necesita minimizar la aplicación para acceder a los archivos y carpetas del escritorio. Haga clic en el escritorio para volver a él. Apple ha integrado Stage Manager con Mission Control. Si desea ver todas las aplicaciones abiertas simultáneamente, puede llamar a Mission Control y verificar todas las aplicaciones en acción. No es necesario que te quedes siempre con una pequeña ventana de aplicación en Stage Manager. Si lo prefiere, puede alternar entre las ventanas de la aplicación tradicional y Stage Manager. Puede consultar la información actualizada de la aplicación, como un nuevo mensaje de Slack o un correo electrónico del Stage Manager.
Agrupar aplicaciones en Stage Manager
Puede agrupar aplicaciones en Stage Manager si necesita trabajar con más aplicaciones simultáneamente. Arrastra y suelta la ventana de la aplicación desde el lado vertical izquierdo, abre aplicaciones desde el Dock y crea un conjunto de aplicaciones que usas con frecuencia.
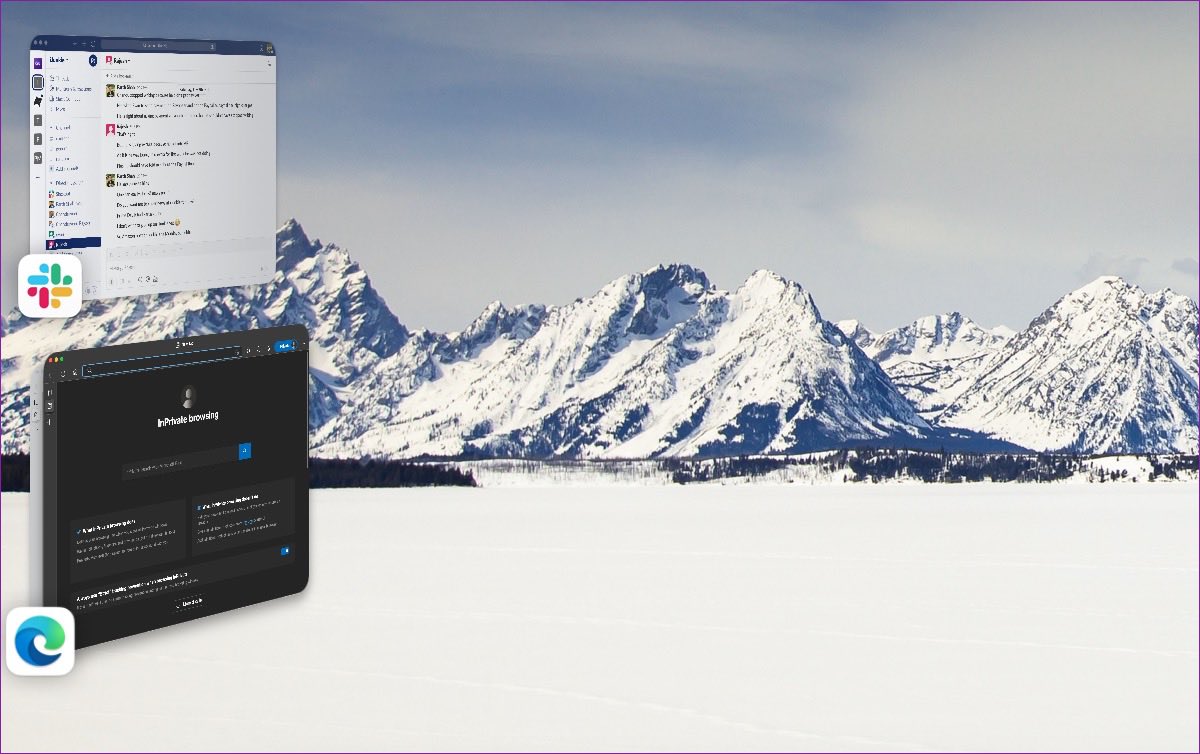
Es muy útil cuando trabaja con frecuencia con un conjunto específico de aplicaciones a la vez. Por ejemplo, puede crear un grupo para aplicaciones de fotografía, aplicaciones de productividad e incluso ventanas de navegador. Puede seleccionar aplicaciones de grupo en Stage Manager y abrir todas las aplicaciones con un solo clic. No necesita minimizar las aplicaciones actuales y abrir otras aplicaciones una por una.
Ocultar aplicaciones recientes de Stage Manager
Stage Manager tiene más sentido para los usuarios de Mac con una pantalla externa. Es posible que no prefiera que Stage Manager ocupe una gran parte del espacio de la pantalla izquierda. Afortunadamente, Apple ofrece una forma de ocultar las aplicaciones recientes del Stage Manager.
Paso 1: Abra el Centro de control y siga presionando el icono de Stage Manager.
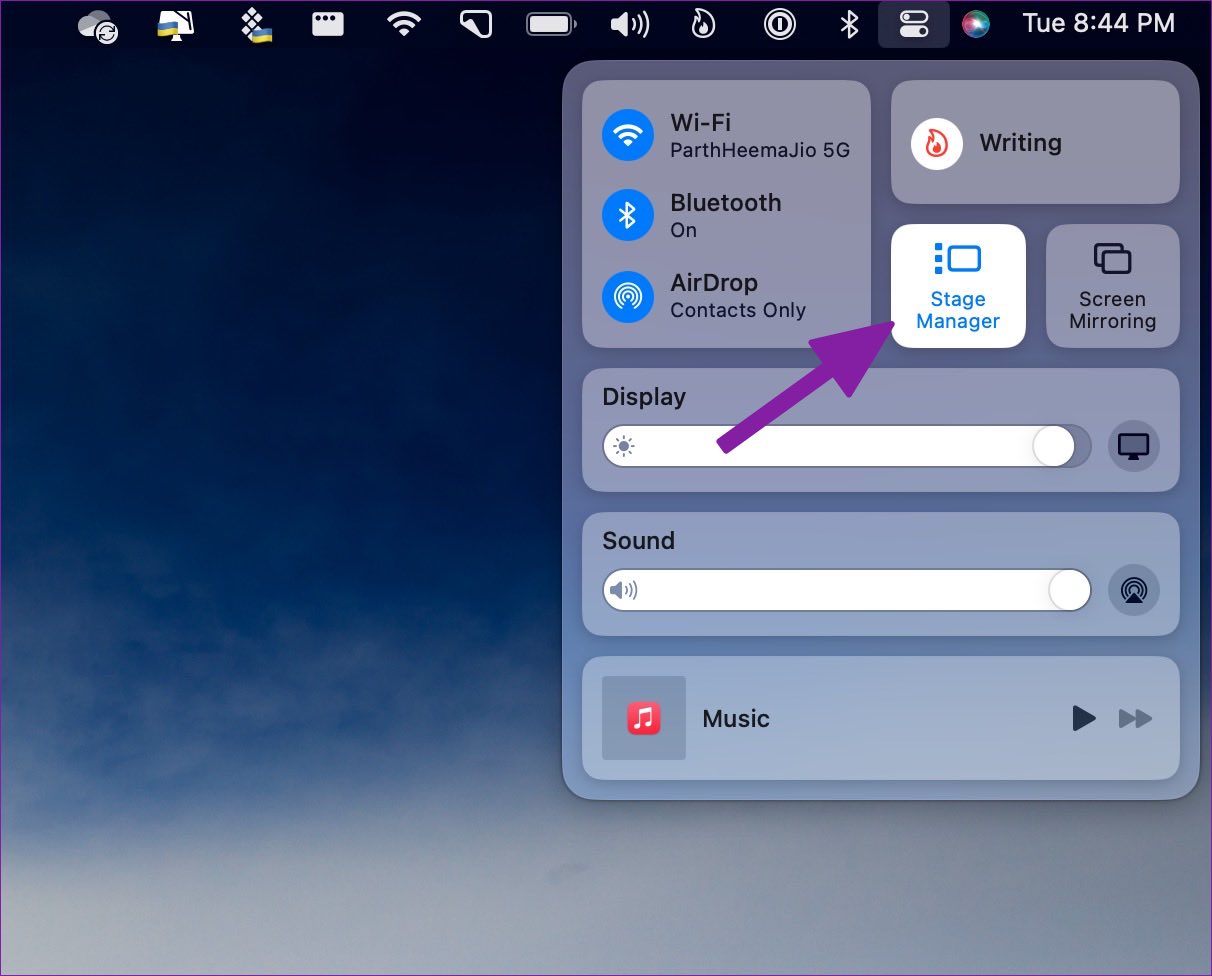
Paso 2: Seleccione’Ocultar aplicaciones recientes.’
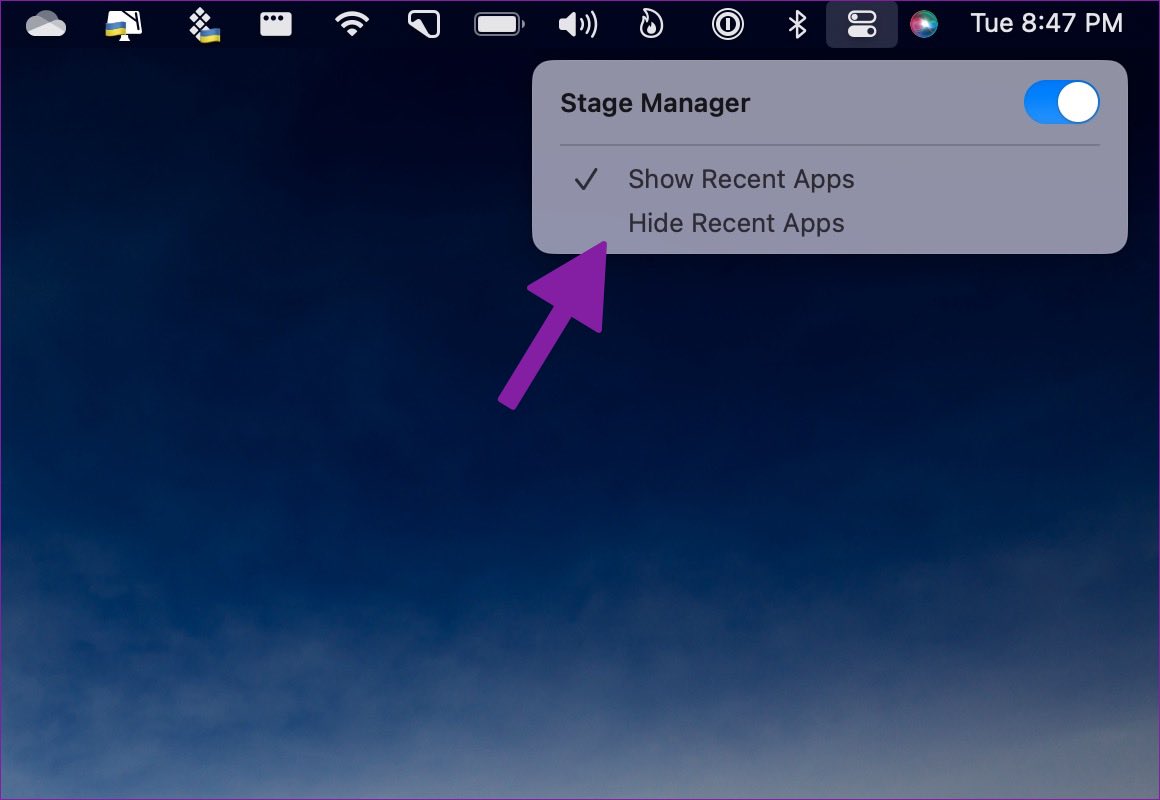
Después de esto, deberá colocar el puntero del mouse en el lado izquierdo de la pantalla de su Mac para verificar todas las aplicaciones recientes en acción.
Disfrute de una multitarea superior en Mac
Aunque Stage Manager es una adición bienvenida en Mac, preferiríamos una verdadera multitarea con una mejor gestión de ventanas para mantener más aplicaciones abiertas a la vez. ¿Cómo planeas usar Stage Manager en Mac? ¿O es algo que no ve útil en su flujo de trabajo? Comparta su opinión en los comentarios a continuación.