Todas las versiones recientes de Windows vienen con configuraciones de modo de energía que le permiten controlar el consumo de energía de su computadora. Windows 11 no es una excepción. Eso significa que, al igual que sus predecesores, Windows 11 también le permite asignar diferentes configuraciones para equilibrar el rendimiento con el consumo de energía. Hoy, veremos cómo puede cambiar la configuración del modo de energía en su computadora con Windows 11 para mejorar la duración de la batería o aumentar el sistema rendimiento .
Cambiar la configuración del modo de energía en Windows 11 (Guía)
De forma predeterminada, Windows 11 utiliza un modo de energía”equilibrado”que optimiza el rendimiento con el consumo de energía. Sin embargo, puede cambiar eso para ahorrar energía a costa del rendimiento bruto o para obtener el mejor rendimiento con un mayor uso de la batería. Windows 10 ofrecía al menos tres formas de cambiar la configuración del modo de energía de su dispositivo, incluida la opción de cambiar rápidamente entre los modos de energía directamente desde el icono de la batería en la bandeja del sistema en la barra de tareas. En Windows 11, solo puede hacerlo desde el Panel de control o el menú Configuración. Así que veamos cómo funciona.
Tabla de contenido +-
Método 1: Cambiar el modo de energía a través de la configuración en Windows 11
La forma más fácil de cambiar los modos de energía en Windows 11 es a través del Aplicación de configuración. Y así es como lo hace:
Abra Configuración a través del método abreviado de teclado de Windows 11 Win + I. Luego, haga clic en “ Sistema ” en la barra lateral izquierda y seleccione “Energía” (“ Energía y batería ” en computadoras portátiles) en el panel derecho.
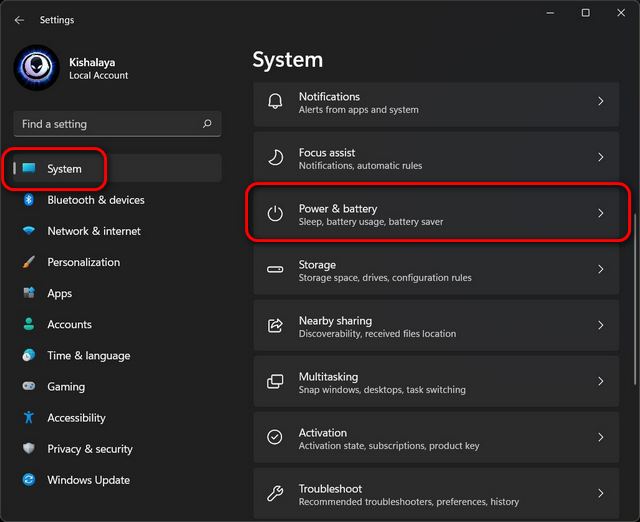
Ahora, desplácese hacia abajo hasta” Modo de energía “y use el menú desplegable (muestra Equilibrado de forma predeterminada) para elegir entre tres modos disponibles: Mejor eficiencia energética, Equilibrado y Mejor rendimiento.
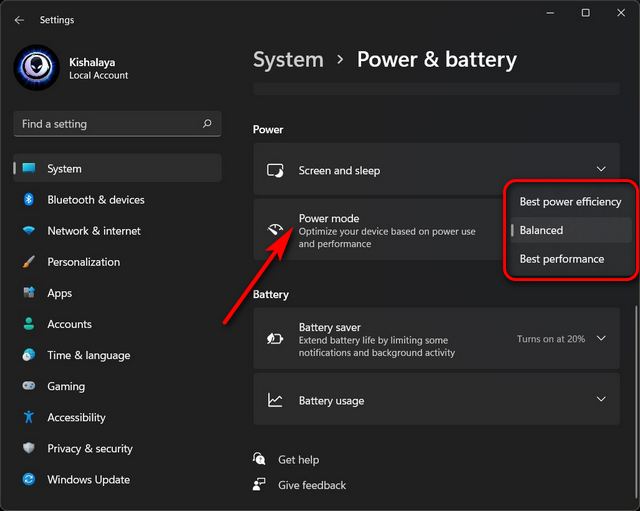
Cualquier cambio que realice se guardará automáticamente. Según el modo que seleccione, Windows 11 ahora ofrecerá un rendimiento mejorado a expensas del consumo de la batería o una mejor duración de la batería a expensas del rendimiento. Por supuesto, la opción”Equilibrada”predeterminada seguirá siendo el término medio entre el rendimiento y la duración de la batería.
También puede personalizar la configuración de cuánto tiempo permanecerá inactiva su PC con Windows 11 antes de que apague la pantalla o entre en suspensión. Para hacerlo, expanda la opción” Pantalla y suspensión “y seleccione las duraciones que prefiera en cada menú desplegable. Puedes ver mi configuración personalizada en la captura de pantalla a continuación.
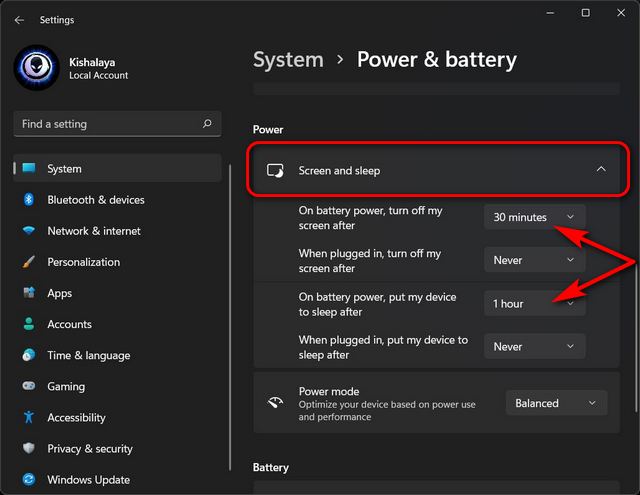
Eso es todo. Ahora ha cambiado con éxito el modo de energía a través del menú Configuración en su computadora con Windows 11.
Método 2: Cambiar el modo de energía a través del Panel de control en Windows 11
Otra forma de cambiar la configuración del modo de energía en Windows 11 es a través del Panel de control. Este método es similar a la configuración del modo de energía de Windows 10 y es posible que muchos de ustedes ya estén familiarizados con él. Simplemente siga las instrucciones a continuación:
Abra el Panel de control en su computadora con Windows 11. Para hacerlo, busque”control”(sin comillas) en la barra de búsqueda de Windows y seleccione” Panel de control “en los resultados.
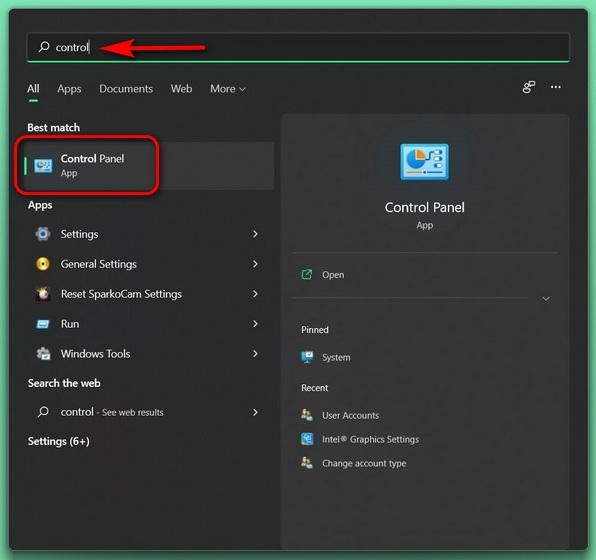
En el Panel de control, asegúrese de estar usando la vista”Iconos”(pequeños o grandes) y seleccione” Opciones de energía “.
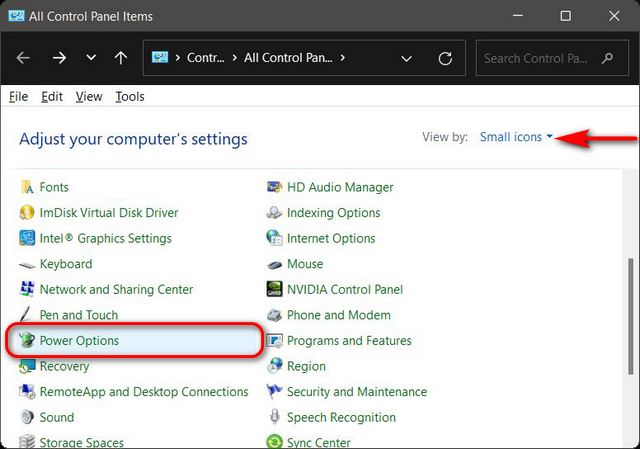
A continuación, seleccione su modo de energía preferido para Windows 11. Las opciones disponibles incluirán Equilibrado (recomendado), Ahorro de energía y Alto rendimiento. Puede seleccionar uno de los tres planes y conservar su configuración predeterminada o hacer clic en la opción” Cambiar la configuración del plan “junto a su plan preferido y adaptarlo a sus necesidades. Además, también puede crear un plan de energía desde cero. Para hacerlo, haga clic en” Crear un plan de energía “en la barra lateral izquierda.
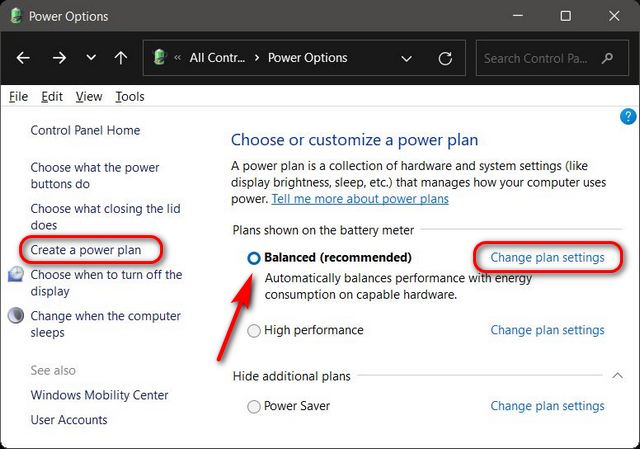
Nota : si alguno de los tres planos no está visible en su dispositivo, haga clic en”Mostrar planes adicionales”en la parte inferior para ver todos los planes disponibles.
Una vez que hagas clic en” Cambiar la configuración del plan “, podrás modificar el plan de energía para decidir cuánto tiempo tu computadora permanecerá inactiva antes de que entre en suspensión o se apague la pantalla.. Incluso puede presionar la opción” Cambiar la configuración avanzada de energía “para realizar otros cambios en el plan de energía. Haga clic en” Guardar cambios “una vez que haya terminado.
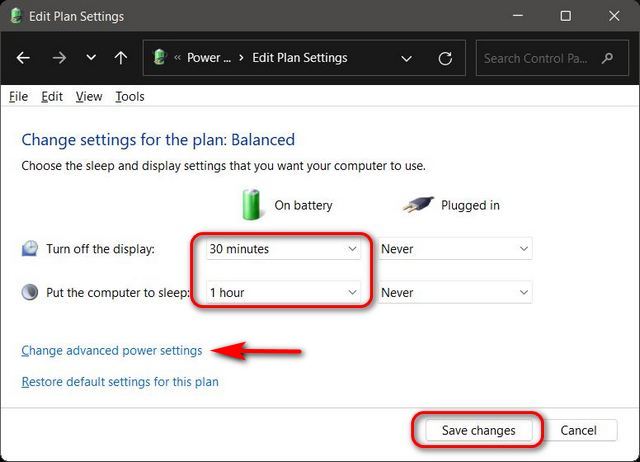
Eso es todo. Ahora ha cambiado con éxito el modo de energía a través del Panel de control en su computadora con Windows 11.
Cambie fácilmente la configuración de la batería en su computadora
Como puede ver, cambiando la configuración del modo de energía en Windows 11 es fácil, y puede hacerlo de dos formas distintas en Windows 11. Ahora que sabe cómo funciona, también debería comprobar cómo puede mejorar la vida de la batería en su computadora portátil con Windows y cómo puede compruebe el tiempo de activación de la pantalla en Windows 11 . Ambos artículos lo ayudarán a optimizar mejor la duración de la batería y el rendimiento de su computadora portátil con Windows 11. Mientras tanto, si es un usuario de Android, compruebe cómo puede obtener el nivel de batería de los accesorios Bluetooth en dispositivos Android .