Muchos jugadores suelen ignorar la configuración del juego. Valorant, sin embargo, es difícil, y pasar por alto su considerable conjunto de configuraciones podría ser la razón por la cual los fanáticos se estancan en el juego clasificado, cayendo lentamente en el abismo de ELO. Para ayudarlo a salir de ese vacío, aquí le mostramos cómo ajustar la configuración del juego para que sea más óptima. Después de todo, nunca debe ser superado por algo que podría haberse desactivado o cambiado rápidamente en la configuración.
Las primeras cinco categorías cubrirán configuraciones que se pueden cambiar directamente en el propio juego. Los últimos cuatro serán configuraciones que se aplicarán a las PC de los jugadores y deberían beneficiar su rendimiento general, tanto en juegos de Valorant clasificados como no clasificados. Sin embargo, tenga en cuenta que estas son solo recomendaciones. No existe una configuración”correcta”para toda la base de jugadores, y la clave para mejorar es practicar con las configuraciones que te parezcan más naturales. Personaliza y experimenta como mejor te parezca.
DUALSHOCKERS VÍDEO DEL DÍA
General: Configuración del mapa
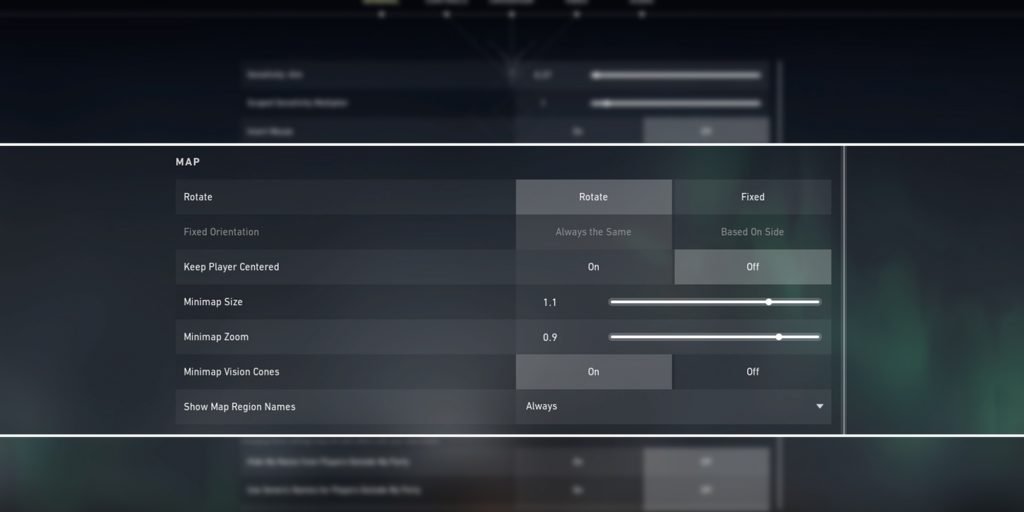
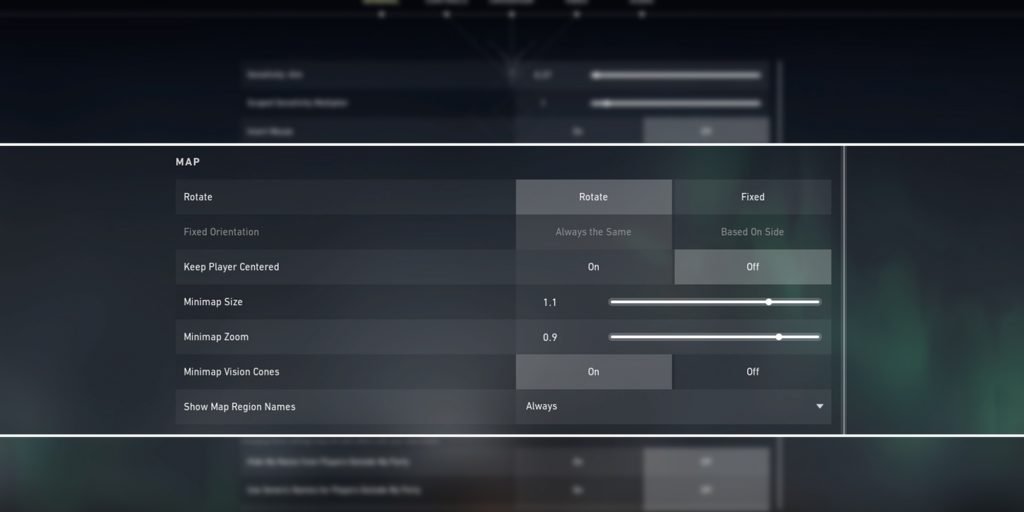
Esta configuración permitirá a los jugadores ver el mapa completo y ganar más visibilidad en términos de lo que ven sus compañeros de equipo. Podrían ayudarte a mejorar tu cooperación, trabajo en equipo y conciencia general.
Accede a la Configuración de Valorant. Haga clic en la pestaña General. Desplácese un poco para llegar a MAPA. Los jugadores deben tener Girar o Fijo seleccionado en base a su preferencia. Girar hará que el mapa gire con el jugador, mientras que fijo no lo hará. Mantenga Centrado en el jugador desactivado ya que mantenerlo habilitado no permitirá que los jugadores vean el mapa completo. El Tamaño del minimapa se puede configurar de 0,888 a 1,1, según la cantidad de monitor que los jugadores quieran que cubra su minimapa. El Zoom del minimapa suele ser mejor en 0.9, ya que permite que la totalidad del mapa sea fácilmente visible sin ser demasiado intrusivo.Minimap Vision Cones debe establecerse en Activado, permitiéndole ver lo que ven sus compañeros de equipo en el mapa. Mostrar nombres de regiones del mapa debe estar activado Siempre. De esta forma, las llamadas de los aliados serán mucho más fáciles de entender.
General: Configuraciones de calidad de vida en otros
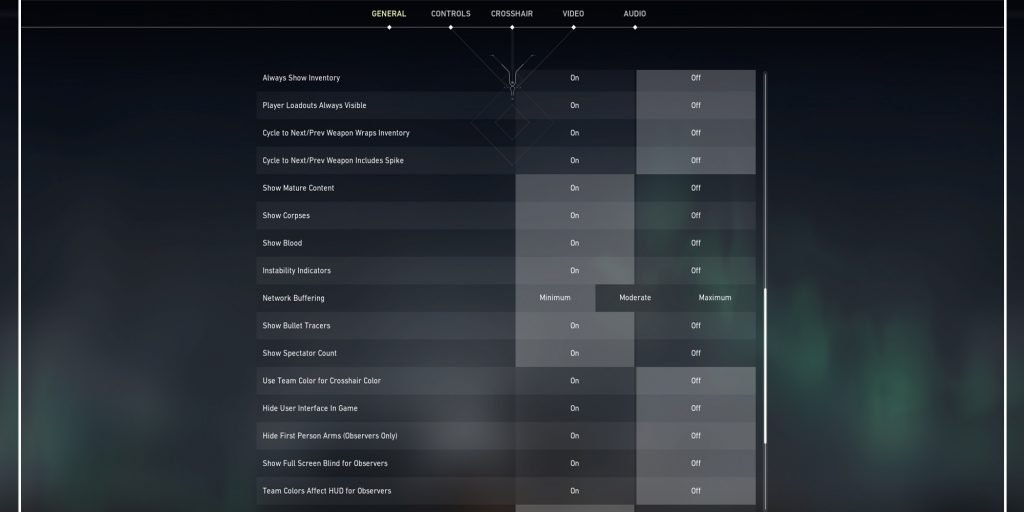
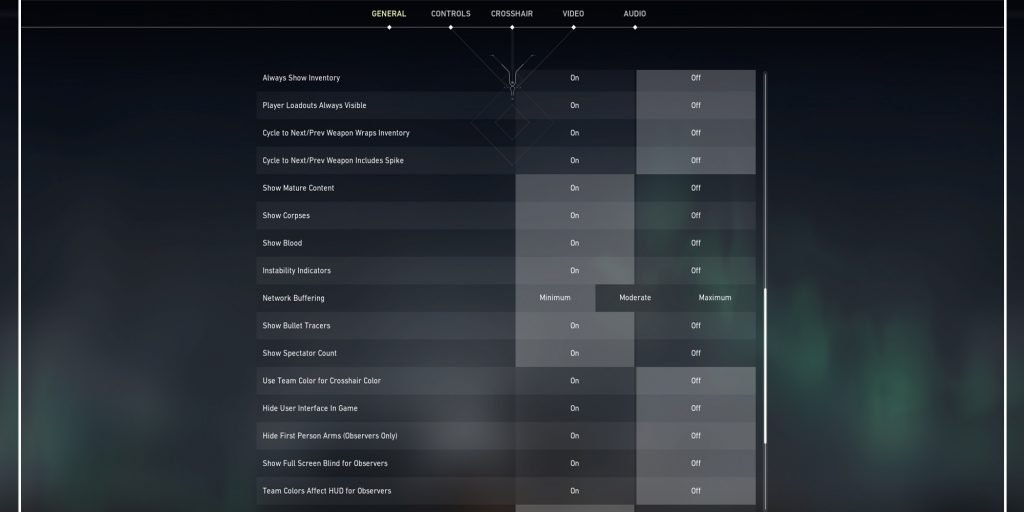
Aquí hay algunos ajustes que harán que la gratificante experiencia de Valorant de los jugadores sea aún más agradable, por no mencionar que más intuitiva.
Ve a la otra pestaña cerca de la parte inferior de los ajustes General. Activa Mostrar sangre, si no te disgusta, ya que ayudará a los jugadores a señalar cuándo golpean a un enemigo y perfeccionar su puntería. Mostrar Bullet Tracers debe ser On, un complemento que se explica por sí mismo n que también resultará extremadamente útil para entrenar tu puntería. elegir un color que contraste con sus oponentes y el mapa. Esto también es una gran ayuda para la accesibilidad.
Video: General
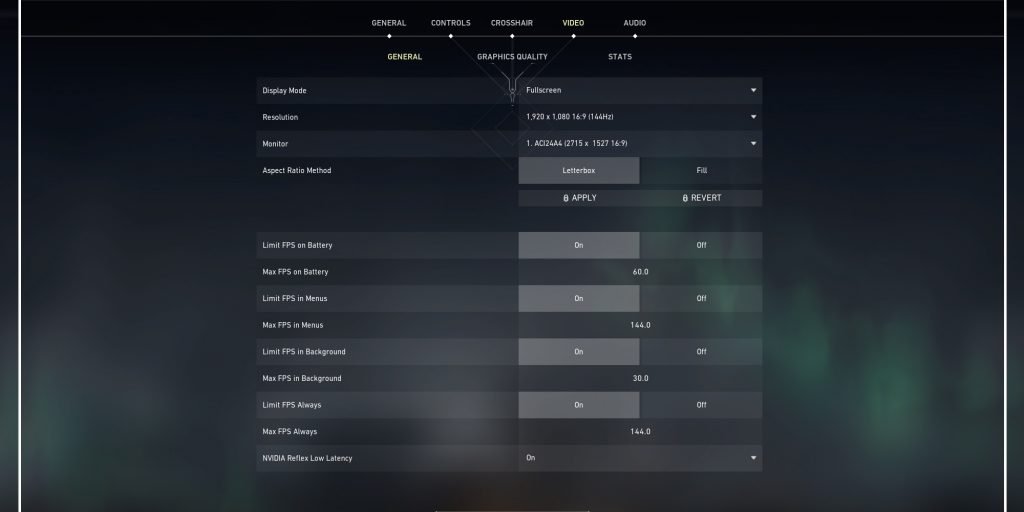
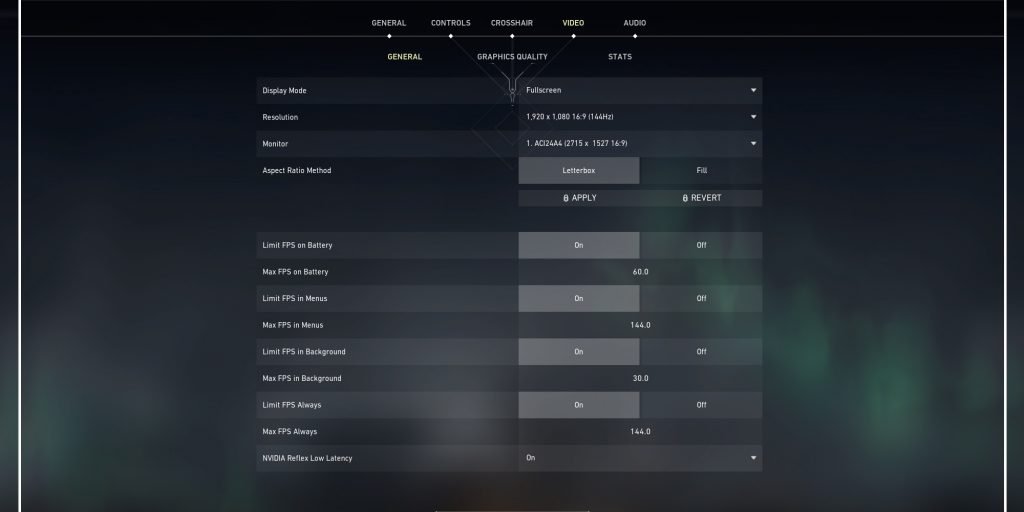
Esta configuración optimizará los cuadros por segundo (FPS) de los jugadores en Valorant, una consideración crucial en cualquier tirador.
Ir en Configuración. Haga clic en la pestaña Video. Vaya a la pestaña General. Desplácese hasta Limitar FPS siempre y haga clic en Activado. Esto evitará que las GPU de los jugadores se esfuercen demasiado para crear más fotogramas. Luego, los jugadores deben ir por debajo de esto a Max FPS siempre y establecerlo en el nivel más alto apropiado para su sistema (esto puede requerir algunos retoques)..
Video: calidad de gráficos
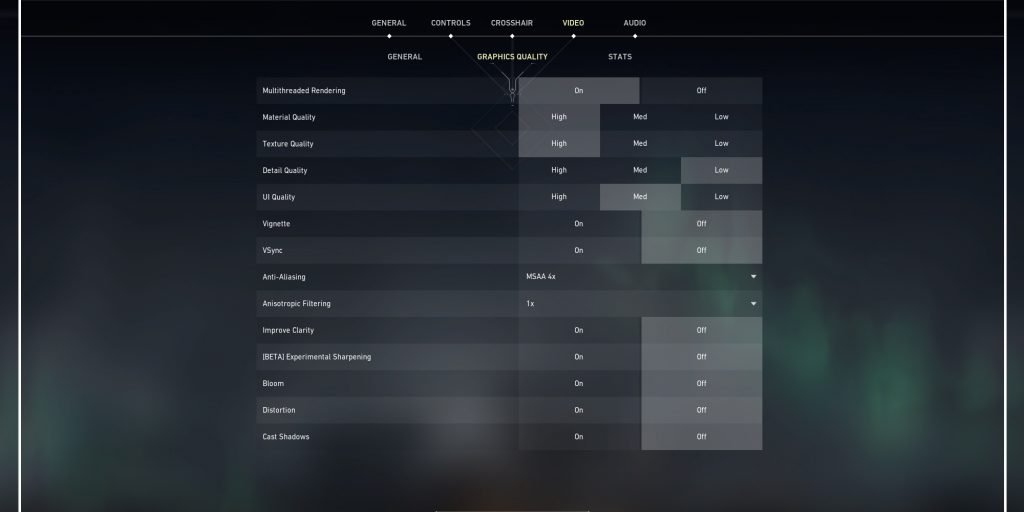
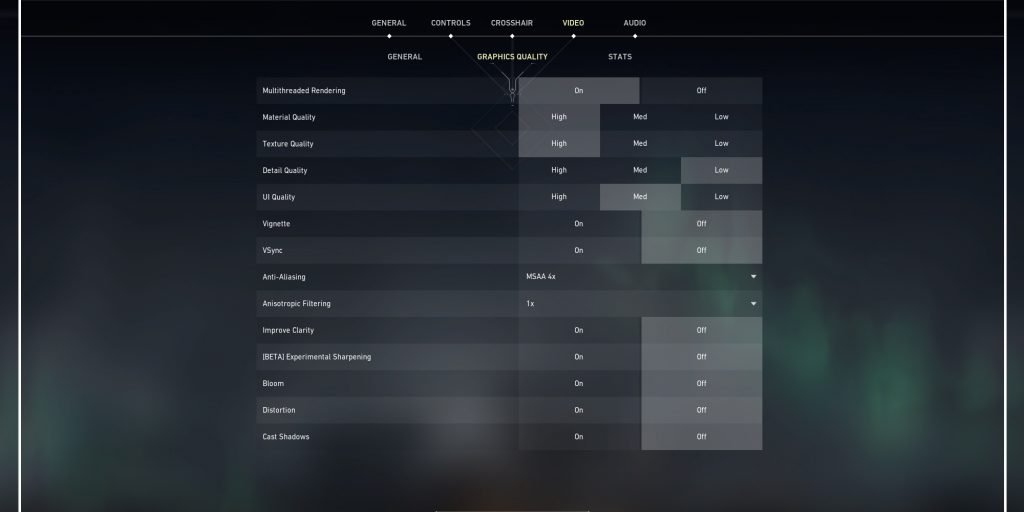
Estas configuraciones darán a los jugadores un aumento en los cuadros por segundo y ayudarán con el rendimiento de su GPU. Una vez más, el aspecto técnico de un FPS es muy importante para los aficionados al género.
Accede a Valorant. Haz clic en Configuración.Ir al Vídeo. strong>pestaña.Haga clic en la sección Calidad de gráficos. Mantén la Representación multiproceso establecida en Activada para mejorar el rendimiento de la CPU. La Calidad del material debe establecerse en Baja si un jugador tiene una GPU de gama baja y a Alta si un jugador tiene una GPU más nueva (como la serie NVIDIA 30). La calidad de textura también debe cambiarse a baja con una GPU de gama baja y a alta si tiene una GPU más nueva. Cambie la Calidad de los detalles a Baja, ya que esto puede dificultar el FPS de los jugadores y también agregar distracciones innecesarias. Los jugadores no necesitan cambiar la Calidad de la interfaz de usuario. Si se establece en calidad Alta, el fondo de la interfaz de usuario se vuelve borroso, y en calidad Baja se aclara. Vignette oscurece las esquinas de la pantalla de un jugador, pero no hace mucha diferencia y consume algo de GPU. Para mejorar el rendimiento, probablemente desee mantener esto Desactivado.VSync debe estar Desactivado, a menos que los jugadores tengan problemas de desgarro de pantalla.Anti-Aliasing debe estar Desactivado ya que disminuye el rendimiento. Sin embargo, si los jugadores notan que su puntería se ve comprometida debido a la irregularidad de las esquinas, puede cambiarlo a MSAA 2x (no debería ser un problema de rendimiento en la mayoría de las versiones de PC). Gire Filtrado anisotrópico a 1x para mejorar el rendimiento. Desactive Claridad mejorada para aumentar los FPS. Afilado experimental debe dejarse Desactivado, a menos que la borrosidad de ciertos objetos moleste al jugador. Bloomhace que los efectos del juego sean mucho más bonitos, pero tiene un costo de rendimiento. Por lo general, los jugadores deberían dejarlo Desactivado. Distorsión debe dejarse Desactivada, ya que puede hacer que sea más difícil realizar tomas rápidas. Proyectar sombras puede distraerte y no crea sombras enemigas, por lo que no sirve para nada además de usar más GPU. Se recomienda apagarlo en Off.
Audio: Sonidos
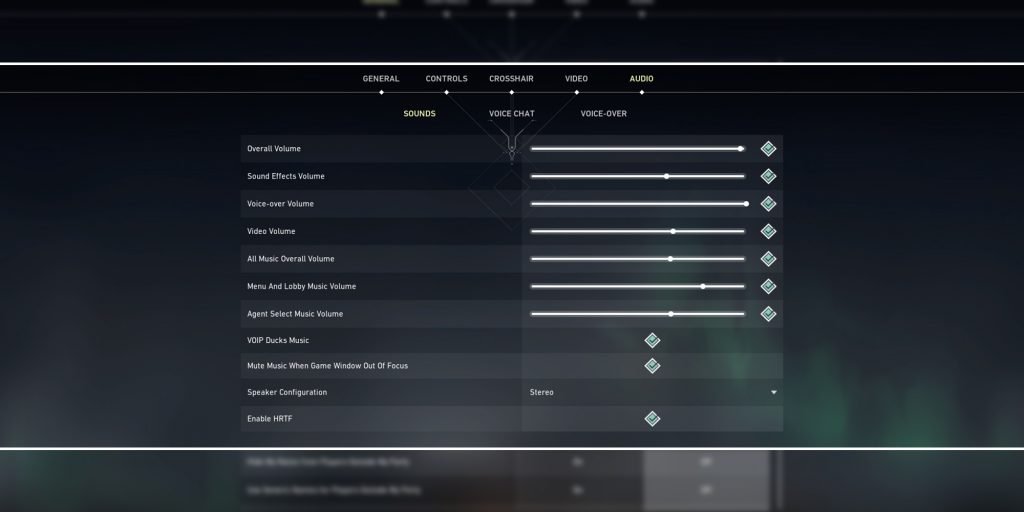
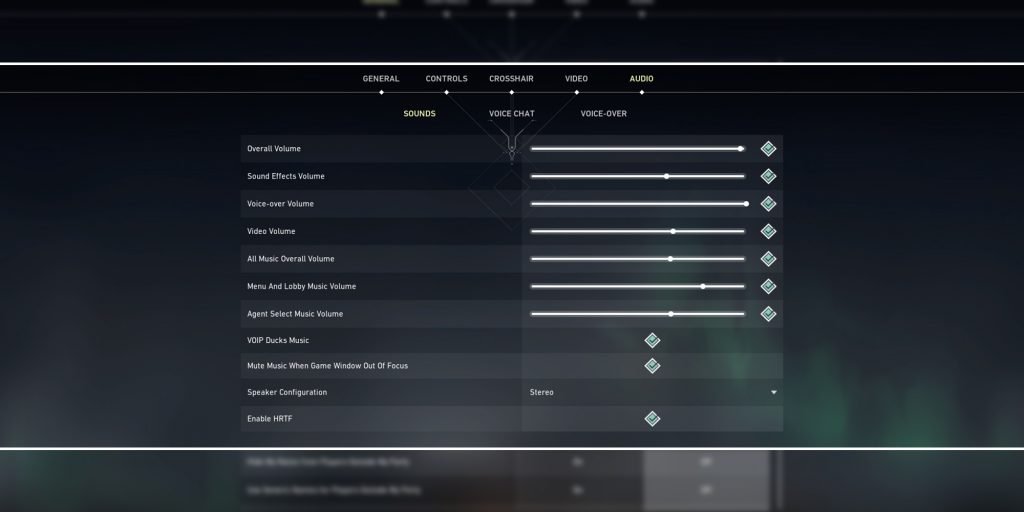
Cambiar esta configuración hará que sea más fácil comunicarse con los compañeros de equipo y determinar las posiciones de amigos y enemigos por igual.
Acceda a la configuración de Valorant.Haga clic en la pestaña Audio.Vaya a la sección Sonidos.Asegúrese de que VOIP Ducks La música está habilitada para que la música del juego se silencie cuando los compañeros de equipo de un jugador se están comunicando. Asegúrate de que la Configuración del altavoz esté establecida en Estéreo, para que los jugadores puedan identificar el sonido s en 360 grados en lugar de desde una dirección plana. Desplácese hacia abajo y asegúrese de que Habilitar HRTF también esté marcado, ya que esto permite a los jugadores escuchar el sonido en un sonido envolvente simulado espacio sonoro de audio.
Configuración de PC: Digital Vibrance


Al ajustar la vibración digital, los colores de los monitores de los jugadores resaltarán y los enemigos se notan mas. Aquí se explica cómo modificar esta configuración.
Haga clic derecho en el escritorio. Con NVidia vaya al Panel de control de Nvidia y con AMD vaya a AMD Radeon Software.NVidia: vaya a la sección Pantalla. AMD: abre Juegos.NVidia: selecciona Ajustar la configuración de color del escritorio. AMD: vaya a Pantalla en Juegos.NVidia: Habrá un deslizador Digital Vibrance que debería ser impulsado por alrededor del 70%. AMD: los jugadores deben Habilitar el color personalizado y establecer la Saturación a su gusto.
Configuración de PC: desactivar la aceleración del mouse
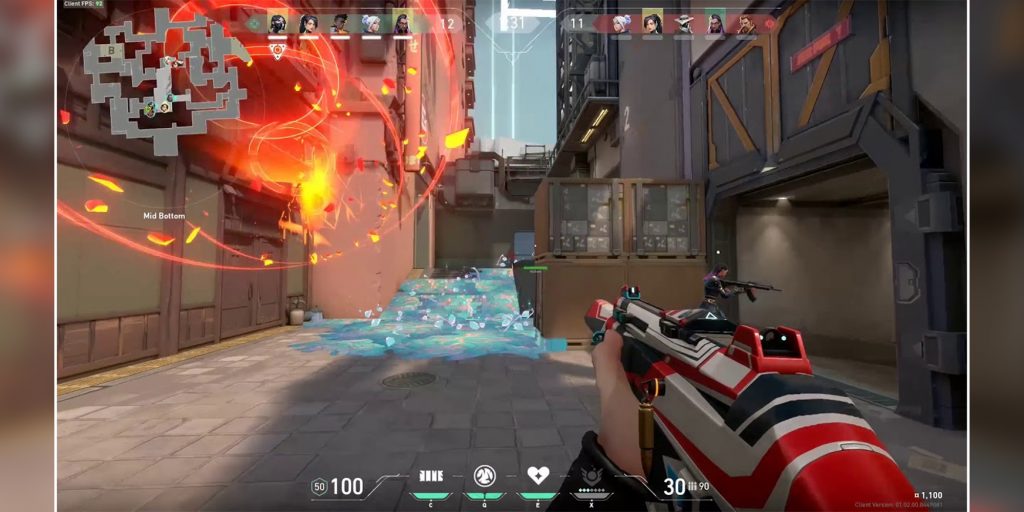
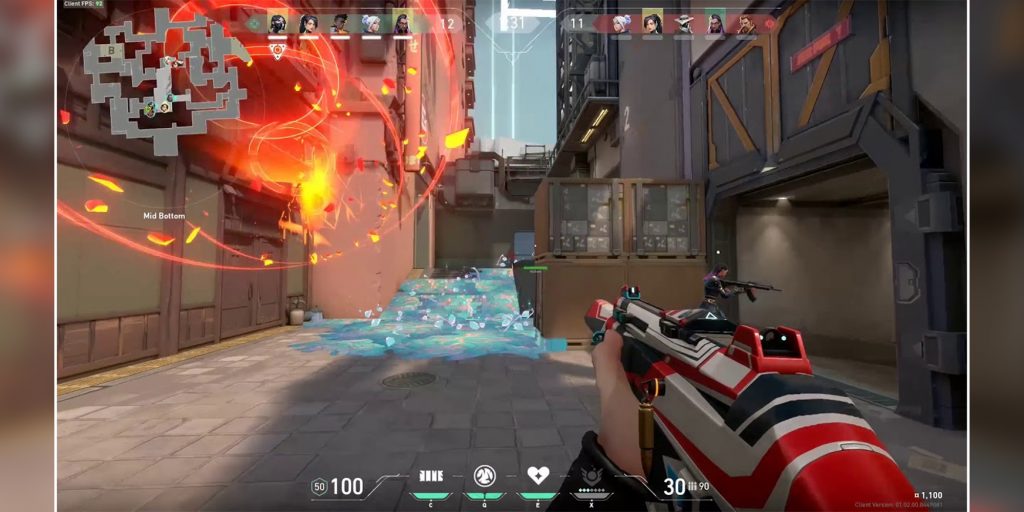
Desactivar la aceleración del mouse hará que el cursor se mueva según la distancia que los jugadores lo muevan y el DPI que hayan configurar su ratón para. Sin esta configuración, las PC son propensas a determinar de manera errática qué tan rápido creen que”debería”ir el mouse de un jugador, lo que a menudo provoca cambios impredecibles en el DPI del mouse.
Vaya a la barra de búsqueda de Windows.Escriba Configuración del ratón. Vaya a Configuración relacionada. Esto solo aparecerá si la ventana de Configuración del mouse es lo suficientemente grande, así que asegúrese de aumentar su tamaño si no la ve. Haga clic en Opciones adicionales del mouse. Una vez que la ventana Propiedades del mouse, haga clic en Opciones de puntero. Asegúrese de que Mejorar la precisión del puntero esté desmarcado. Esta es la configuración que afecta la aceleración del mouse.
Configuración de PC: activar el escalado de DPI alto
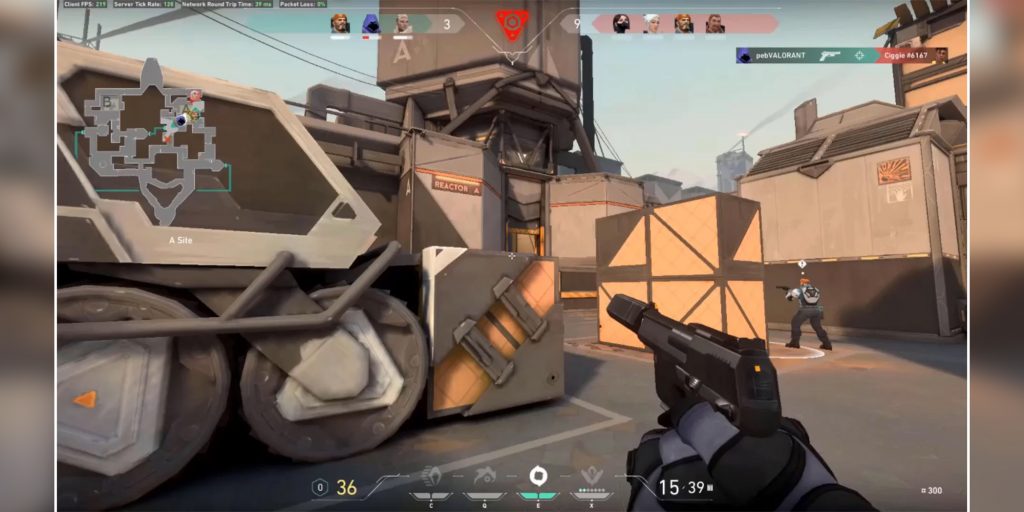
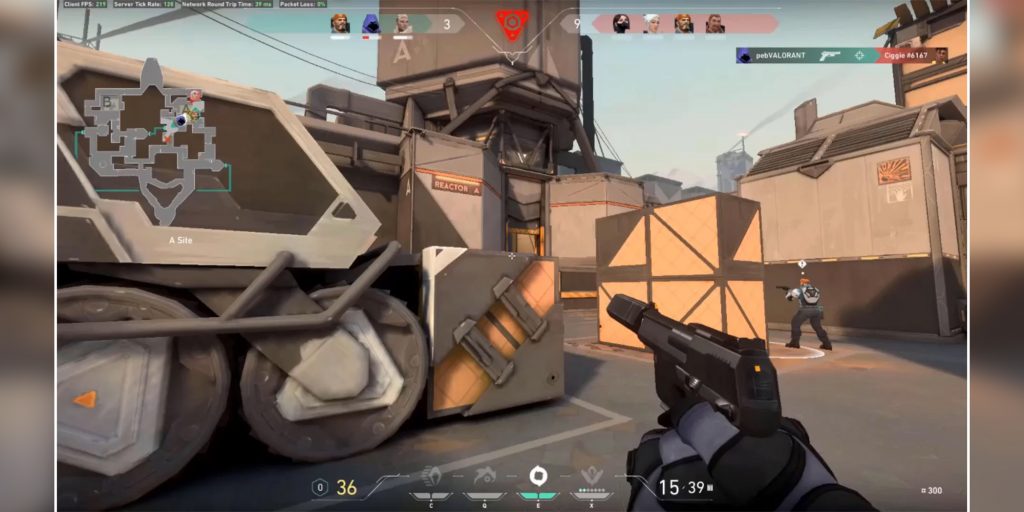
Esto hará que la puntería de los jugadores sea más precisa. No hace falta decir que esta es otra gran prioridad para los jugadores experimentados, así como para aquellos que acaban de empezar.
Busca Windowspara Explorador de archivos.Busca >Valorant en Explorador de archivos para encontrar dónde está instalado Valorant. Busque la aplicación Valorant.exe y haga clic con el botón derecho sobre ella. Haga clic en Propiedades. Haga clic en la pestaña Compatibilidad. Haga clic en Cambiar la configuración de DPI alto. Asegúrese de que anular el comportamiento de escalado de DPI alto esté marcado y realizado por Aplicación.
Configuración de PC: Aplicaciones en segundo plano
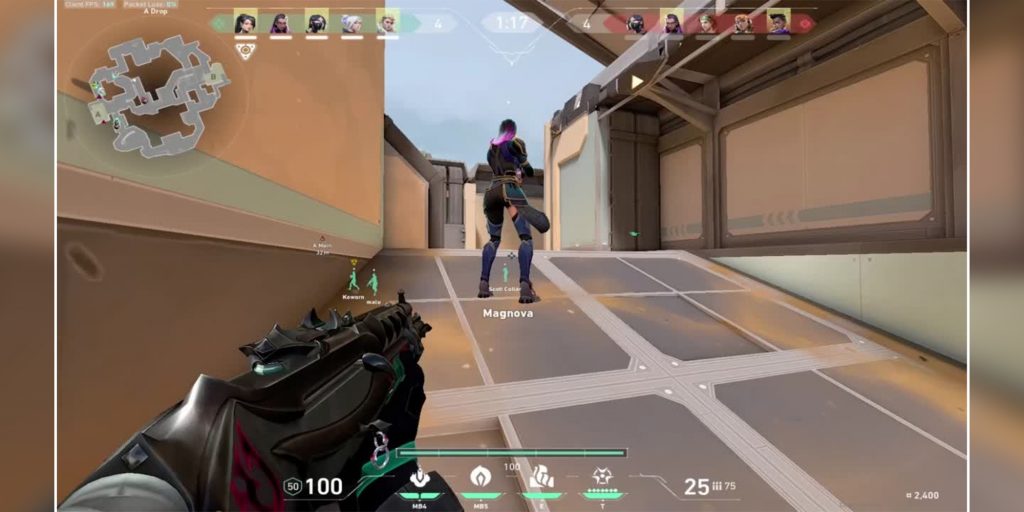
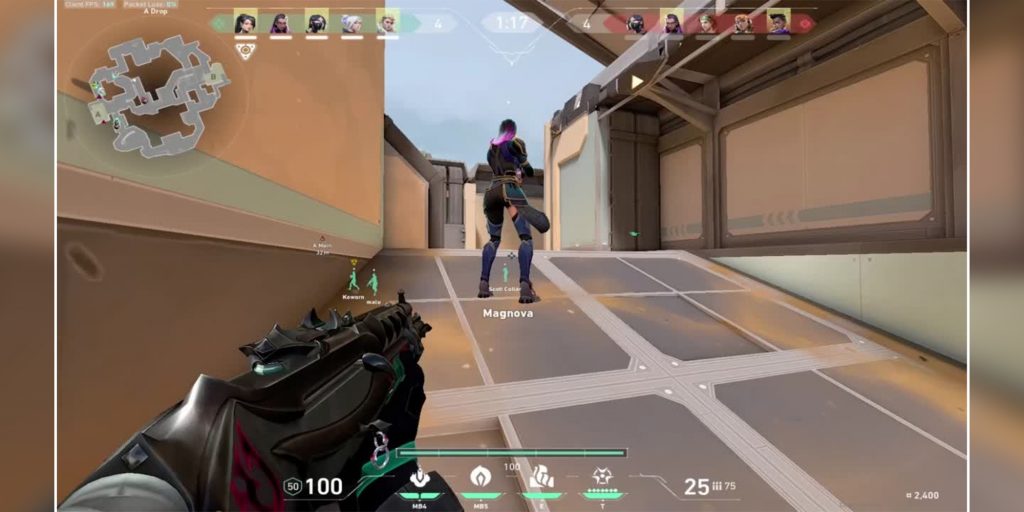
Las aplicaciones en segundo plano pueden hacer que la velocidad de fotogramas de un juego disminuya considerablemente. Entonces, para un rendimiento óptimo, asegúrese de que su sistema se centre solo en Valorant. Aquí se explica cómo desactivar las aplicaciones en segundo plano:
Haga clic en la barra de búsqueda de Windows y escriba “aplicaciones en segundo plano”.Haga clic en Aplicaciones en segundo plano, seguido de Configuración del sistema.En la parte superior verás Permitir que las aplicaciones se ejecuten en segundo plano, y se recomienda desactivarlo.