Imagínese esperando para unirse a una llamada programada y Microsoft Teams arroja errores de la nada. Muchos se enfrentan a una”operación fallida con un error inesperado”en la aplicación Microsoft Teams en Windows. Como el mensaje de error lo llama inesperado, es difícil señalar el motivo y poner en marcha la aplicación Teams. Afortunadamente, puede solucionarlo y solucionar el problema.

Microsoft Teams puede ser una excelente herramienta de comunicación en equipo, pero a veces falla. Antes de pasar a las aplicaciones web o móviles de Teams y conformarse con una experiencia inconveniente, aquí hay algunos métodos útiles para solucionar el problema de Microsoft Teams que indica que la operación falló con un error inesperado.
1. Vuelva a abrir la aplicación Microsoft Teams
¿Estaba intentando unirse a un nuevo canal o redactar una llamada de grupo reciente en Teams? Puede cerrar la aplicación Teams, abrirla e intentarlo de nuevo.
Presione la marca X en el menú y cierre Teams (la aplicación aún se ejecuta en segundo plano para notificar sobre nuevas llamadas o mensajes). Debe cerrarlo por completo desde la aplicación Administrador de tareas.
Paso 1: Haga clic derecho en la tecla de Windows y abra el menú Administrador de tareas.
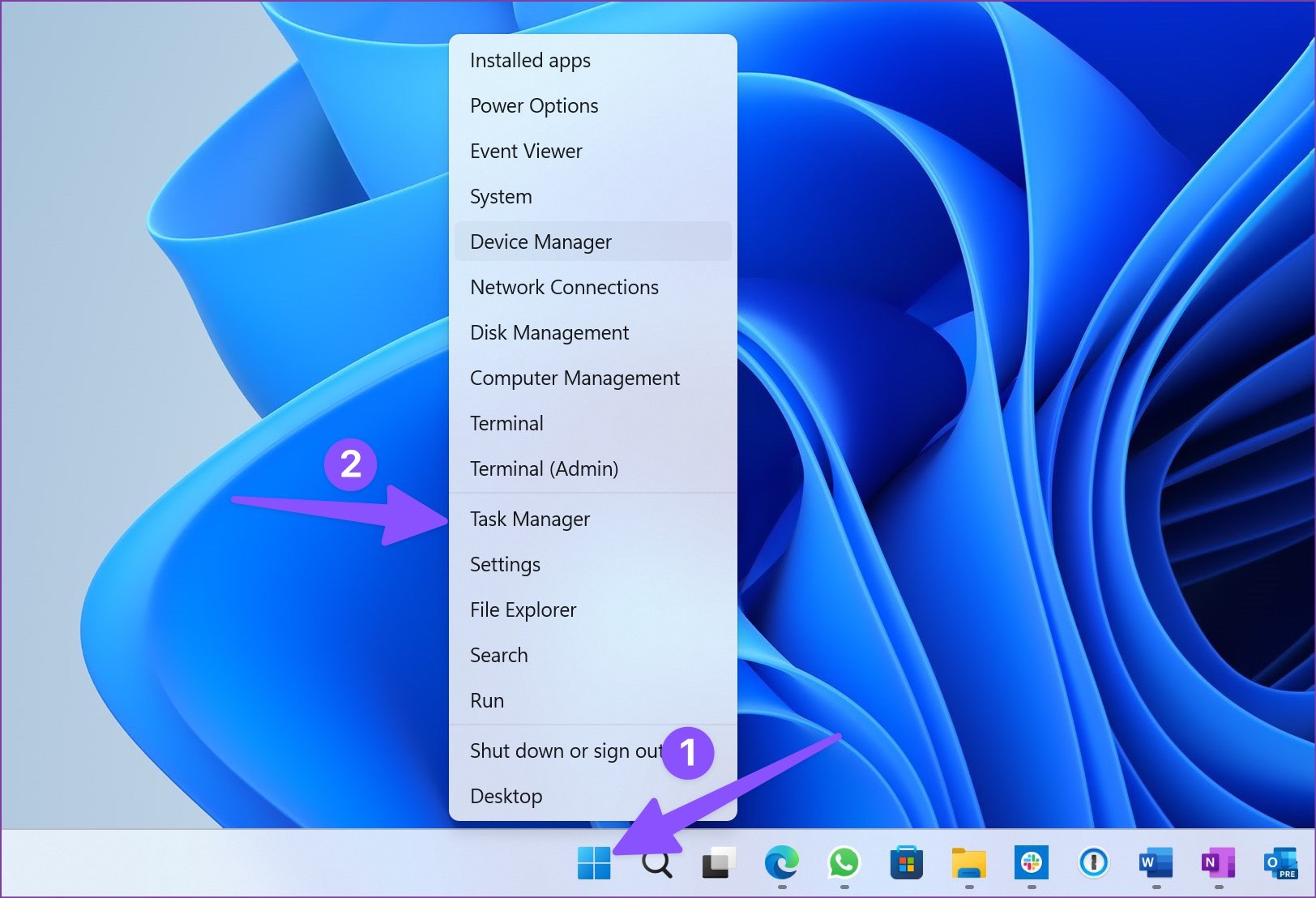
Paso 2: Seleccione Microsoft Teams de la lista.
Paso 3: Presione el botón Finalizar tarea.

Abre Microsoft Teams e intenta realizar las mismas tareas. Si aún te encuentras con la operación fallida con errores inesperados, continúa con otros trucos.
2. Verifique la conexión de red
Antes de que le pidamos que realice trucos avanzados, primero repasemos algunos conceptos básicos. Debe asegurarse de tener una conexión a Internet activa mientras trabaja con Microsoft Teams.
Abra la aplicación Configuración de Windows 11 (Teclas Windows + I) y seleccione Red e Internet en la barra lateral. Confirme el estado conectado y pruebe suerte con Teams nuevamente.
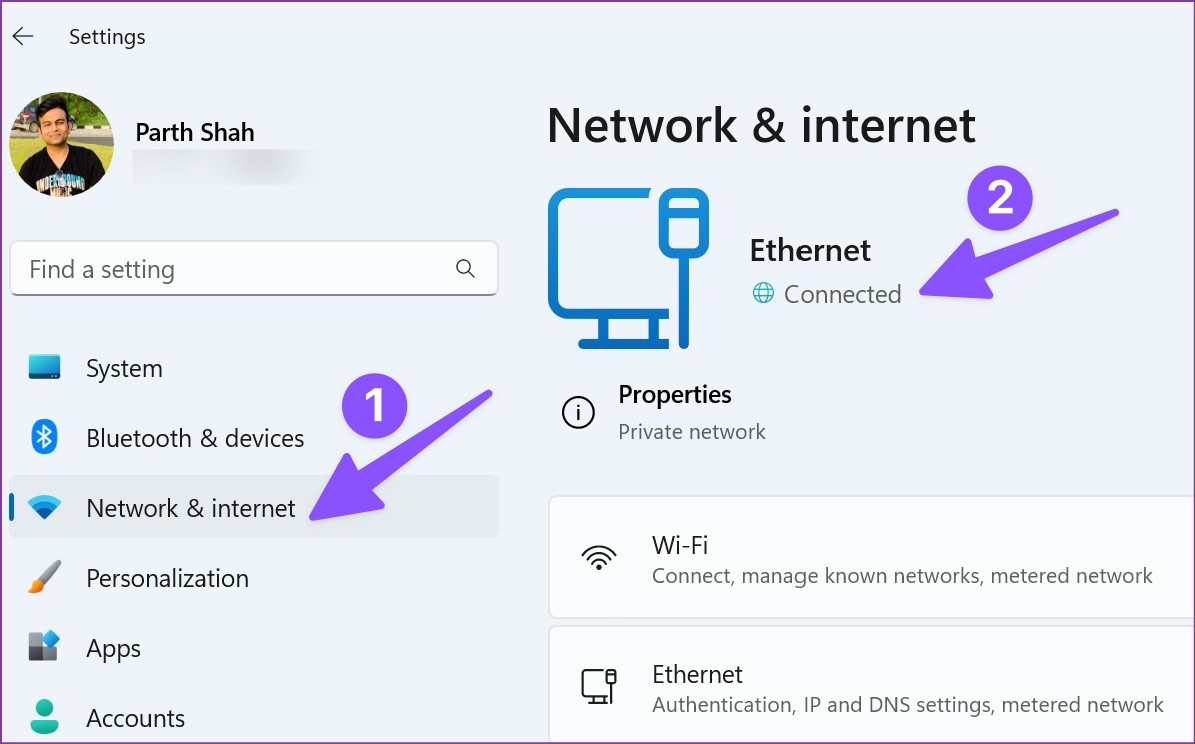
3. Solucionar problemas de hipervínculos
¿Está tratando de unirse a un canal o reunión de Teams a través de un hipervínculo? Si se enfrenta a una operación fallida con un error inesperado al abrir un hipervínculo, lea nuestra publicación dedicada a solucionar el problema.
4. Borrar caché de Microsoft Teams
Al igual que todas las aplicaciones de Windows, Microsoft Teams recopila caché en segundo plano para mejorar los tiempos de carga y la experiencia general de la aplicación. Cuando la aplicación contiene un caché corrupto, es posible que tenga problemas con errores inesperados. No necesita reinstalar y configurar Teams desde cero. Puede eliminar la memoria caché de Teams y volver a intentarlo.
Paso 1: Presione las teclas Windows + R para abrir el menú Ejecutar.
Paso 2: Escribe %appdata% y presiona Enter.
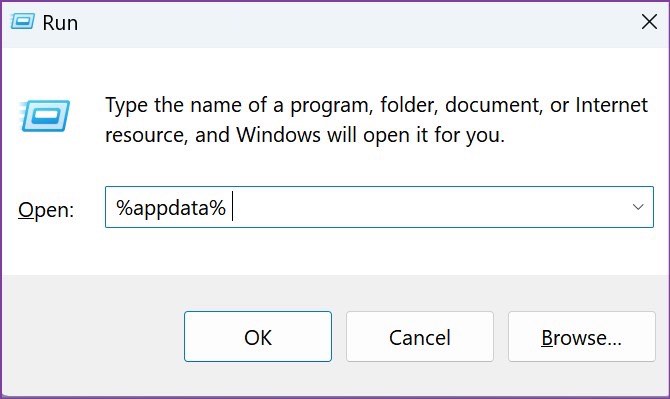
Paso 3: busque la carpeta de Microsoft y ábrala.
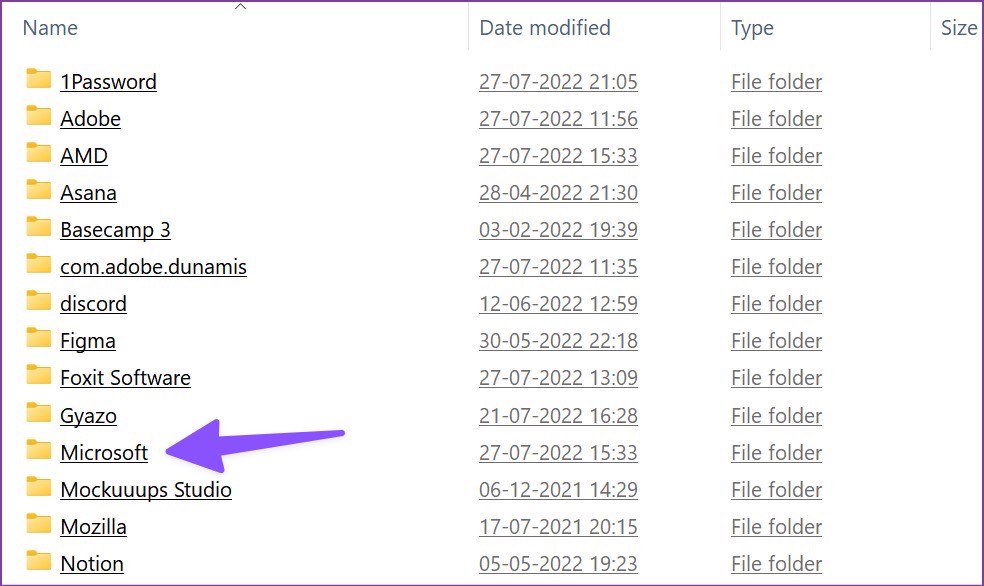
Paso 4: Abra la carpeta Teams desde el siguiente menú.
Paso 5: Seleccione todas las carpetas de caché y elimínelas.
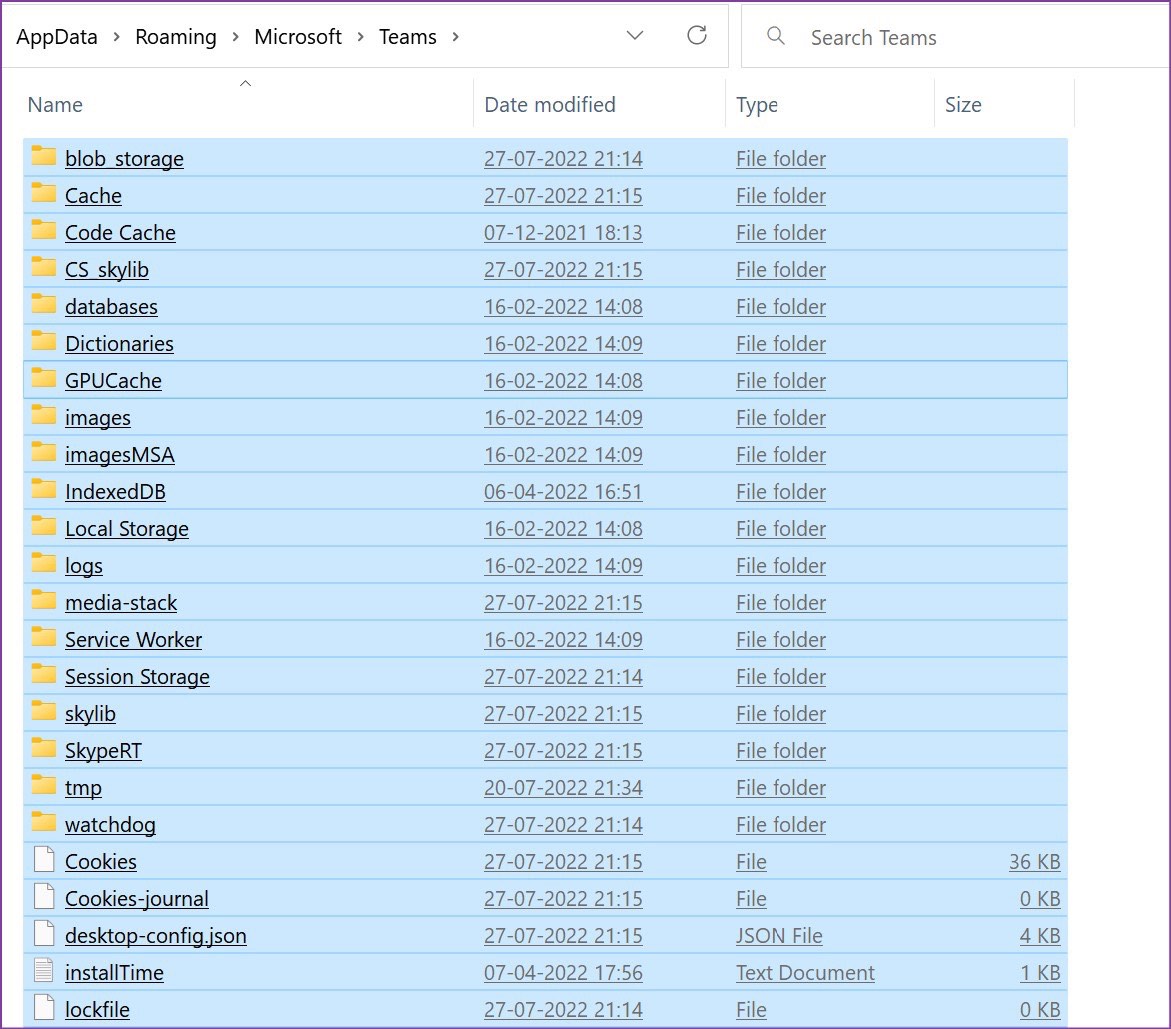
5. Comprobar el estado de los equipos
Los equipos de Microsoft se enfrentan con frecuencia a interrupciones. La compañía se encontró recientemente con un tiempo de inactividad en todo el mundo debido a problemas del lado del servidor. Puede visitar Downdetector en un navegador y buscar Microsoft Teams para confirmar el problema. Si hay una interrupción mundial o regional, lo notará en esa página dedicada. Después de eso, deberá esperar a que Microsoft resuelva el problema.
6. Consulte con el administrador de Teams
¿Está tratando de unirse a un canal de Teams a través de un hipervínculo? Es posible que no tenga el permiso requerido para convertirse en miembro del canal. Debe pedirle al administrador del canal de Microsoft Teams que lo agregue al canal. Del mismo modo, el administrador de TI de su empresa podría haber restringido su cuenta de Teams. Póngase en contacto con el administrador para resolver el problema si encuentra un comportamiento inusual en su cuenta de Teams.
7. Habilite los permisos de cámara y micrófono para Teams
Si tiene el permiso de cámara y micrófono deshabilitado para Microsoft Teams, seguirá experimentando una operación fallida con un error inesperado durante las llamadas de voz/video. Debe habilitar el permiso de cámara y micrófono del equipo desde el menú Privacidad de Windows. Así es como se hace.
Paso 1: Inicie el menú de configuración de Windows 11 (utilice las teclas Windows + I).
Paso 2: Abra el menú Privacidad y seguridad.
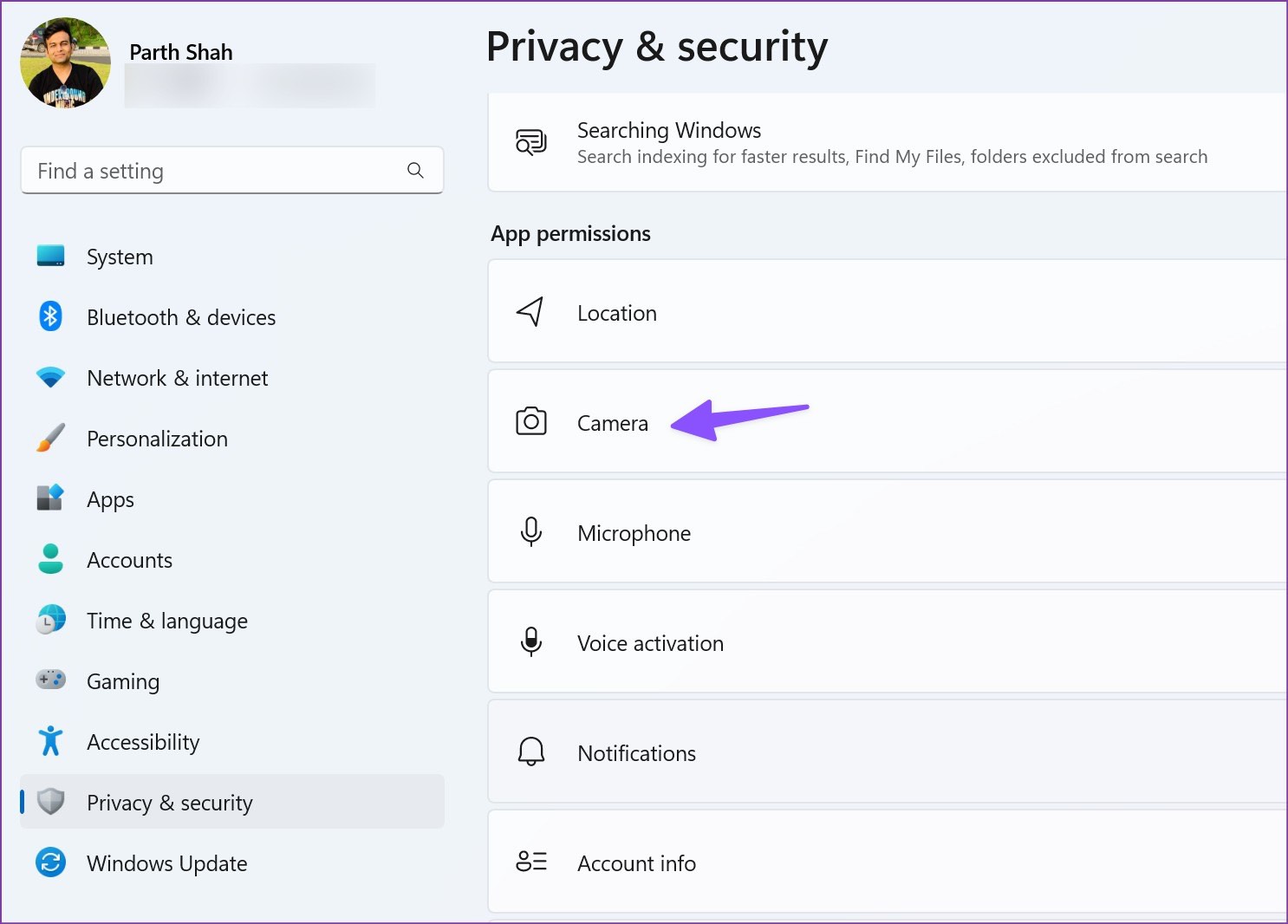
Paso 3: desplácese hasta Permisos de la aplicación y seleccione Cámara.
Paso 4: Habilite el interruptor de acceso a la cámara para Microsoft Teams.
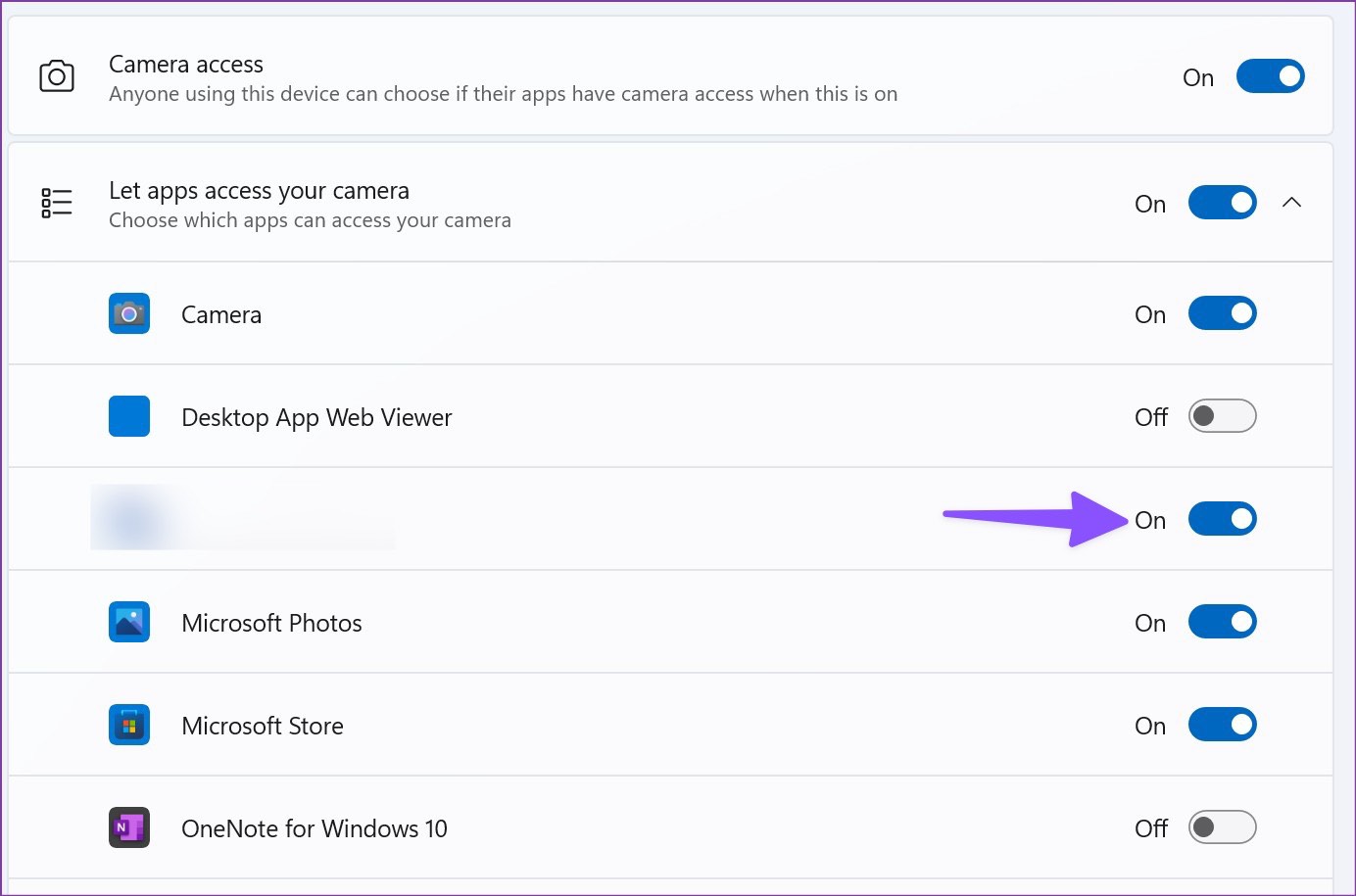
Paso 5: Vuelva al menú anterior, haga clic en Acceso al micrófono y habilite la opción para Microsof Teams.

Inicie Teams para redactar o recibir llamadas de Teams sin ningún error inesperado.
8. Cerrar sesión e iniciar sesión de nuevo
¿Actualizó recientemente la contraseña de su cuenta de Microsoft? Los equipos normalmente deben detectar el cambio y solicitar una nueva contraseña de inmediato. Si Teams no puede autenticar su cuenta, debe cerrar sesión y volver a iniciar sesión con una contraseña actualizada.
Paso 1: Abra las aplicaciones de Teams en su computadora. Haz clic en tu foto de perfil en la esquina superior derecha.
Paso 2: selecciona Cerrar sesión en el menú que se abre.
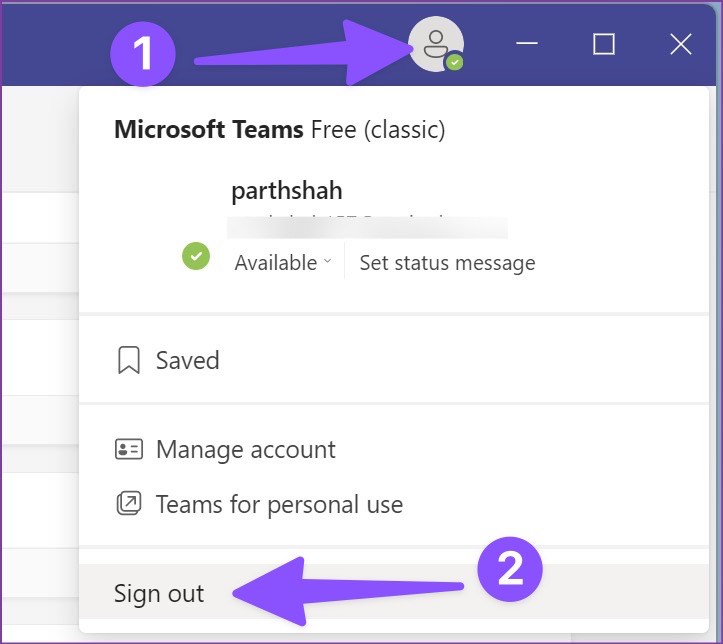
Inicie sesión con los detalles de su cuenta de Microsoft.
9. Actualizar Microsoft Teams
Ejecutar un Teams desactualizado puede generar errores inesperados en la operación fallida. Debe actualizar Teams a la última versión para disfrutar de nuevas funciones.
Paso 1: inicie Teams y seleccione el menú de tres puntos en la esquina superior derecha.
Paso 2: Seleccione Buscar actualizaciones e instale la versión más reciente de Teams.
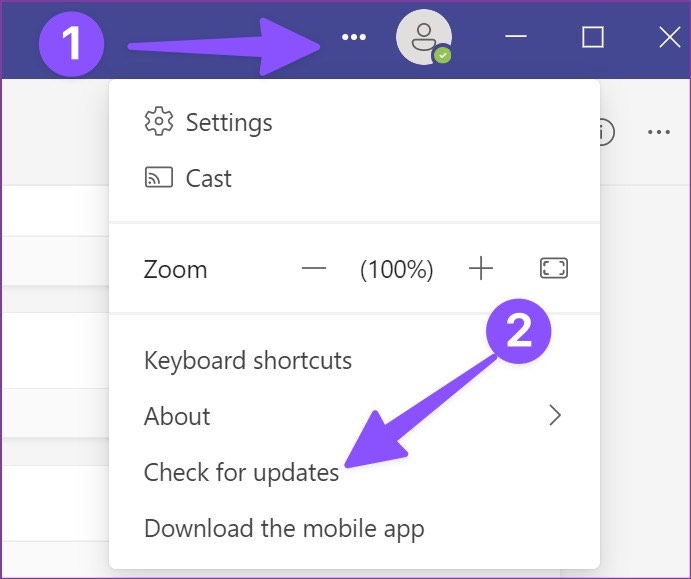
Vuele a través de sus tareas en Teams
Microsoft Teams sigue siendo una parte integral de muchas organizaciones. Problemas como operaciones fallidas pueden dejarlo confundido. Los trucos anteriores lo ayudarán a solucionar la”operación fallida con un error inesperado”en poco tiempo. ¿Qué truco te funcionó? Comparta sus hallazgos en los comentarios a continuación.