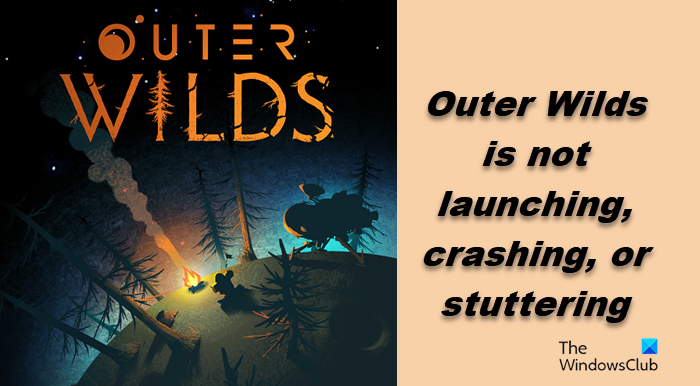Según algunos informes, Outer Wilds no se inicia o bloquea, tartamudea o muestra FPS inconsistente y otros problemas de rendimiento. Es bastante obvio que uno no puede disfrutar del juego al máximo sin resolver todos estos problemas. En esta publicación, veremos cómo puede solucionar fácilmente los problemas de rendimiento de Outer Wilds en una computadora con Windows.
¿Por qué Outer Wilds sigue fallando?
Outer Wilds puede fallar en su computadora si su sistema no cumple con los requisitos mínimos del sistema del juego. Si ese no es el caso, entonces cosas como archivos de sistema dañados, controladores de gráficos obsoletos e incompatibilidad son otras posibles causas. Consulte las soluciones que se mencionan a continuación para resolver el problema.
Solucione el bloqueo, la intermitencia o la falta de ejecución de Outer Wilds en la PC
Si Outer Wilds se bloquea, la intermitencia o no se inicia en su Windows 11/10 PC, pruebe las siguientes soluciones.
Finalice todas las tareas redundantesCambie la configuración del juegoCambie la opción de lanzamiento en SteamActualice sus controladores de gráficosVerifique la integridad de los archivos del juegoPruebe el modo de rendimiento máximoSolucionar problemas en el arranque limpioInstalar la última versión de Microsoft Visual C++ Redistributable y DirectX
Hablemos de ellas en detalle.
1] Termine con todas las tareas redundantes
No importa qué tipo de computadora esté usando, cerrar las tareas innecesarias ayuda a mejorar el rendimiento de un juego. Entonces, primero, debemos cerrar cualquier aplicación redundante que esté ejecutando, luego abrir el Administrador de tareas, buscar dichos procesos y finalizarlos. Finalmente, abra el juego y vea si puede notar el aumento en el rendimiento.
2] Cambiar la configuración del juego
Si, después de cerrar las tareas redundantes, no ve un aumento en el rendimiento, intente cambiar la configuración de Outer Wilds. Para hacer lo mismo, sigue los pasos prescritos.
Abre Outer Wilds juego. Ve a Configuración > Pantalla. Disminuye algunas configuraciones visuales, especialmente el FPS.
Después de hacer los ajustes, reinicia tu juego y luego intenta jugar. Con suerte, funcionará mejor.
3] Cambiar opción de lanzamiento en Steam
Algunas víctimas pudieron solucionar el problema forzando el juego a ejecutarse en DirectX 12. Para esto, debe configurar las propiedades del juego desde el iniciador de Steam y cambiar su opción de inicio. Sigue los pasos prescritos para hacer lo mismo.
Abre Steam.Ve a Biblioteca. Haz clic con el botón derecho en tu juego y selecciona Propiedades en el menú de opciones. En Opciones de lanzamiento field, escriba -d3d12.
Guarde la configuración e intente jugar el juego. Con suerte, no se bloqueará después de iniciarse.
4] Actualice su controlador de gráficos
Si sus controladores de GPU dedicados o integrados están desactualizados, el juego tendrá dificultades para ejecutarse en su sistema. por problemas de compatibilidad. Para deshacernos de él, debemos actualizar los controladores de gráficos manualmente. Usa cualquiera de los siguientes métodos para hacer lo mismo.
Finalmente, abre el juego y comprueba si funcionó.
5] Verifica la integridad de los archivos del juego
Steam tiene una función que te permite verificar si los archivos del juego están dañados y luego repararlos si es posible. Vamos a implementar esa característica en esta solución y ver si ayuda. Siga los pasos que se mencionan a continuación.
Inicie la aplicación Steam Client. Vaya a su Biblioteca. Haga clic con el botón derecho en Outer Wild y seleccione Propiedades. Haga clic en Archivos locales > Verificar la integridad de los archivos del juego.
Finalmente, ejecute el juego y ver si funciona. Con suerte, el juego volverá a funcionar.
6] Prueba el modo de rendimiento máximo
Si eres un usuario avanzado y la duración de la batería es una idea de último momento, te recomendamos que utilices el Modo de rendimiento máximo. Esto asegurará que su juego obtenga toda la potencia que necesita para funcionar perfectamente.
7] Solución de problemas en Clean Boot
Una aplicación de terceros, especialmente una de overclocking, puede interferir con tu juego y haz que se bloquee. No le sugerimos que elimine la aplicación de overclocking de inmediato; en su lugar, intente realizar Clean Boot para descubrir al culpable. Debe habilitar los procesos para tropezar con la aplicación problemática manualmente. Una vez que sepa la causa, elimínelo de su sistema y su problema debería resolverse.
8] Instale la última versión de Microsoft Visual C++ y DirectX
Su juego necesita tanto Microsoft Visual C++ Redistributable y DirectX para ejecutar su última versión. De lo contrario, habrá algunos problemas de compatibilidad y no podrás ejecutar el juego. Por lo tanto, continúe e instale la última versión de DirectX y Microsoft Visual C++ Redistributable.
Con suerte, podrá resolver el problema utilizando las soluciones mencionadas en esta publicación.
Puede ¿Puedo jugar a Outer Wilds en PC?
Sí, puedes jugar a Outer Wilds en una PC. Solo necesita asegurarse de que su computadora cumpla con los requisitos emitidos por el desarrollador de este juego. Los siguientes son los requisitos del sistema para ejecutar Outer Wilds en PC.
Mínimo
Sistema operativo: Windows 7 (64 bits) Procesador: Intel Core i5-2300 | AMD FX-4350Memoria: 6 GB de RAMGráficos: Nvidia GeForce GTX 660, 2 GB | AMD Radeon HD 7870, 2 GBAlmacenamiento: 8 GB de espacio disponible
Recomendado
SO: Windows 11/10 (64-bit)Procesador: Intel Core i5-8400 | AMD Ryzen 5 2600XMemoria: 8 GB de RAMGráficos: Nvidia GeForce GTX 1060 | AMD Radeon RX 580Almacenamiento: 8 GB de espacio disponible
¡Eso es todo!
Lea también: Códigos de error de Apex Legends y cómo solucionarlos.