¿Tiene un documento PDF que necesita editar? ¿Ha estado pensando en obtener un software de terceros para convertir su PDF en un documento de Word y luego editarlo? ¡Bueno, espera! ¿Sería genial si le decimos que puede convertir su documento PDF a un formato compatible con Word y luego editarlo simplemente usando Microsoft Word? Además, una vez finalizada la edición, puede volver a convertir el documento a formato PDF, todo directamente desde su propio MS Word.
Este artículo trata sobre cómo puede convertir fácilmente su PDF a Word y hacer toda su edición sin usar software externo, sino solo con MS Word. Si no puede esperar para descubrir cómo se puede hacer esto fácilmente, profundice en el artículo sin perder un segundo. ¡Espero que disfrute de la lectura!
Solución
Paso 1: En primer lugar, prepare su documento PDF, que necesita convertir a formato doc/docx y ser editado en MS Word.
Como ejemplo, hemos tomado el siguiente documento PDF que incluye textos, una forma y una tabla.
Paso 2: Ahora, inicie MS Word y haga clic en la pestaña ARCHIVO de la cinta superior.
Paso 3: En el panel izquierdo de la ventana que se abre, haga clic en la opción llamada Abrir.
Paso 4: Ahora, en el panel central de la ventana, haga clic en la pestaña Equipo y, a continuación, en el panel derecho, haga clic en botón Explorar.
Paso 5: cuando se abra la ventana Abrir, navegue hasta la ubicación donde su archivo PDF a convertir está presente.
Seleccione el archivo y luego haga clic en el botón Abrir.
Paso 6: Ahora obtendrá la siguiente ventana que dice que su documento PDF está va a ser convertido a un documento de Word editable. Pulse el botón Aceptar para continuar con la conversión. Este proceso llevará algún tiempo dependiendo del tamaño y la complejidad de su archivo PDF.
Paso 7: Su documento de Word convertido pronto se abrirá ante usted, pero lo más probable es que estar en modo solo lectura. Entonces, primero convirtámoslo al modo lectura y escritura. Para eso, haga clic en la pestaña ARCHIVO en la parte superior.
Paso 8: En el lado izquierdo, haga clic en la pestaña Guardar como, en el panel central, haga clic en la pestaña Equipo y finalmente, en el lado derecho , haga clic en el botón Examinar.
Paso 9: Cuando aparezca la ventana Guardar Como abre, navegue a la ubicación donde desea guardar su archivo.
El Nombre de archivo se completará automáticamente, si desea cambiar el nombre del archivo, puede escribir un nombre diferente.
El campo Guardar como tipoe se seleccionaría automáticamente como Documento de Word. Déjelo como tal.
Una vez hecho todo, presione el botón Guardar para continuar.
Paso 10: el documento ahora estaría en formato de lectura y escritura. Haga clic en la pestaña VER en la parte superior para salir del modo de lectura.
Paso 11: elija la opción Editar documento desde el menú Ver.
Paso 12: Ahora el documento se abrirá en modo de edición y puedes hacer tantas ediciones como quieras. En la siguiente captura de pantalla, seleccioné texto y lo puse en negrita.
Paso 13: incluso puede editar tablas como se muestra a continuación.
>Paso 14: Una vez que haya terminado con la edición, guardemos el archivo nuevamente en formato PDF. Para eso, haga clic en la pestaña ARCHIVO de la cinta superior una vez más.
Paso 15: presione Guardar como del panel izquierdo de la ventana, la pestaña Equipo del panel central y, por último, el botón Examinar desde el panel derecho.
Paso 16: Puede dar cualquier nombre a su archivo en el campo Nombre de archivo.
A continuación, haga clic en el botón desplegable asociado con la opción Guardar como tipo y elija PDF de la lista de opciones disponibles.
Presiona el botón Guardar una vez que estés listo para comenzar.
Paso 17: Eso es todo. Si ahora abre su documento PDF recién guardado, puede ver que sus cambios se implementaron correctamente. Espero que haya disfrutado de la lectura.
Por favor, díganos en la sección de comentarios si pudo convertir con éxito su archivo PDF a un documento de Word y editarlo usando MS Word siguiendo los pasos de nuestro artículo.
¡Vuelve ya que hay muchos más trucos y consejos increíbles esperándote! ¡Gracias por leer!
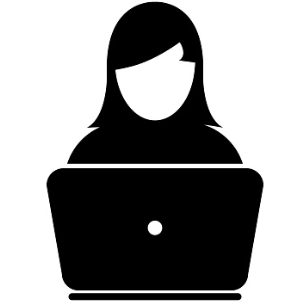
Aquí para iluminar, y ser iluminado, con el asombroso mundo de trucos, consejos, procedimientos y trucos.