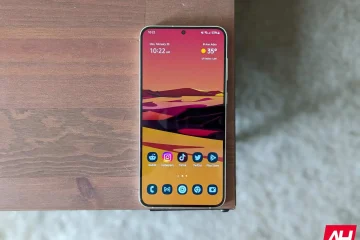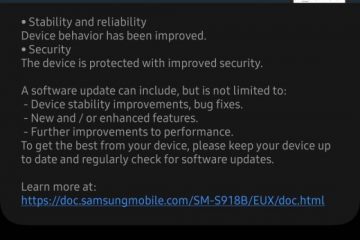La carpeta de correo electrónico no deseado es la que tiene mensajes no deseados. Outlook considera que algunos mensajes son spam y, por lo tanto, los mueve a la carpeta de correo no deseado. Pero aun así, encuentra algunos mensajes de correo electrónico en su bandeja de entrada que considera basura. Entonces, ¿cómo sacarlos de la bandeja de entrada? Ahí es donde Outlook tiene una función para agregar filtros/condiciones a los correos electrónicos que considera basura para que la próxima vez que los reciba directamente en la carpeta de correo no deseado o también pueda eliminarlos de forma permanente. Tiene diferentes opciones para decir que esta dirección de correo electrónico en particular es válida y debe estar en la bandeja de entrada, mientras que las otras no válidas simplemente no deben verse en la bandeja de entrada. Incluso puede bloquear las identificaciones de correo electrónico, la funcionalidad es similar a simplemente bloquear los contactos en el teléfono. En este artículo, veamos la forma efectiva de administrar correos electrónicos no deseados en Outlook.
Administrar correos electrónicos no deseados en Outlook
Paso 1: Abra Microsoft Outlook y seleccione el correo que desea marcar como basura.
Paso 2: haga clic con el botón derecho en el correo electrónico y, en la lista de opciones, haga clic en basura
Paso 3: Aparecen diferentes opciones como bloquear remitente, nunca bloquear remitente, opciones de correo no deseado, etc.
Paso 4: Por ejemplo, hagamos clic en
Paso 5: ahora este correo electrónico se verá en la carpeta de correo no deseado a la izquierda y la identificación del correo electrónico se bloqueará para que no obtener futuros correos electrónicos de esa dirección de correo electrónico en particular.
Paso 6: Suponga que encontró algunos correos electrónicos de la carpeta de correo basura que son válidos y no deberían estar en la basura, entonces haga clic con el botón derecho en ese mensaje de correo electrónico en la carpeta de correo basura
Paso 6: Luego, de la lista, seleccione basura y luego haga clic en no basura
Paso 7: Aparece una ventana emergente que dice que este mensaje se moverá nuevamente a la carpeta de la bandeja de entrada. Asegúrese de que la casilla de verificación debajo esté marcada y haga clic en >ok
Paso 8: ahora veremos las opciones de correo no deseado. Para ello, haz clic con el botón derecho en el mensaje de correo electrónico de la bandeja de entrada y selecciona Basura. Luego haga clic en Opciones de correo no deseado
Paso 9: En la ventana que aparece hay varias pestañas. Si hace clic en la pestaña Opciones, estos son los diferentes niveles de protección de correo no deseado, como sin filtrado, bajo, alto, eliminación permanente, solo listas seguras, etc.
Paso 10: Puede seleccionar cualquiera de ellos según sus requisitos haciendo clic en el botón de radio al lado de ellos. En la imagen a continuación, he seleccionado Bajo
Paso 11: A continuación, haga clic en la pestaña Remitentes seguros, esto significa que las identificaciones de correo electrónico especificadas aquí son seguras y nunca se incluyen en los correos electrónicos no deseados.
Paso 12: Puede agregar la dirección de correo electrónico a la lista de remitentes seguros haciendo clic en el botón Agregar.
Paso 13: Ingrese la dirección de correo electrónico válida y haga clic en Aceptar
Paso 14: edite la dirección de correo electrónico agregada seleccionando el correo electrónico que desea editar, luego haga clic en Editar. strong> opción para corregir la dirección de correo electrónico
Paso 15: Para eliminar la dirección de correo electrónico, seleccione el correo electrónico y haga clic en Eliminar
Paso 16: En caso de que tenga una lista de direcciones de correo electrónico para agregar, importarlas es una buena opción. Mantenga listas todas las direcciones de correo electrónico en un archivo de texto y haga clic en el botón importar desde archivo
Paso 17: si desea agregar las identificaciones de correo que están en sus contactos de Outlook como bueno, entonces seleccione la casilla de verificación junto a”También confiar en el correo electrónico de mis contactos“
Paso 18: Hay otra opción”Añadir automáticamente a las personas a las que envíe correos electrónicos a la lista de remitentes seguros”, lo que significa que cualquier persona a la que envíe un correo electrónico se considerará un remitente seguro. Pero esto puede no ser correcto todo el tiempo, puede haber un escenario en el que haya advertido a alguien que deje de enviar correos electrónicos. Por lo tanto, tenga cuidado al seleccionar las casillas de verificación.
Paso 19: la siguiente pestaña es Destinatarios seguros, esto significa que si pertenece a una lista de correo o una lista de distribución, puede agregar esas identificaciones a su lista de destinatarios seguros. Normalmente es la dirección Para y si especifica esas identificaciones aquí, no se tratarán como basura.
Paso 20: Puede importar la lista de direcciones o hacer clic en el botón Agregar para agregar las direcciones de correo electrónico.
Paso 21: La siguiente opción es Bloquear remitentes, las identificaciones de correo electrónico que considere basura se verán aquí. En otras palabras, las direcciones presentes en la carpeta de correo no deseado se reflejan aquí. También tiene las mismas funcionalidades que el de Remitentes seguros que es Agregar, Editar, Eliminar, Importar desde archivo, Exportar a archivo
Nota: Si agrega las mismas identificaciones de correo electrónico tanto a la lista de Remitentes seguros como a la de Remitentes bloqueados, entonces la lista de Remitentes seguros se considera una prioridad y los correos electrónicos de ese remitente en particular estarán en su bandeja de entrada.
Paso 22: La última pestaña es Internacional. Aquí puede bloquear las direcciones de correo electrónico de diferentes países o incluso los correos electrónicos con idiomas desconocidos.
Paso 23: haga clic en el botón”Lista de dominios de nivel superior bloqueados“.
Paso 24: Aparece una ventana con diferentes nombres de países. Digamos, por ejemplo, que desea bloquear los correos electrónicos provenientes de AL (Anguila), luego seleccione la casilla de verificación al lado y haga clic en ok.
Paso 25: Si desea bloquear las codificaciones de correo electrónico, haga clic en el botón”Lista de codificaciones bloqueadas“.
Paso 26: Aparece una ventana donde puede seleccionar la codificación haciendo clic en marcar junto a ellos y hacer clic en Aceptar. Por ejemplo, he seleccionado las codificaciones árabe y báltica para que la próxima vez que los correos electrónicos con estas dos codificaciones no aparezcan en la bandeja de entrada.
Paso 27: cuando se especifican todas las condiciones, para guardar los cambios, haga clic en en Aplicar y luego haga clic en ok y listo. Ahora no necesita perder tiempo revisando los correos electrónicos no deseados de su bandeja de entrada.
¡Eso es todo! Espero que este artículo sea útil. ¡¡Gracias!!