Windows 11 incluye un solucionador de problemas de adaptador de red que puede ayudar a diagnosticar y resolver problemas comunes de conectividad de red. Si bien el solucionador de problemas funciona bien, en la mayoría de las ocasiones, puede dejarlo desconcertado con el error”Windows no pudo encontrar un controlador para su adaptador de red”.

Diversas causas pueden desencadenar este error, como controladores dañados, servicios VPN de terceros o actualizaciones de Windows defectuosas. Independientemente de cuál sea la causa del problema, las soluciones a continuación deberían ayudarlo a resolver el error en poco tiempo.
1. Habilitar adaptador de red
Es posible que Windows no pueda comunicarse con el adaptador de red si está deshabilitado. Siga los pasos a continuación para habilitar el adaptador de red en Windows 11.
Paso 1: Haga clic en el icono de búsqueda de Windows en la barra de tareas, escriba panel de control y presione Intro.
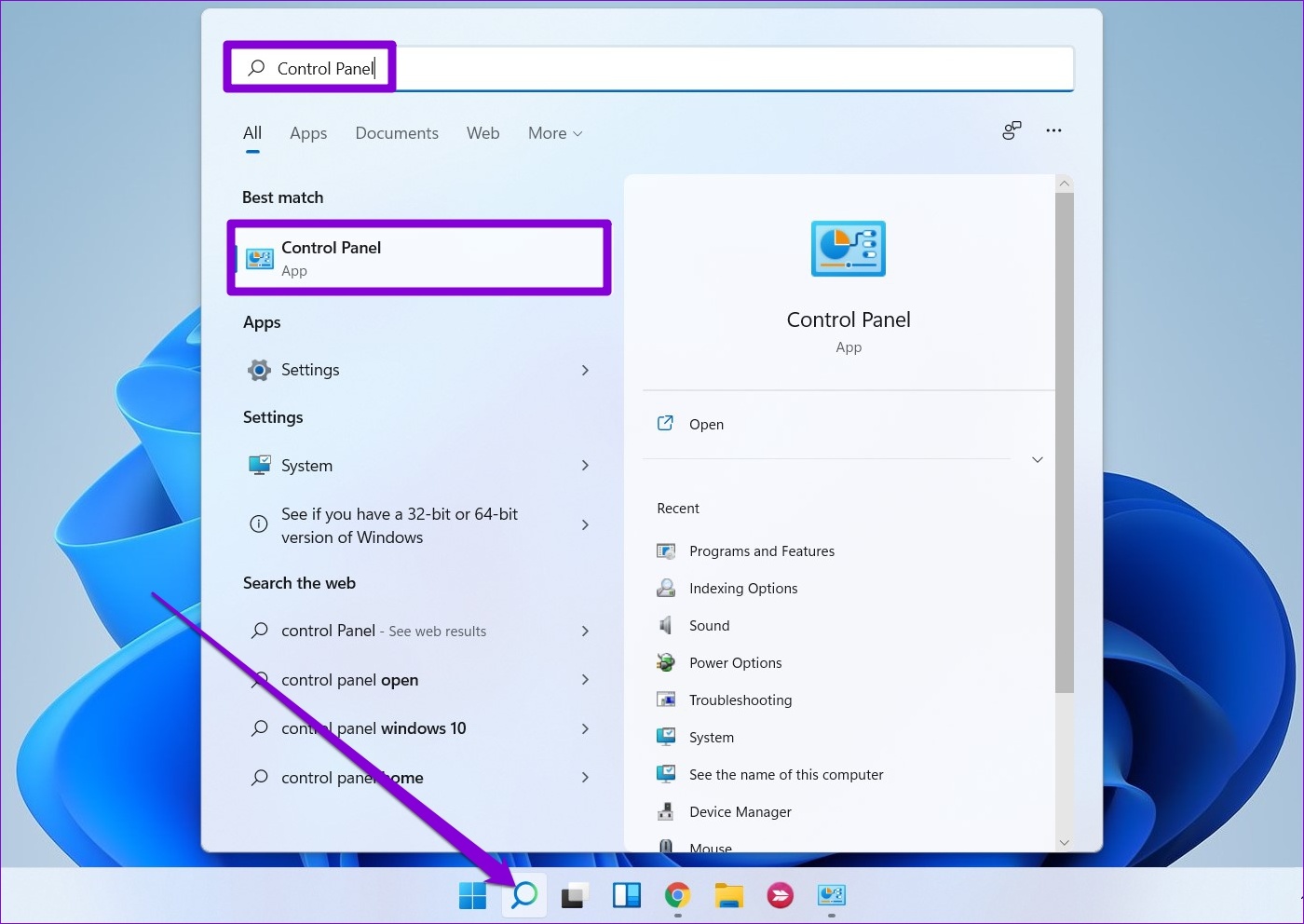
Paso 2: Cambie el tipo de vista a Iconos grandes y seleccione’Centro de redes y recursos compartidos’.

Paso 3: seleccione Cambiar la configuración del adaptador en el panel izquierdo.
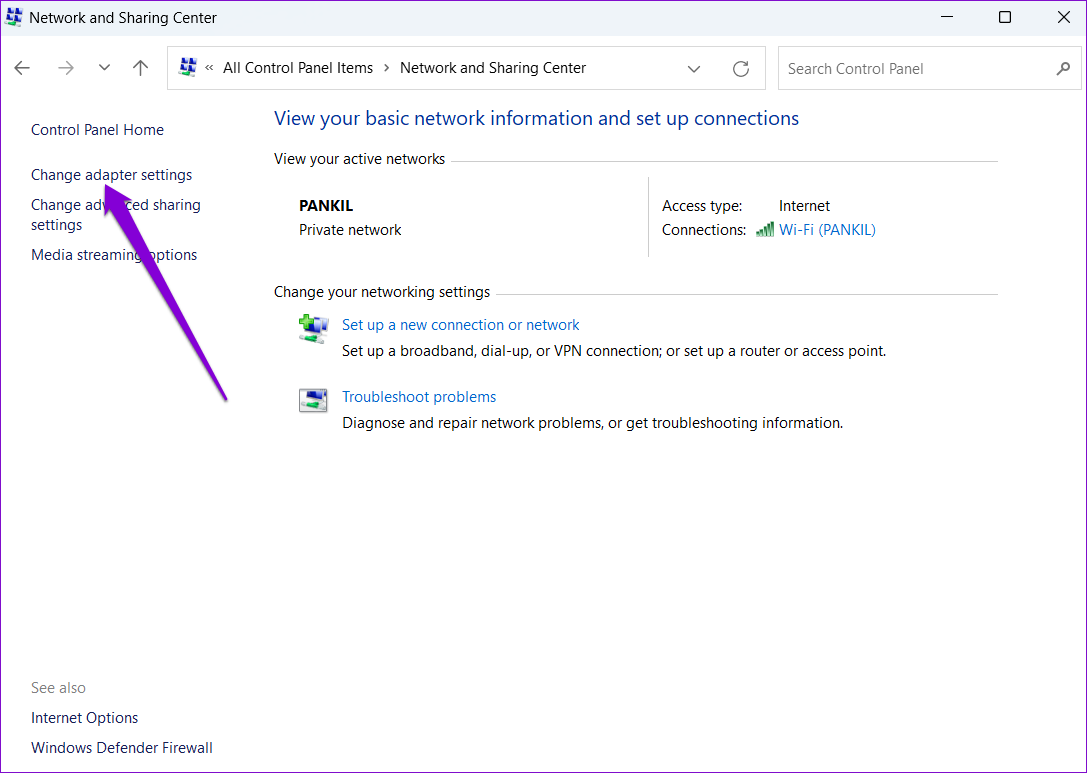
Paso 4: En la ventana Conexiones de red, haga clic con el botón derecho en su adaptador de red y seleccione Habilitar.
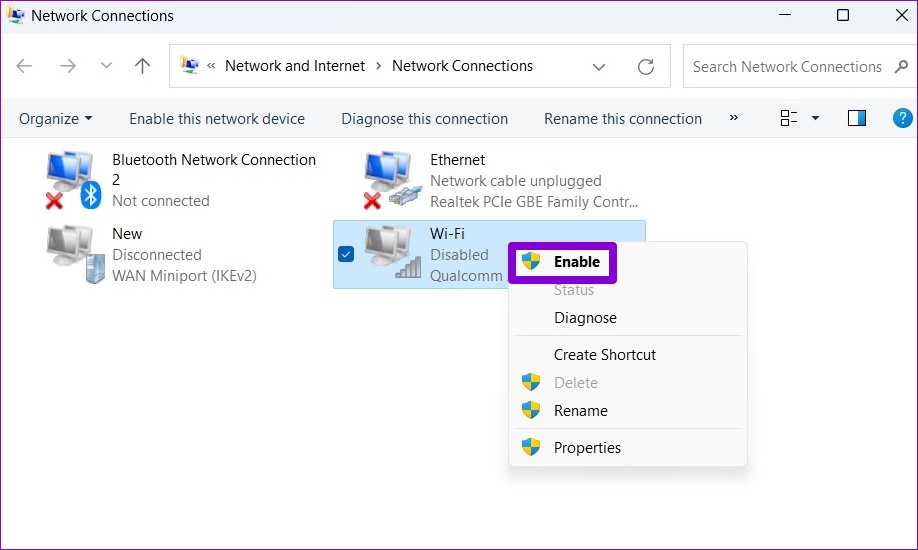
Después de eso, ejecute el solucionador de problemas de red y vea si Win dows puede detectar el controlador de su adaptador de red.
2. Actualice el controlador del adaptador de red
El error”Windows no pudo encontrar un controlador para su adaptador de red”también puede aparecer si el controlador de red actual de su PC es antiguo o está dañado. Entonces, Windows puede tener problemas para usar el controlador. Puede actualizar el controlador del adaptador de red desde el Administrador de dispositivos.
Paso 1: Haga clic con el botón derecho en el ícono Inicio y seleccione Administrador de dispositivos de la lista.
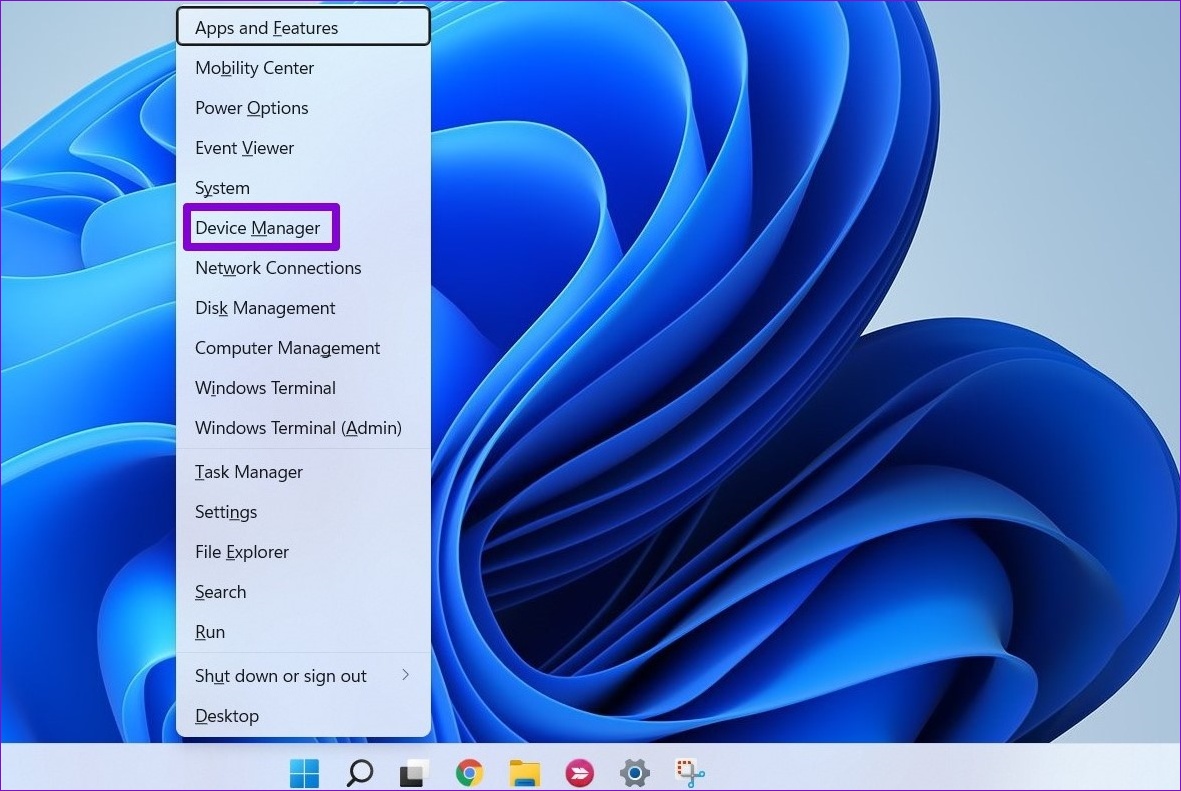
Paso 2: Haga doble clic en Adaptadores de red para expandirlo. Haga clic derecho en su adaptador de red y seleccione Actualizar controlador.

Desde allí, siga las instrucciones en pantalla para terminar de actualizar el controlador de red. Después de eso, vuelva a ejecutar el solucionador de problemas de red.
3. Vuelva a instalar el controlador del adaptador de red
Si el error persiste incluso después de actualizar el controlador, existe la posibilidad de que el controlador del adaptador de red esté dañado. En ese caso, puede reinstalar el controlador para corregir el mensaje de error.
Paso 1: Presione la tecla de Windows + R para abrir el cuadro de diálogo Ejecutar. Escriba devmgmt.msc en el cuadro y presione Entrar para abrir el Administrador de dispositivos.
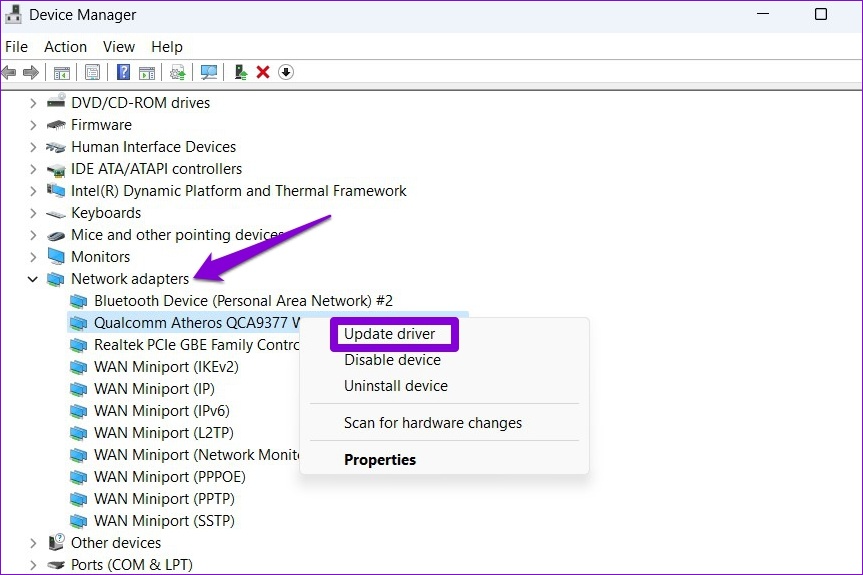
Paso 2: expanda Adaptadores de red, haga clic con el botón derecho en su adaptador de red y seleccione Desinstalar dispositivo.

Paso 3: Seleccione Desinstalar para confirmar.

Paso 4: Una vez eliminado, haga clic en el botón’Buscar cambios de hardware’en la parte superior o reinicie su PC.
Windows debería instalar automáticamente el controlador del adaptador de red que falta. Después de eso, ya no debería ver el error”Windows no pudo encontrar un controlador para su adaptador de red”cuando ejecuta el solucionador de problemas.
4. Cambie la configuración de administración de energía
Windows puede apagar sus dispositivos y controladores menos utilizados si lo configuró para ahorrar energía. Cuando eso suceda, Windows no podrá comunicarse con esos controladores y le generará problemas con dichos errores.
Puede evitar que Windows apague el controlador del adaptador de red configurando sus ajustes de administración de energía.
Paso 1: Presione la tecla de Windows + S para abrir el menú de búsqueda, escriba administrador de dispositivos y seleccione el primer resultado que aparece.
Paso 2: expanda los adaptadores de red, a la derecha-haga clic en su adaptador de red y seleccione Propiedades.
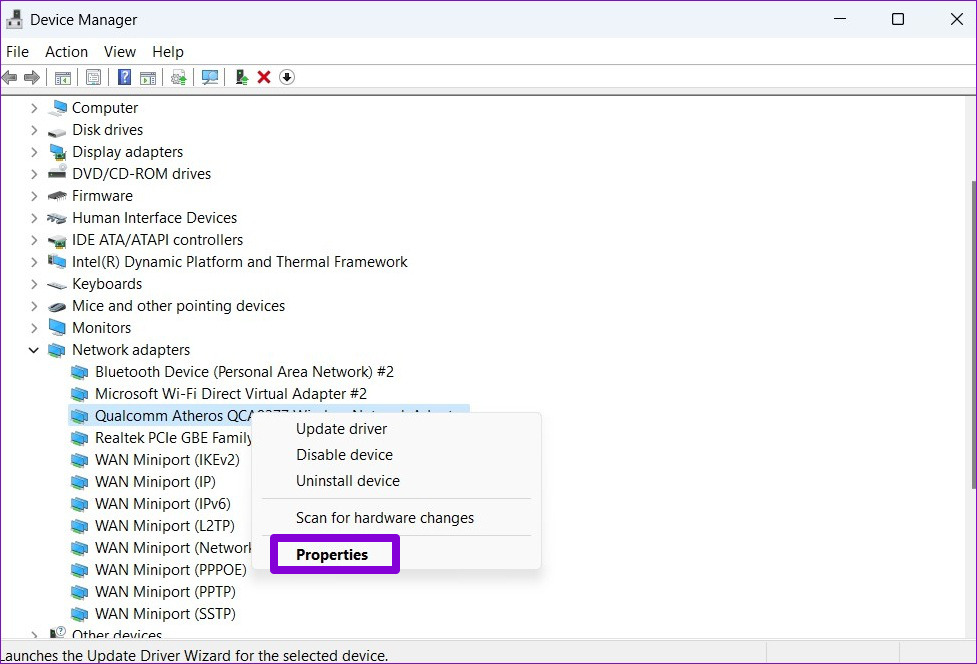
Paso 3: En la pestaña Administración de energía, desmarque’Permitir que la computadora apague este dispositivo para ahorrar energía’y presione Aceptar para guardar los cambios.
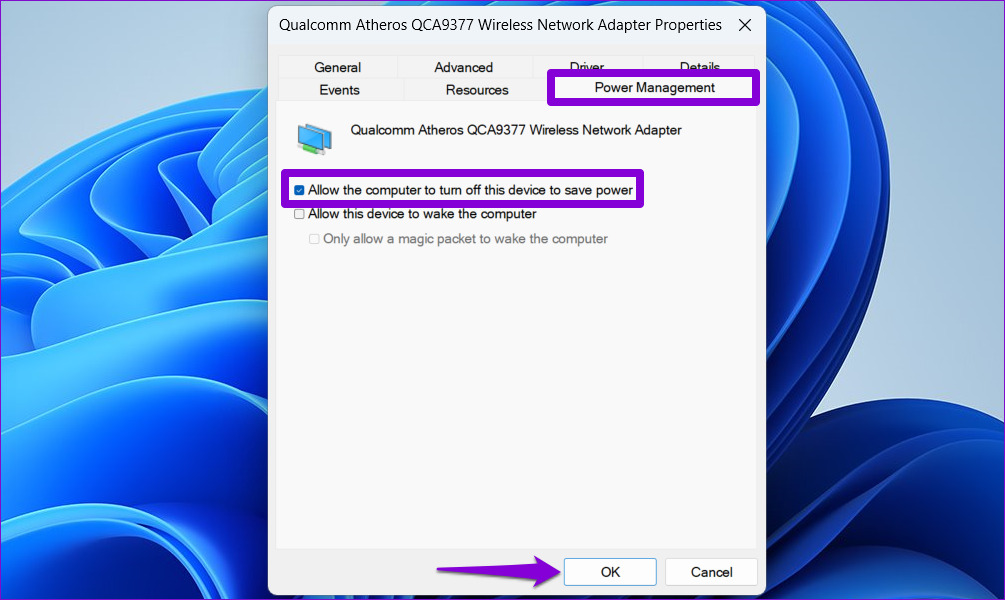
5. Deshabilitar VPN temporalmente
A veces, una aplicación o programa VPN de terceros en su PC también puede interferir con los procesos de Windows. Para anular esta posibilidad, puede deshabilitar temporalmente la conexión VPN e intentar ejecutar el solucionador de problemas nuevamente.
Si esto soluciona el error, puede considerar usar un servicio VPN diferente y más confiable.
p>
6. Utilice Restaurar sistema
Restaurar sistema es una utilidad útil que crea una copia de seguridad de todo su sistema con regularidad o antes de realizar cambios importantes en el sistema. Puede usarlo para revertir Windows a su estado anterior en caso de que las soluciones anteriores no funcionen. Esto es lo que debe hacer.
Paso 1: Abra el menú de búsqueda, escriba crear un punto de restauración y seleccione el primer resultado que aparece.

Paso 2: En la pestaña Protección del sistema, haga clic en el botón Restaurar sistema.
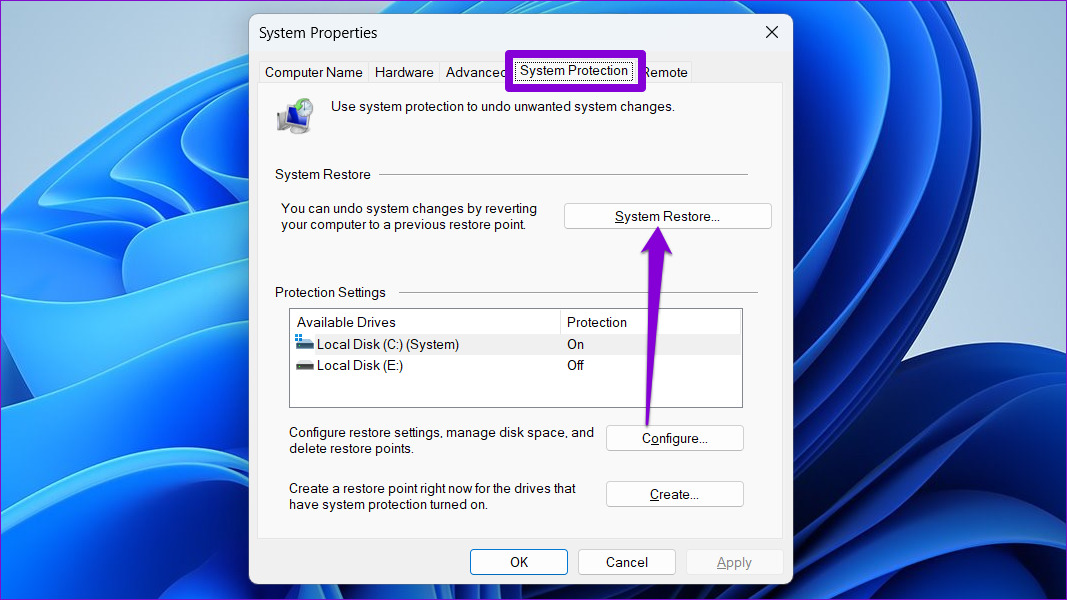
Paso 3: Haga clic en Siguiente.
Paso 4: Seleccione el punto de restauración antes de que apareciera el error por primera vez.
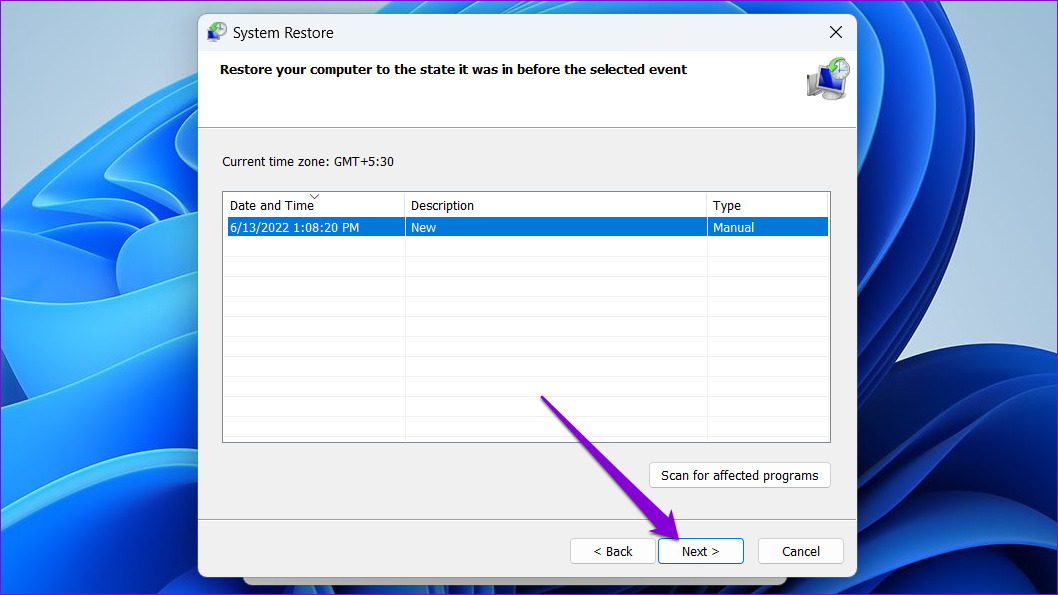
Paso 5: Revise todos los detalles uno más tiempo antes de pulsar Finalizar.
Espere a que su PC se reinicie y restaure al punto especificado. A continuación, Windows debería poder detectar el controlador del adaptador de red como antes.
Detectado con éxito
Los controladores del adaptador de red ayudan a Windows a comunicarse con sus conexiones de red. Cuando Windows no puede ubicar esos controladores, es posible que tenga problemas para conectarse a Wi-Fi o usar una conexión Ethernet. Tenga la seguridad de que, si sigue correctamente las correcciones anteriores, debería poder corregir el error”Windows no pudo encontrar un controlador para su adaptador de red”en Windows 11.
