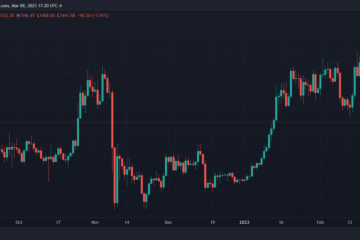En versiones anteriores de Windows, como Windows XP y Windows 7, los usuarios deben instalar un montador ISO de terceros para montar los archivos ISO. Sin embargo, las cosas han cambiado con Windows 8, ya que ofrecía una herramienta integrada para montar archivos ISO en una unidad virtual.
La función de montaje ISO integrada está disponible en Windows 10 y 11. De hecho, en Windows 11, tiene varias formas de acceder al montador ISO integrado. Por lo tanto, si está utilizando Windows 11, puede montar o desmontar archivos ISO en una unidad virtual en pasos sencillos.
Por lo tanto, si está buscando formas de montar un ISO en Windows 11, esta guía puede resultarle muy útil. A continuación, compartimos algunas de las mejores formas de usar el montador ISO integrado de Windows 11. Aquí se explica cómo montar un archivo ISO en Windows 11.
1 ) Monte el archivo ISO en Windows 11 con un doble clic
En Windows 11, no necesita configurar el montador de ISO para que funcione. Puede hacer doble clic en el archivo ISO, que se montará inmediatamente y abrirá el archivo.iso.
Debe abrir el Explorador de archivos y ubicar la carpeta con la imagen ISO. A continuación, haga doble clic en el archivo.iso para montarlo en una unidad virtual.
Si desea desmontar la imagen ISO, haga clic con el botón derecho en la unidad virtual recién montada. y seleccione Expulsar.

Si el método de doble clic no funcionó para usted, puede optar por montar el archivo ISO a través del menú contextual en Windows 11. Para ello, siga algunos de los sencillos pasos que hemos compartido a continuación.
1. Presione la tecla de Windows + el botón E en su teclado. Esto abrirá el Explorador de archivos en su PC.
2. A continuación, en el Explorador de archivos de Windows 11, navegue hasta el archivo de imagen de disco que desea montar.
3. Haz clic derecho en el archivo de imagen.iso y selecciona Montar. Esto montará el archivo ISO en una unidad virtual. Lo encontrará en su Explorador de archivos.

4. Si desea desmontar la imagen ISO, haga clic con el botón derecho en la unidad virtual recién montada y seleccione Expulsar.
3) Montar archivos ISO usando Windows PowerShell
Puede utilizar Windows PowerShell para montar archivos ISO si lo desea. Debe seguir algunos de los sencillos pasos que hemos compartido a continuación.
1. Primero, haga clic en la búsqueda de Windows 11 y escriba PowerShell. A continuación, haga clic derecho en Powershell y seleccione Ejecutar como administrador.
2. Ahora minimice PowerShell y navegue a la carpeta donde almacenó el archivo ISO. Haga clic derecho en el archivo ISO y seleccione Copiar como ruta.
3. Ahora, maximiza PowerShell, ejecuta el comando que se indica a continuación y presiona Intro:
Mount-DiskImage-ImagePath”CompletePathToISO.iso” 
Importante: Reemplazar CompletePathToISO con la ruta real del archivo ISO.
4. Esto montará inmediatamente el archivo ISO en el Explorador de archivos de Windows 11.
5. Si desea expulsar o Desmontar la imagen ISO, ejecute el comando:
Dismount-DiskImage-ImagePath”CompletePathToISO.iso”
Importante: Reemplace CompletePathToISO con la ruta real del archivo ISO.
¡Eso es todo! Así es como puede montar y desmontar archivos ISO en Windows 11 usando PowerShell.
Lea también: Windows 11 ISO Free Download Full Version
Aparte de las opciones predeterminadas, puede usar un montador ISO de terceros para montar su imagen ISO en Windows 11. Por lo tanto, estas son algunas de las mejores formas de montar archivos de imagen ISO en una computadora con Windows 11. Si necesita más ayuda para montar/desmontar archivos ISO en Windows 11, infórmenos en los comentarios a continuación.