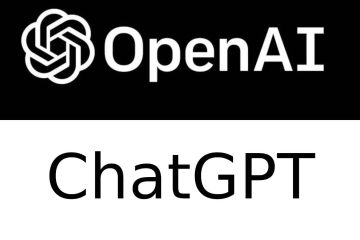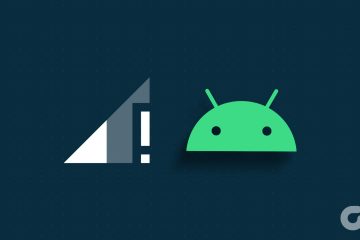¿Hay un cuadro transparente flotando sobre la barra de tareas en Windows? Por lo general, este cuadro transparente aparece sobre la barra de tareas cuando pasa el mouse sobre el ícono de búsqueda en su sistema y desaparece tan pronto como comienza a escribir o buscar algo. ¡En algunos casos, esta caja transparente se queda en lo que sea que hagas! Entonces, siga estas soluciones rápidas, si el problema no se resuelve, salte a las soluciones principales.
Soluciones alternativas –
1. Si está trabajando en un dispositivo de gama baja o si se está realizando un trabajo de procesamiento muy alto en segundo plano, el sistema se ralentiza un poco. Por lo tanto, cuando hace clic o pasa el cursor sobre el icono de búsqueda, puede aparecer este cuadro. Es bastante normal y generalmente desaparece una vez que finaliza ese proceso.
2. Como solución rápida, intente reiniciar el sistema. Por lo general, esto lo ayuda a resolver el problema.
Solución 1: reinicie el Explorador de archivos
Si el problema es causado por un determinado componente del Explorador de archivos, reiniciarlo puede ayudar.
1. Para reiniciar el Explorador de archivos, asegúrese de que haya una instancia del Explorador de archivos abierta. De lo contrario, puede simplemente presionar las teclas Windows + E juntas.
2. Ahora, toque con el botón derecho en la tecla de Windows en el medio de la barra de tareas y haga clic en”Administrador de tareas“.
3. Esto abre el Administrador de tareas. Una vez que se abra, busque el proceso”Explorador de Windows“en la pestaña”Procesos”o en la pestaña”Procesos en segundo plano”.
4. Luego, haga clic con el botón derecho en”Windows Explorer“y toque”Reiniciar“.
Al instante, todas las pantallas de la barra de tareas y del escritorio se vuelven blancas/negras y deja de responder ya que Windows detiene el proceso del Explorador de archivos. Pero, en unos segundos, todo vuelve a la normalidad.
Ahora, revisa la barra de tareas. Ya no encontrará ningún cuadro transparente encima de la barra de tareas.
Solución 2: elimine procesos pesados
Si hay algunas tareas que consumen recursos en ejecución, este problema puede aparecer.
1. Puede cerrar directamente la aplicación si sabe cuál está haciendo esto.
2. Si no lo sabe, o si la tarea se está ejecutando en el patio trasero, presione las teclas Ctlr + Shift + Esc juntas para abrir el Administrador de tareas.
3. Una vez que se abra, busque cualquier proceso que esté utilizando una gran potencia de CPU. Una vez que pueda ubicar un proceso de aplicación de este tipo, tóquelo con el botón derecho y haga clic en”Terminar tarea“.
Ahora, simplemente cierre la página del Administrador de tareas. El cuadro transparente ya debería haber desaparecido.
Solución 3: finalizar el proceso de MiniSearch
Algunos usuarios han solucionado este problema finalizando el proceso de MiniSearch.
1. Presiona las teclas Win+R juntas.
2. Luego, escriba”taskmgr“en el cuadro Ejecutar y presione Intro.
3. Cuando se abra la pantalla del Administrador de tareas, diríjase a la pestaña”Detalles“.
4. Si observa detenidamente, puede ver el “MiniSearchHost.exe” en medio de todos los servicios.
5. Una vez que haya localizado ese servicio, tóquelo con el botón derecho y haga clic en”Terminar tarea“.
Si no puede encontrar el”MiniSearchHost.exe ” aquí, búsquelo en la sección “Procesos” y elimine el proceso allí.
Una vez que haya finalizado el proceso, la ventana flotante transparente debería desaparecer de forma permanente.
Solución 4: ejecutar análisis de estado de restauración del sistema
Ejecutar el análisis de estado de restauración del sistema debería reparar el sistema.
1. Puede encontrar el icono 🔍 junto al icono de Windows. Tócalo y escribe “comando“.
2. Luego, haga clic con el botón derecho en”Símbolo del sistema“y toque”Ejecutar como administrador“.
2. Luego, escribe este comando de escaneo SFC y presiona Enter para ejecutar el escaneo SFC.
sfc/scannow
3. Una vez que se complete el escaneo SFC, ejecuta este código para iniciar el escaneo DISM.
dism online cleanup-image restorehealth
Después de eso, cierra la pantalla del símbolo del sistema.
Luego, reinicia el sistema.

Sambit es un ingeniero mecánico por cualificación al que le encanta escribir sobre Windows 10 y las soluciones a los problemas más extraños posibles.