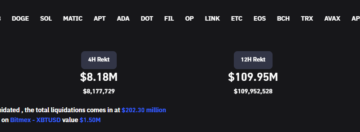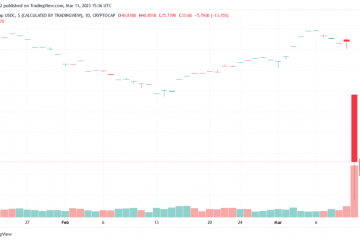Cuando encuentra una coincidencia en Valorant, a veces puede fallar y mostrar el mensaje de error”No se pudo ingresar al emparejamiento“. Esto es normal si esto ocurre solo unas pocas veces. Si este mensaje de error aparece cada vez que intenta iniciar una partida, entonces hay un problema. Por lo general, la configuración incorrecta de fecha y hora puede causar este problema, aunque también hay otras razones posibles.
Solución 1: probar el estado del servidor de Riot
A veces, los servidores de Riot pueden fallar y causar este problema.
Puede usar el Downdetector y ver por sí mismo si hay Problemas con el servidor.
Hay otra cosa en el juego que puede prohibir el emparejamiento exitoso.
1. Inicie el cliente Valorant, si aún no lo ha hecho.
2. Cuando se abra la pantalla principal, observe el centro de la pantalla.
3. Encontrará una lista de servidores y el ping promedio.
4. Ahora, asegúrese de verificar el servidor con el ping más bajo.
Elija el servidor que ofrece el ping más bajo. Si elige el servidor que ofrece el ping más bajo.
De esta manera, no enfrentará problemas de emparejamiento.
Solución 2: asegúrese de que no está prohibido
Si tiene una prohibición de tiempo en su cuenta, debido a la inactividad del juego, aparece este mensaje de error”No se pudo ingresar al emparejamiento“.
Entonces, cuando hace clic en”Jugar“en un determinado modo de juego (supongamos que el modo”Clasificado“), el cliente de Valorant muestra inmediatamente el error. mensaje. En la siguiente pantalla, puede ver el período de tiempo de la prohibición.
Una vez que finaliza el período de tiempo especificado, intente jugar cualquier cosa. Puede hacer emparejamientos y jugar su modo favorito.
Solución 3: cambie la configuración de fecha y hora
Si la configuración de fecha y hora del sistema es incorrecta, puede enfrentar este problema.
1. Sal de Valorant.
2. Luego, presione las teclas Win + I juntas.
3. Luego, toca”Hora e idioma“en el panel de la izquierda.
4. Esto abre las distintas opciones de configuración de tiempo.
5. Asegúrese de establecer la opción”Establecer hora automáticamente“en”Activado“.
De esta manera, Windows establece automáticamente la hora de acuerdo con la hora local. zona.
Ahora, inicie el juego e intente jugarlo.
Solución 4: cierre sesión e inicie sesión
Hay otro buen truco que puede utilizar para solucionar el problema de una vez por todas.
1. Abre el juego Valorant.
2. Cuando llegue a la página principal, haga clic en el icono con forma de engranaje ⚙ en la esquina superior derecha.
3. Luego, toca “SALIR AL ESCRITORIO“.
4. Luego, toque”CERRAR SESIÓN Y SALIR“para cerrar y cerrar sesión en la aplicación Valorant.
5. Ahora, inicia la aplicación Valorant.
6. Una vez que se abre, debe ingresar su”Nombre de usuario“y”Contraseña“.
7. Luego, toque la flecha para iniciar sesión en Valorant.
Cuando inicie sesión en el juego Valorant, pruebe si esto funciona.
Solución 5: Matar Procesos de Riot y reproducción
Tienes que terminar el proceso de Riot y luego reiniciar Valorant.
1. Mientras juegas a Valorant, presiona las teclas Ctrl+Shift+Esc a la vez.
2. Cuando se abra el Administrador de tareas, busca el proceso de la aplicación”VALORANT“. Luego, seleccione el proceso y toque “Finalizar tarea“.
3. En la página”Procesos en segundo plano”, busque cualquier proceso relacionado con Riot-games.
4. Una vez que haya encontrado ese proceso, tóquelo con el botón derecho y toque”Terminar tarea“.
De esta manera, asegúrese de haber cerrado todos los procesos de Riot.
Pruebe si esto funciona.
Solución 6: ejecute el cliente Valorant como administrador
Intente ejecutar Valorant como un administrador.
1. Busque el icono de Valorant en su escritorio.
2. Si puede, haga clic derecho en”Valorant“en el escritorio y haga clic en”Ejecutar como administrador“.
Esto iniciará el juego con derechos administrativos.
Cuando se abra el juego, intente iniciar un juego.
Si el mensaje de error no vuelve a aparecer, siga estos pasos –
1. De nuevo, toque con el botón derecho del ratón la aplicación “Valorant”, y esta vez, haga clic en “Propiedades“.
2. En la página Propiedades de Valorant, haga clic en el panel”Compatibilidad“.
4. Luego, marque la casilla de verificación “Ejecutar como administrador”.
5. Finalmente, haga clic en”Aplicar“y”Aceptar“para aplicar y guardar los cambios.
Ahora, ejecute el cliente en su sistema y, cuando acceda a la página de inicio, intente iniciar un juego.
Sambit es un ingeniero mecánico por título al que le encanta escribir sobre Windows 10 y las soluciones a los problemas más extraños posibles.