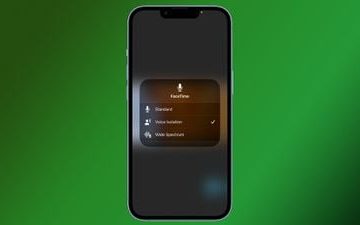Cuando conecta un disco duro externo, SSD, GPU, cámara, iPhone, iPad, teléfono Android, unidad flash o cualquier otro dispositivo al puerto USB de su Mac, ¿se desconectan de inmediato y no aparecen en Finder, el escritorio o la aplicación correspondiente?
Múltiples instancias de un dispositivo USB que se conecta y se desconecta instantáneamente pueden provocar a la falla del dispositivo, la corrupción de datos o la pérdida permanente de datos. En esta guía, enumeramos las soluciones para reparar los dispositivos USB que no se conectan a su Mac y otros problemas relacionados.
Imagen: Memoria Samsung | Unsplash Tabla de contenido ocultar
Puertos USB en Mac modernos
Los modelos antiguos de MacBook Pro y MacBook Air tienen puertos USB tipo A, mientras que los más recientes cambiaron a puertos USB tipo C (o Thunderbolt 3 y Thunderbolt 4). ). Las computadoras de escritorio Mac como iMac, Mac mini, Mac Pro y Mac Studio pueden tener una combinación de algunos puertos USB tipo A y algunos puertos USB tipo C.
Para conectar un dispositivo externo, todo lo que necesita hacer es conectarlo al puerto USB de su Mac. Si no hay compatibilidad de puertos, necesita un dongle, como estos concentradores USB-C.
Para obtener más información, consulte este Artículo de soporte de Apple para identificar los puertos en su Mac.
MacBook Pro mostrando dos puertos USB-C (Thunderbolt) | Imagen: Rahul Chakraborty para Unsplash
Cómo conectar dispositivos USB a Mac
iPhone, iPad y iPod
Siga estos pasos para conectar su dispositivo iOS y iPadOS a su Mac en ejecución macOS Catalina o posterior:
Conecta tu dispositivo a tu Mac usando el cable apropiado. Abre Finder y haz clic en el nombre de tu iPhone, iPad o iPod en la barra lateral izquierda. Haz clic en Confiar si lo ves. A continuación, desbloquee su dispositivo iOS y toque Confiar, seguido del código de acceso del dispositivo. Su iPhone, iPad o iPod ahora están conectados a su Mac y visibles dentro del Finder.
Teléfono Android
Aquí se explica cómo conectar su teléfono Android a una Mac:
Instale Android File Transfer en tu Mac y ábrela. Conecte su teléfono Android a su Mac a través de un cable apropiado. Abra el centro de notificaciones de su teléfono Android o atienda cualquier ventana emergente y seleccione Transferencia de datos. Su teléfono Android ahora está conectado a su Mac y puede verlo dentro de la aplicación Android File Transfer en Mac para intercambiar música, videos, fotos, archivos, etc.
Tarjeta SD, unidad flash, disco duro externo o SSD
Puede conectar fácilmente sus dispositivos de almacenamiento externo a su Mac, simplemente siga estos pasos:
Use un cable apropiado para conectar su dispositivo a su Mac. Abra Finder y debería ver la unidad externa en la barra lateral o en el escritorio de Finder. Si no, siga las soluciones a continuación. Nota: Algunas SSD externas, como Samsung T7 Touch, tienen seguridad de huellas dactilares. Asegúrese de autenticarse antes de intentar usarlo en Mac.  Samsung externo SSD con huella dactilar | Composición: Ankur para iDB | Imagen: Amazon
Samsung externo SSD con huella dactilar | Composición: Ankur para iDB | Imagen: Amazon
Por qué los dispositivos USB no se conectan a Mac
Los dispositivos externos pueden desconectarse repetidamente o no conectarse y aparecer en su Mac debido a problemas de software o hardware, falta de compatibilidad, escasez de energía, y más.
Los problemas de software incluyen errores y fallas en macOS o problemas de controladores en dispositivos externos. Los problemas de hardware pueden incluir un pin roto dentro del puerto USB, cables rotos, movimiento innecesario y cosas por el estilo. La escasez de energía, por otro lado, significa que su unidad externa no recibe suficiente energía para funcionar correctamente, por lo que tiene dificultades para funcionar y sigue conectándose y desconectándose o ¡no aparece en absoluto!
Cómo reparar el dispositivo USB que no se conecta a Mac o que se conecta y desconecta automáticamente
Asegúrese de seguir las soluciones según el dispositivo que está tratando de usar con su Mac.
1. Asegúrese de que los dispositivos externos se muestren en Finder y en el escritorio
Asegúrese de estar en Finder. Cuando lo estés, tu Mac muestra Finder junto al logotipo de Apple () en la barra de menú superior. Presiona las teclas Comando + Coma (,) para acceder a las Preferencias del Finder. En la sección General, marca las casillas de Discos externos y CD, DVD e iPod para permitir que se muestren en el escritorio de tu Mac. A continuación, vaya a la sección Barra lateral. En el encabezado Ubicaciones, marca Discos externos y CD, DVD y dispositivos iOS. Después de esto, los dispositivos que conecte a su Mac se mostrarán en Finder. 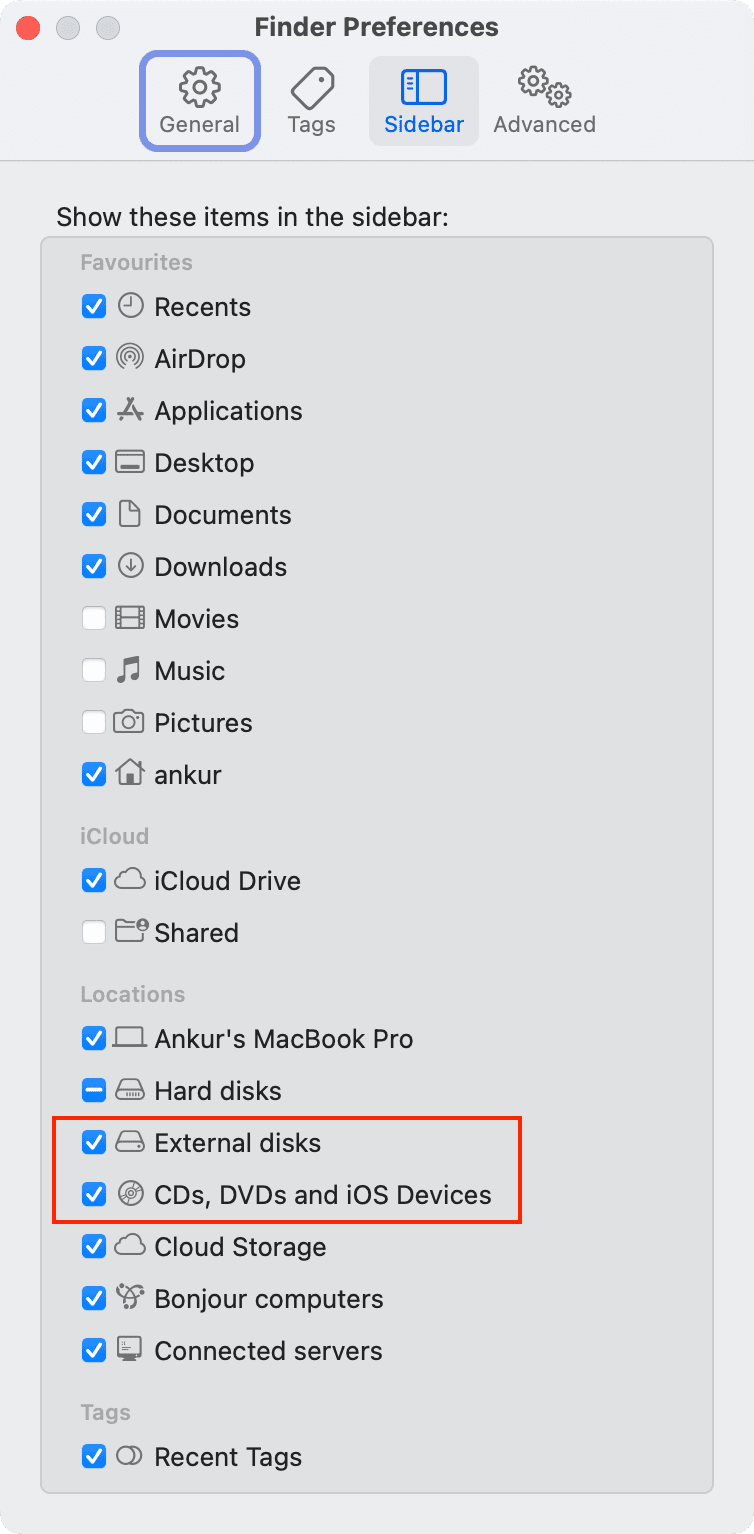
2. Compruebe si el dispositivo está conectado o no
Antes de pasar a las siguientes correcciones, es esencial saber si el dispositivo está conectado a su Mac o no. He aquí cómo verificar eso:
Conecte la unidad o dispositivo USB externo a su Mac. Está bien si no recibe ninguna confirmación visual. Mientras mantiene presionada la tecla Opción, haga clic en el icono de Apple () y elija Información del sistema. Elige Almacenamiento en la barra lateral izquierda. Aquí, si ve la unidad externa, eso significa que el dispositivo está conectado a su Mac, pero debido a problemas de software, no se puede usar. En este caso, las soluciones a continuación deberían ayudar. Puede omitir las cuatro soluciones justo debajo de este encabezado. Sin embargo, si la unidad externa no se muestra aquí, asegúrese de seguir cuidadosamente la solución aquí, incluidas las cuatro mencionadas justo debajo de esta imagen. 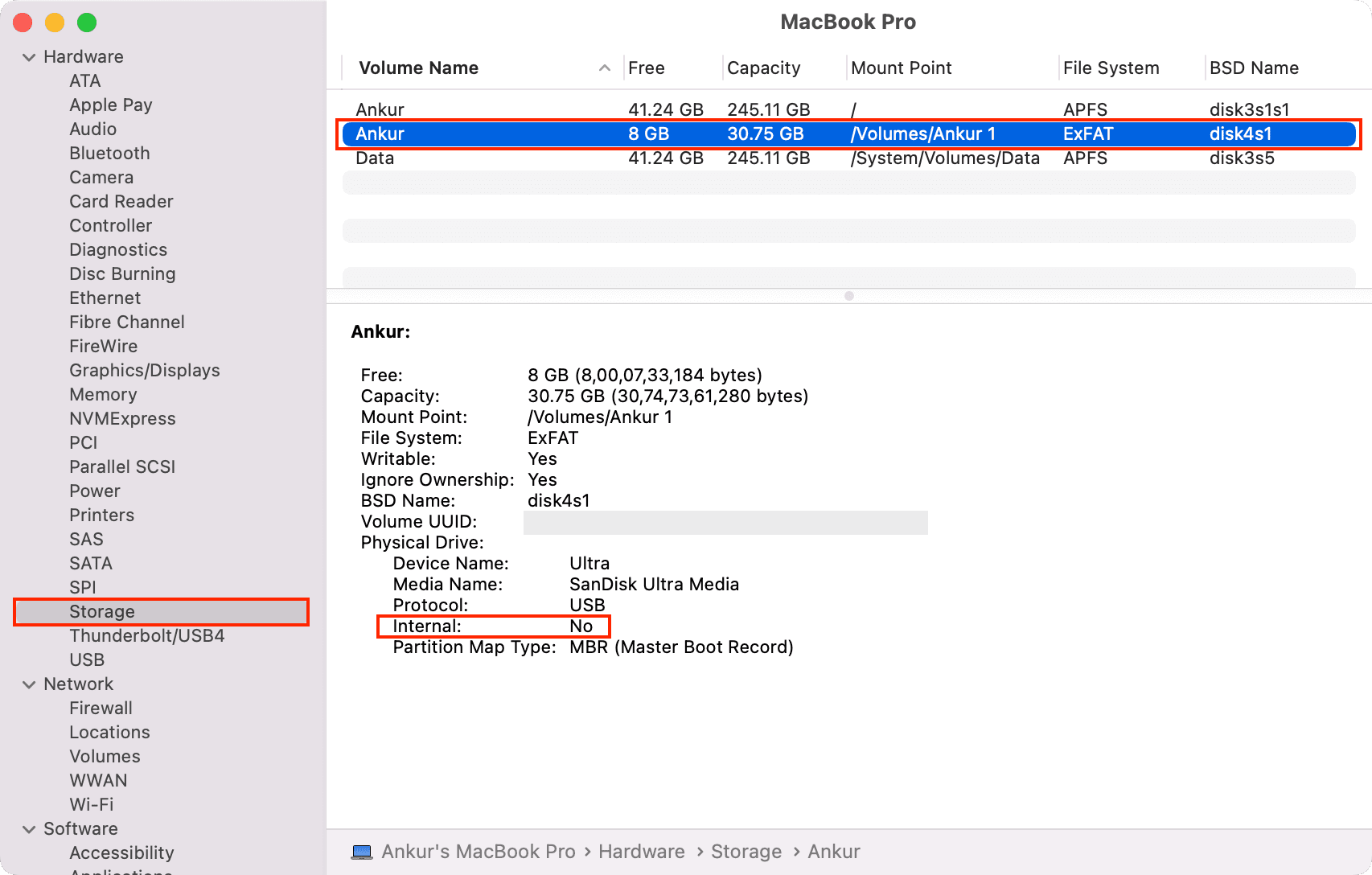
3. Verifique todas las conexiones físicas y vuelva a probar diferentes puertos
Esto es bastante básico, pero esencial. Asegúrate de probar diferentes puertos de tu Mac o dongle USB-C. A continuación, concéntrese en los puntos de conexión y asegúrese de que todo sea perfecto. A veces, desconectar otros dispositivos USB y conectar solo uno debería funcionar.
4. Mantenga el dispositivo USB y la Mac sobre una mesa o el piso
Algunas personas mantienen su teléfono o dispositivo USB en la mano y juguetean con él mientras está conectado a la Mac. ¡Por favor, no hagas eso! En su lugar, mantenga su Mac y el dispositivo USB conectado sobre una mesa o superficie dura, y no los mueva. A menudo, la conexión por cable no es perfecta en las uniones y se desconecta con el más mínimo movimiento.
5. Limpie los puertos USB
¿Los puertos USB de su Mac están llenos de polvo y suciedad? En caso afirmativo, use un paño suave y seco o una punta Q para limpiar cuidadosamente los puertos. Después de eso, vuelva a intentar conectar el dispositivo.
6. Verifique el dongle USB-C y asegúrese de que no esté demasiado caliente
Antes de continuar, es esencial asegurarse de que el dongle no esté anormalmente caliente. Si es así, es posible que el dispositivo no aparezca en su Mac. Para solucionar esto, simplemente desconecte el concentrador USB-C y deje que se enfríe.
7. Salga de todas las aplicaciones de Mac
En raras ocasiones, una aplicación abierta puede impedir que un dispositivo externo aparezca en su Mac. Para solucionar esto, guarda tu trabajo en curso en todas las aplicaciones abiertas y sigue estos pasos:
Presiona las teclas Comando + Opción + esc. Presiona Comando + A para seleccionar todas las aplicaciones abiertas. Haz clic en Forzar salida. Una vez hecho esto, vuelva a conectar el dispositivo USB y vea si se conecta a su Mac o no. 
8. Reinicie su Mac
Cuando las cosas no funcionan como deberían, reiniciar es un método confiable y probado para solucionar el problema. Haz clic en el icono de Apple () y elige Reiniciar. Después de esto, desconecte y vuelva a conectar el dispositivo USB a su Mac.
9. Reinicie el dispositivo externo (si corresponde)
Si el dispositivo que intenta conectar se puede reiniciar (como un teléfono inteligente), asegúrese de hacerlo. Obviamente, esta solución no se aplicará a dispositivos de memoria USB, SSD, etc.
10. Desactive el modo de bajo consumo y otras opciones de ahorro de energía en Mac
Es posible que algunos dispositivos USB externos no obtengan suficiente energía de su Mac si está en modo de bajo consumo u otros modos de ahorro de energía. Para solucionar este problema, desactive el Modo de bajo consumo yendo a Preferencias del sistema > Batería > Batería/Adaptador de corriente.
Si está utilizando una aplicación de ahorro de batería de terceros para Mac, ciérrela también.
Finalmente, si las cosas siguen sin funcionar, conecte su MacBook a su cargador mientras intenta utilizar un dispositivo USB. Además, si el dispositivo USB, como una GPU externa, tiene su propia entrada de energía, asegúrese de que esté conectado a una toma de corriente.
11. Asegúrese de que la unidad esté formateada para funcionar con macOS
No todos los discos duros, SSD, pen drives y dispositivos de almacenamiento funcionarán en Mac. Es posible que algunos ni siquiera aparezcan como una unidad válida, mientras que otros formatos solo pueden ofrecer permisos de solo lectura y evitar que agregue nuevos datos a la unidad.
Para abordar esto, diríjase a nuestra publicación titulada cómo borre y formatee discos externos en su Mac. Esto le informará sobre varios formatos de archivo y lo ayudará a hacer que el dispositivo de almacenamiento se pueda usar con su Mac.
12. Ejecute Primeros auxilios y repare el disco en la Utilidad de discos
Si el dispositivo de almacenamiento está conectado a su Mac pero muestra errores, intente usar la Utilidad de discos para solucionar el problema:
Abra la Utilidad de discos que viene preinstalada en todas las Mac. Seleccione su unidad USB en la barra lateral izquierda. Haga clic en Primeros auxilios. Haz clic en Ejecutar. Disk Utility ahora verificará la unidad en busca de errores y los corregirá si está dentro de su capacidad. 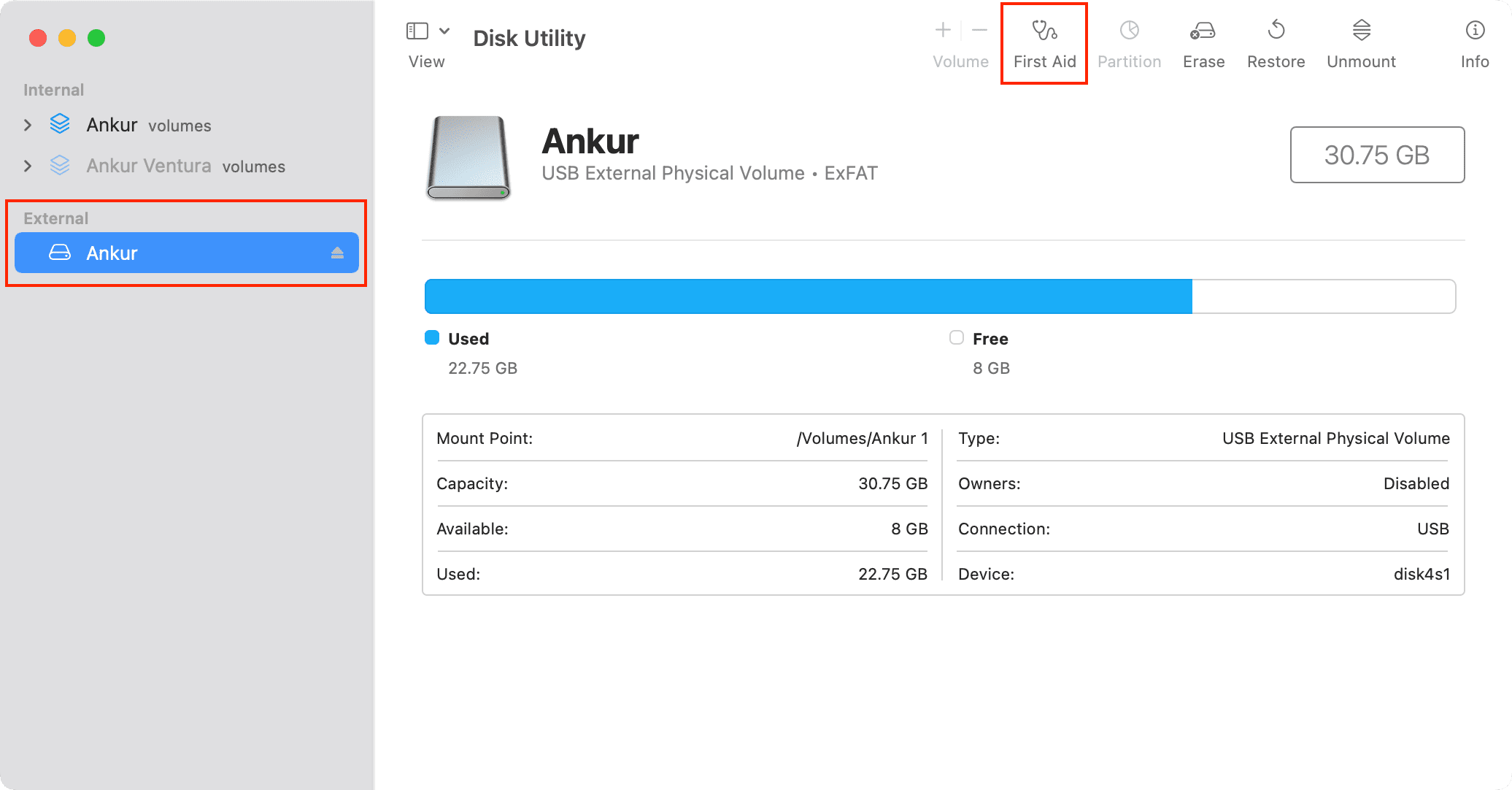
13. Restablece la configuración de ubicación y privacidad si el iPhone o iPad no se conecta
¿No puedes conectar tu iPhone o iPad a tu Mac? Simplemente, vaya a iOS Aplicación de configuración > General > Transferir o restablecer iPhone > Restablecer y seleccione Restablecer Ubicación y privacidad.
A continuación, vuelva a conectar su iPhone a su Mac, selecciónelo en la barra lateral del Finder y confíe en él.
Si el problema persiste, consulte estos 15 soluciones para reparar el iPhone que no aparece en Finder en Mac.
14. Pruebe el dispositivo externo en otra computadora
Si el problema persiste, intente usar la unidad externa con otra Mac que pertenezca a su amigo o familiar. Si la unidad funciona, podemos concluir que el problema radica en su Mac.
15. Actualice la aplicación correspondiente
A veces, un dispositivo USB externo solo puede aparecer en una aplicación particular en Mac. Por ejemplo, es posible que muchos teléfonos Android no aparezcan como dispositivos de almacenamiento en Finder, pero sí en la aplicación Android File Transfer u otras aplicaciones similares. Actualice dichas aplicaciones de Mac para que lean el dispositivo USB y lo hagan utilizable.
16. Detenga el proceso usbd
Si los problemas de conexión USB persisten, intente detener el proceso usbd usando Terminal. Esto puede hacer que su dispositivo conectado, como el iPhone, se cargue lentamente a través de su Mac, pero garantizará una conectividad confiable y evitará que el dispositivo se desconecte automáticamente.
Para hacerlo, abra Terminal y pegue el siguiente comando:
p>
sudo killall-STOP-c usbd
A continuación, presione la tecla Retorno y escriba la contraseña de su Mac. Ahora, desconecte y vuelva a conectar el dispositivo USB y vea si funciona o no.
Una vez que haya terminado con su trabajo o si el comando anterior no cambió nada, siga los mismos pasos, pero esta vez use este comando para continuar con el proceso usbd:
sudo killall-CONT-c usbd
17. Intenta conectar el dispositivo USB en modo seguro
¿Pudiste conectar dispositivos USB a tu Mac pero no puedes hacerlo últimamente? En caso afirmativo, inicie su Mac en modo seguro y conecte el dispositivo USB. Si el dispositivo USB se puede usar durante el modo seguro, podemos concluir que alguna aplicación o programa recién instalado en su Mac está causando problemas con los dispositivos externos. Puede solucionar esto eliminando las aplicaciones que obtuvo recientemente en su Mac. Aquí están todos los tutoriales requeridos:
18. Actualiza tu Mac
¿Estás ejecutando una versión anterior de macOS? En caso afirmativo, vaya a Preferencias del sistema > Actualización de software para instalar la versión más reciente de macOS disponible para su computadora.
19. Reinicie SMC y NVRAM/PRAM
Finalmente, si nada funcionó después de seguir todas las soluciones anteriores, reinicie SMC y NVRAM/PRAM de su Mac. Realizar estas tareas no es complejo y nuestros tutoriales lo guiarán a través del proceso:
Una vez que restablezca el SMC y la NVRAM/PRAM, los dispositivos USB externos deberían conectarse, aparecer y funcionar perfectamente en su Mac..
Espero que ahora pueda conectar su(s) dispositivo(s) USB a su Mac y usarlos con éxito. ¿Tienes alguna otra solución que te haya funcionado? En caso afirmativo, escríbalos en las secciones de comentarios a continuación.
Consulte lo siguiente: