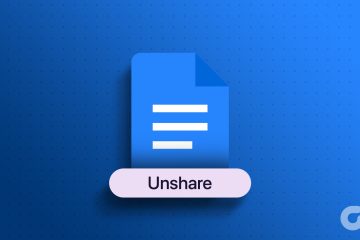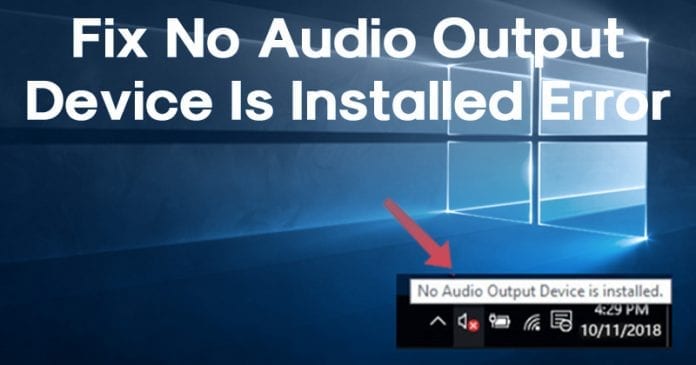
Por lo general, las actualizaciones de Windows ayudan a mejorar, actualizar o corregir errores existentes en el sistema operativo, pero a veces pueden ser contraproducentes. De hecho, si echamos un breve vistazo a los foros de Windows, encontraremos que los usuarios enfrentan problemas después de instalar cualquier nueva actualización.
Uno de esos problemas se conoce como”No hay ningún dispositivo de salida de audio instalado”. Este error sigue apareciendo mientras aumenta el volumen o enciende la computadora. Lo peor es que el error desactiva por completo el audio y los usuarios no pueden hacer nada para recuperar el sonido.
Maneras de solucionar el error No hay ningún dispositivo de salida de audio instalado en Windows
El gigante del software Microsoft no ha comentado nada sobre el error. Sin embargo, los usuarios de Windows han encontrado una solución para el error’No hay ningún dispositivo de salida de audio instalado‘. Por lo tanto, si el mismo error le crea problemas, siga los métodos simples a continuación para corregir el error No hay ningún dispositivo de salida de audio instalado en su Windows 10.
1. Reinicie su computadora con Windows 10
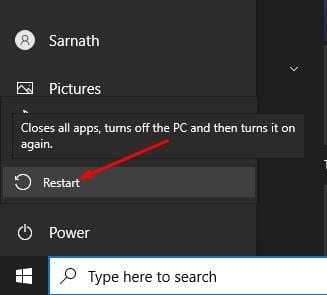
Lo primero es lo primero, si recibe continuamente el mensaje de error”No hay ningún dispositivo de salida de audio instalado”, debe reiniciar su computadora con Windows 10.
Reiniciar la PC con Windows 10 probablemente solucione la mayoría de los errores del sistema, incluido el dispositivo de salida de audio no instalado. Después del reinicio, si aún recibe el mensaje de error, debe seguir los siguientes métodos.
2. Usar el Solucionador de problemas de audio
Esta es la segunda mejor cosa que los usuarios de Windows 10 deben hacer para solucionar problemas relacionados con el audio. El solucionador de problemas de audio en Windows 10 puede solucionar varios problemas de audio, incluidos los errores Ningún dispositivo de salida de audio está instalado. Así es como puede usar Audio TroubleShooter en Windows 10.
1. En primer lugar, abra el Panel de control y haga clic en Solución de problemas.
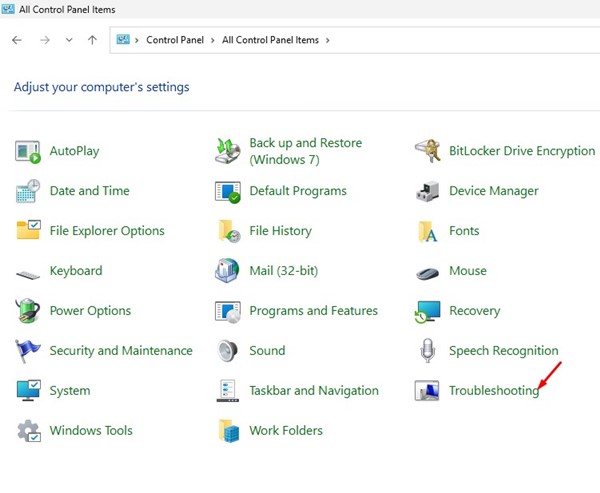
2. En Solución de problemas, haga clic en el enlace Solucionar problemas de reproducción de audio en la sección Hardware y sonido.
3. En el indicador de reproducción de audio, haga clic en el botón Siguiente.
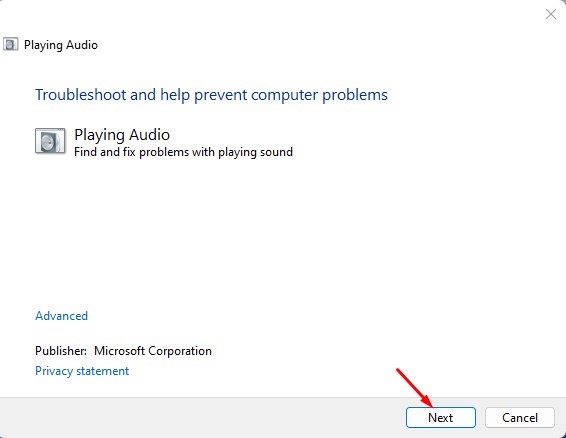
4. Ahora espere hasta que el Solucionador de problemas de audio busque los dispositivos de audio. Una vez escaneado, seleccione su dispositivo de audio y haga clic en el botón Siguiente.
5. Ahora, siga las instrucciones en pantalla para completar el proceso de solución de problemas.
¡Eso es todo! Así es como puede corregir el mensaje de error ejecutando el Solucionador de problemas de audio.
3. Uso del Administrador de dispositivos
1. En primer lugar, abre el Administrador de dispositivos en tu computadora con Windows. Puede buscar Administrador de dispositivos en el menú Inicio para abrirlo directamente.
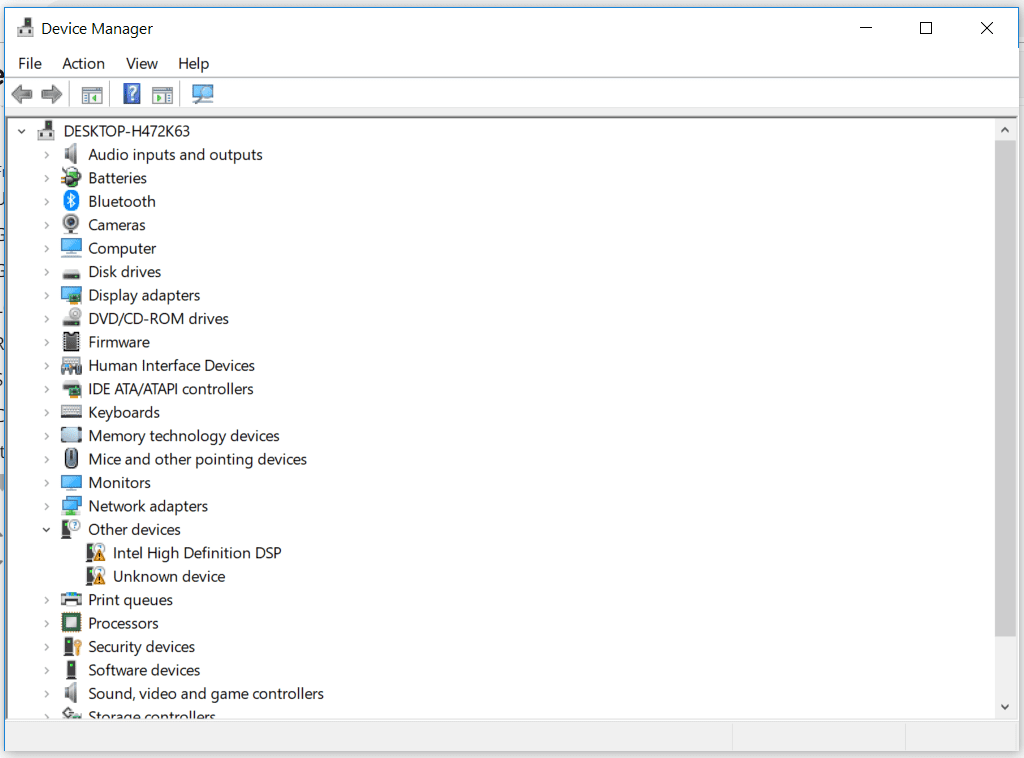
2. Una vez que esté en el Administrador de dispositivos, seleccione y expanda el Dispositivo del sistema
3. Ahora, Dispositivos del sistema mostrará una lista de todos los dispositivos o hardware instalados. Debe buscar un controlador de audio que tenga SST. Haz clic derecho sobre él y elige Actualizar controlador

4. Ahora, verá una ventana emergente que le preguntará:”¿Cómo desea buscar controladores?”Seleccione la Segunda opción para continuar.
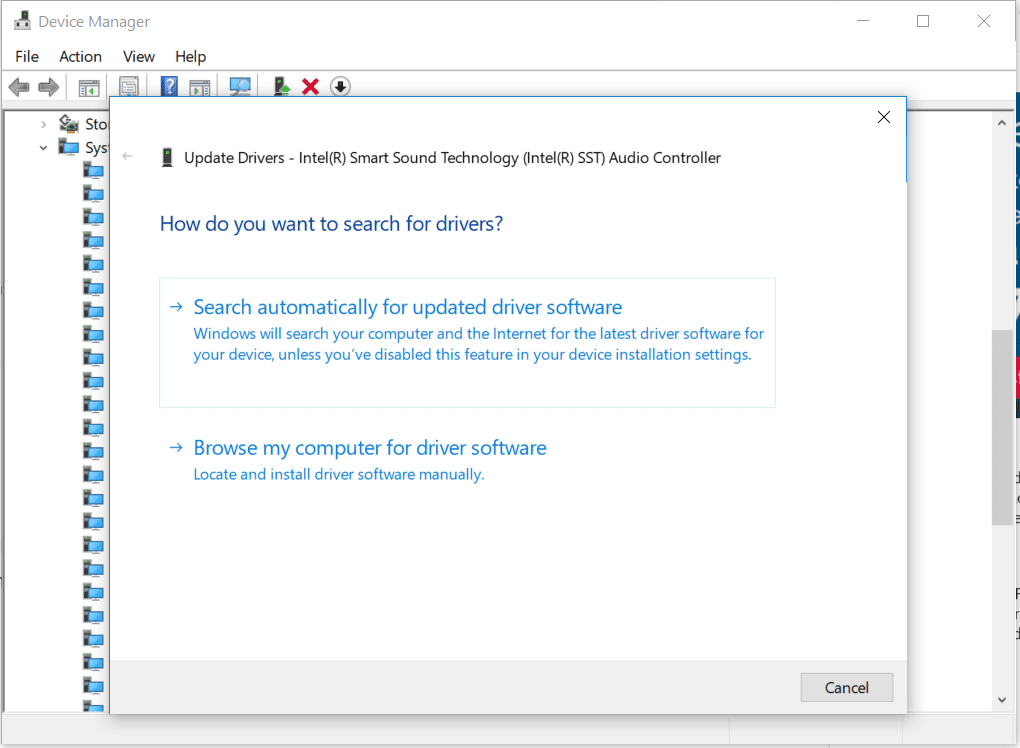
5. A continuación, debe elegir la opción Déjame elegir de una lista de controladores disponibles en mi computadora
6. En la siguiente ventana, seleccione Controlador de audio de alta definición y haga clic en ‘Siguiente’
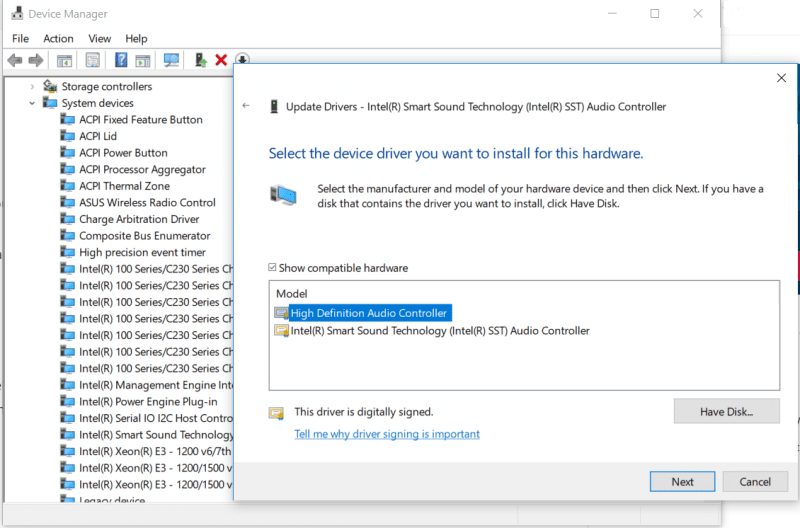
¡Eso es todo! Ahora reinicie su computadora y verifique si el error persiste.
Método alternativo
Bueno, hay un método más que puede seguir para corregir la falta de audio El dispositivo de salida está instalado error de su computadora con Windows 10. Consulte el segundo método, que funciona con la compilación actual de Windows 10.
1. En primer lugar, escriba Administrador de dispositivos en el cuadro de búsqueda de Windows y abra Administrador de dispositivos
2. En el Administrador de dispositivos, busca y expande los Controladores de sonido, vídeo y juegos
3. Ahora, debe buscar el dispositivo Realtek o cualquier componente de audio que tenga un triángulo amarillo con un signo de exclamación.
4. Seleccione el dispositivo en particular. Haga clic derecho sobre él y seleccione Propiedades. En la pestaña Controlador, seleccione Desinstalar dispositivo

5. Ahora, verá una ventana emergente de confirmación. Marque la casilla de verificación Eliminar el software del controlador para este dispositivo y haga clic en Desinstalar
Ahora reinicie su computadora. Este método debería resolver el error No hay ningún dispositivo de salida de audio instalado en Windows 10.
3. Uso de Driver Booster
No necesita seguir este método si ha actualizado manualmente el controlador de audio a través del administrador de dispositivos. Sin embargo, si no puede actualizar el controlador de audio a través del administrador de dispositivos, debe usar Driver Booster. Driver Booster es una de las mejores herramientas de actualización de controladores disponibles para Windows que puede actualizar casi todos los controladores de Windows.
1. Primero, descargue e instale Driver Booster en su computadora con Windows.

2. Una vez instalado, haga clic en el botón grande Escanear.
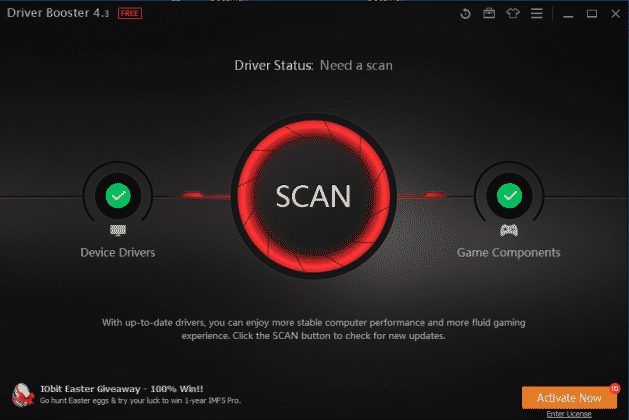
3. Debe esperar unos segundos hasta que Driver Booster busque controladores instalados.
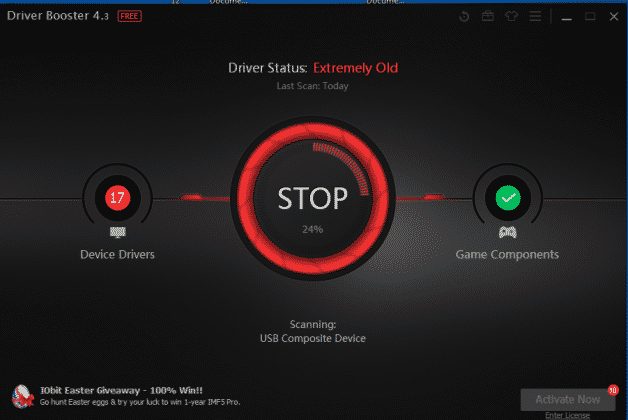
4. Una vez escaneado, enumerará todos los controladores. También mostrará una lista de todos los controladores obsoletos junto con los enlaces de descarga.
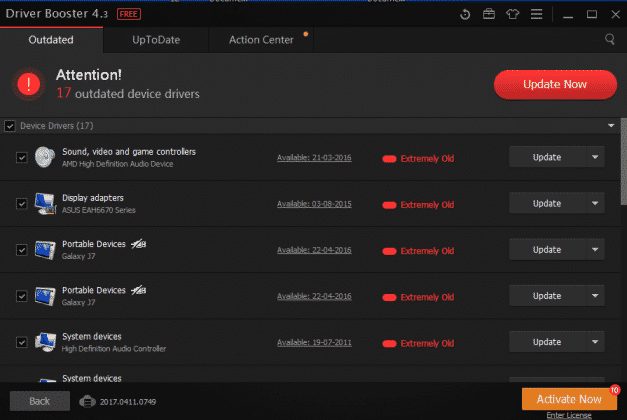
Entonces, así es como puede usar Driver Booster para actualizar sus controladores de audio para corregir el mensaje de error’No hay ningún dispositivo de salida de audio instalado’en Windows 10.
Por lo tanto, estos son los mejores métodos para corregir el error de Windows 10 No hay ningún dispositivo de salida de audio instalado. Todos los métodos compartidos en el artículo se obtienen de los foros de Microsoft y estas correcciones funcionan en todos los casos. Entonces, ¿cuál es tu opinión sobre esto? Comparta sus puntos de vista en el cuadro de comentarios a continuación.