Windows 10 y Windows 11 son excelentes sistemas operativos. Pero si ve un rendimiento lento constante, podría deberse a algo llamado SysMain (anteriormente conocido como Superfetch).
En este artículo, lo ayudamos a comprender SysMain y por qué podría enfrentar un problema de uso elevado del disco con este servicio.
Tabla de contenido 
Qué es SysMain (Superfetch)?
Superfetch, llamado SysMain después de la actualización de Windows 10 1809, se introdujo con Windows Vista y es el sucesor de Prefetch (una función similar en Windows XP). El sistema operativo utiliza esta función para mejorar el rendimiento del sistema con el tiempo.
¿Por qué con el tiempo? Primero, estudia sus patrones de uso de RAM. Luego, la función identifica los programas que ejecuta con mayor frecuencia en su PC. Una vez que Superfetch tiene esta información, precarga estos programas en su RAM. Cuando inicie estos programas, verá que se cargan mucho más rápido.
Entonces, Superfetch necesita recursos. Es posible que Superfetch funcione en segundo plano cuando consulte la lista de procesos del sistema en el Administrador de tareas como”Host de servicio: SysMain”:
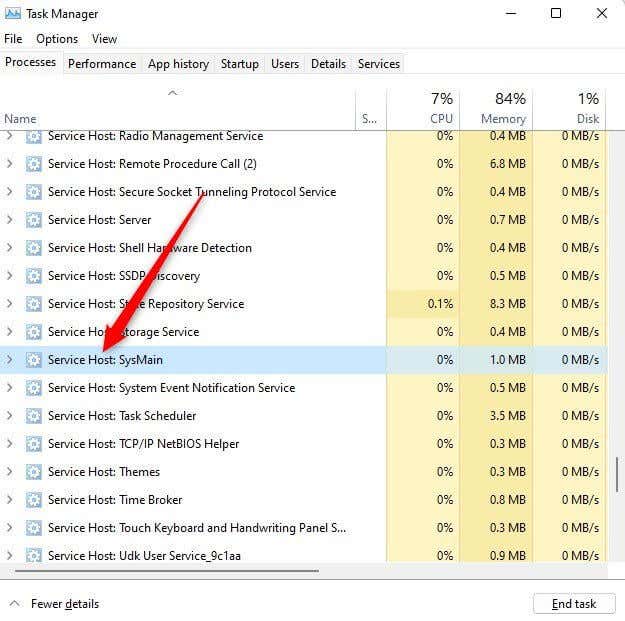
Críticamente, Superfetch no priva a otros programas de RAM. Solo usa RAM no utilizada. Cualquier programa recién lanzado seguirá teniendo prioridad sobre Superfetch con respecto al espacio RAM. Si es necesario, Superfetch liberará RAM para otra aplicación.
Si cree que Superfetch está causando problemas de rendimiento en su computadora, puede desactivarlo de manera segura. A continuación, discutimos algunas formas de deshabilitar Superfetch y solucionar el problema de uso elevado de CPU de Service Host: SysMain.
Deshabilitar SysMain desde Servicios
Dado que SysMain es un servicio de Windows, la forma más sencilla de deshabilitar SysMain es desde la consola de Servicios:
Presione Win + R, escriba services.msc y presione Entrar para iniciar la consola de Servicios. Desplácese por la lista en la consola de Servicios para un servicio llamado SysMain. 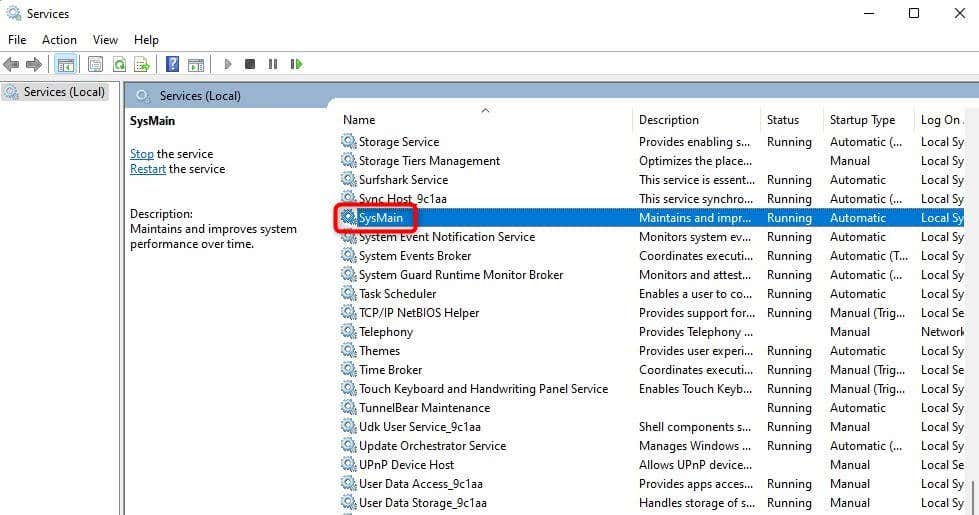 Haga doble clic en el servicio SysMain para abrir las propiedades del servicio. Como alternativa, puede hacer clic con el botón derecho en el servicio y seleccionar Propiedades. Seleccione el botón Detener para detener el servicio. Luego, expanda el menú desplegable Tipo de inicio y seleccione Deshabilitado. Seleccione Aceptar para guardar y salir.
Haga doble clic en el servicio SysMain para abrir las propiedades del servicio. Como alternativa, puede hacer clic con el botón derecho en el servicio y seleccionar Propiedades. Seleccione el botón Detener para detener el servicio. Luego, expanda el menú desplegable Tipo de inicio y seleccione Deshabilitado. Seleccione Aceptar para guardar y salir. 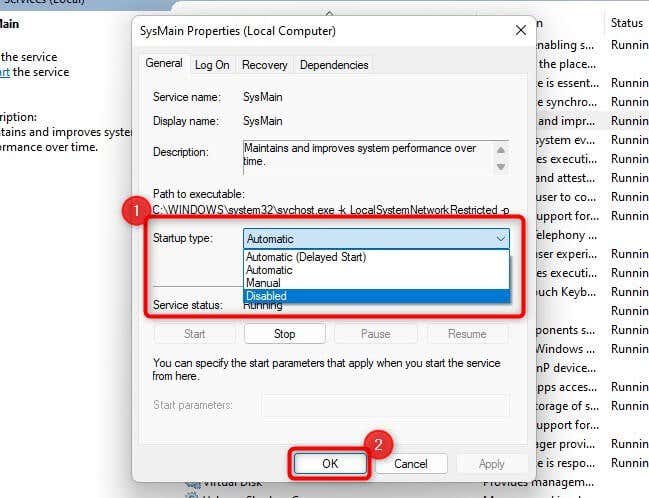
Deshabilitar SysMain usando el símbolo del sistema
Usar el símbolo del sistema para deshabilitar SysMain es más rápido. Si se siente cómodo usando los comandos, así es como puede deshabilitar SysMain:
Presione Win + R, escriba cmd y presione Ctrl + Shift + Enter para iniciar un símbolo del sistema elevado. Copie y pegue el siguiente comando en la ventana del símbolo del sistema y presione Entrar:
sc stop “SysMain” & sc config “SysMain” start=disabled
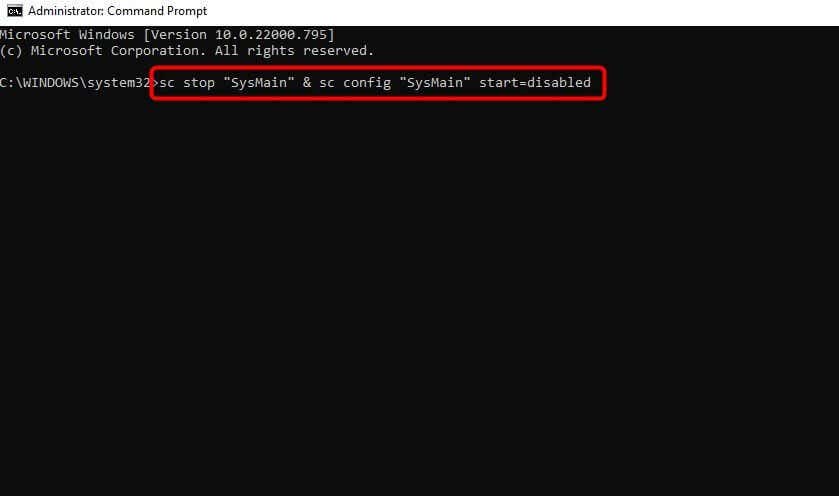
Deshabilitar SysMain desde el registro
Si los métodos anteriores no funcionan por algún motivo, puede modificar la configuración del registro para deshabilitar SysMain:
Presione Win + R, escriba regedit y presione Entrar para iniciar el Editor del Registro. Navegue a la siguiente ruta usando la barra lateral izquierda o copie y pegue el siguiente texto en la barra de navegación en la parte superior y presione Entrar:
HKEY_LOCAL_MACHINE\SYSTEM\CurrentControlSet\Services\SysMain
Busque un valor llamado Iniciar en el panel derecho y haga doble clic en él. Cambie Información del valor a 4 y seleccione Aceptar para guardar y salir. 
Ejecute SFC Scan
Si desea intentar resolver el problema de uso elevado del disco de SysMain sin deshabilitar SysMain, puede intentar usar el archivo de sistema Comprobador (SFC).
SFC es una utilidad integrada en Windows que verifica la integridad de los archivos del sistema. Reemplaza automáticamente los archivos corruptos del sistema que encuentra durante el escaneo, por lo que si la corrupción de los archivos del sistema es la raíz del problema, SFC podría solucionarlo.
Presione Win + R, escriba cmd y presione Ctrl + Shift + Enter. Copie y pegue el siguiente comando en el Símbolo del sistema y presione Entrar:
sfc/scannow
La exploración explorará su disco duro en busca de archivos corruptos del sistema y reemplazará los que se hayan dañado. Una vez que se complete el escaneo, reinicie su PC y verifique si el problema de uso elevado del disco de Service Host SysMain persiste.
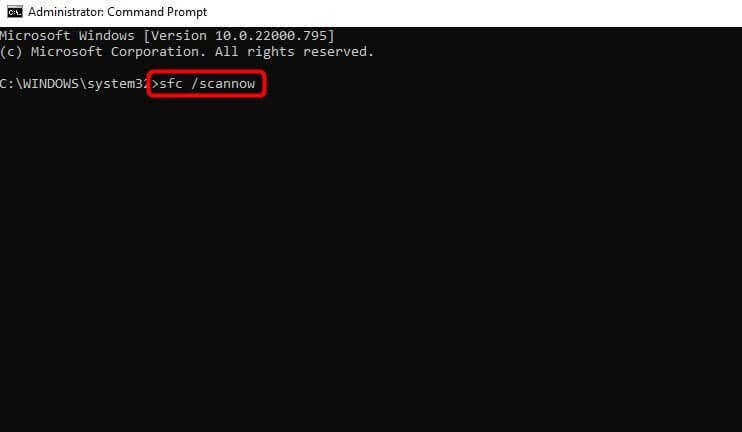
Actualizar Windows
Siempre es esencial verificar Windows Update y ver si hay una actualización disponible para descargar. Microsoft busca constantemente problemas con Windows y lanza actualizaciones para solucionarlos.
Si las correcciones anteriores no fueron útiles, una actualización puede valer la pena:
Presione Win + I para iniciar la aplicación Configuración y seleccione Windows Update en la barra lateral izquierda. Seleccione el botón Buscar actualizaciones. Si hay actualizaciones disponibles, seleccione el botón Descargar e instalar para instalarlas. 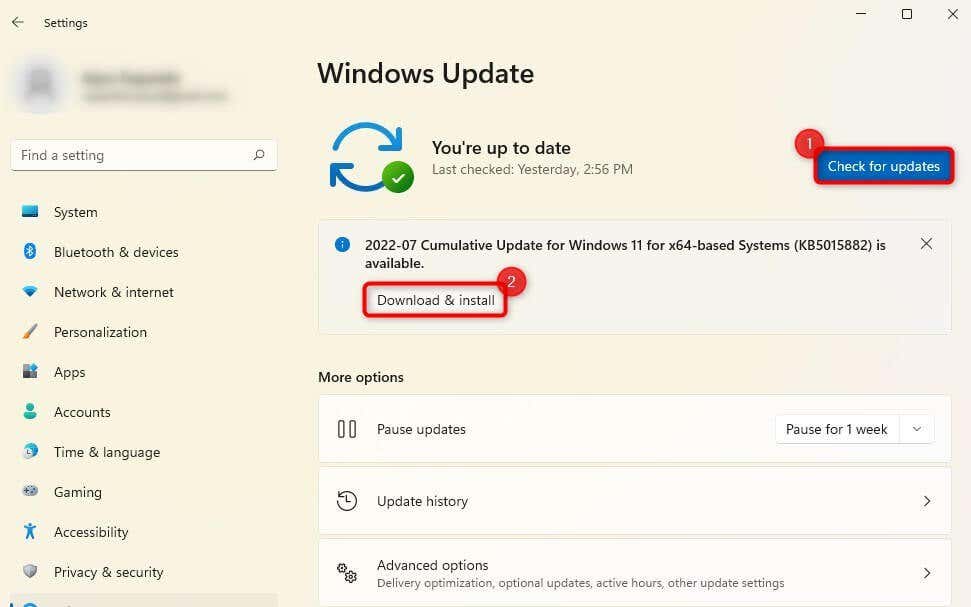
Reinicie su PC y vea si eso soluciona el problema.
Reemplace el disco duro con SSD
Si ha estado usando su viejo disco duro mecánico por un tiempo, reemplazarlo con una unidad de estado sólido (SSD) puede optimizar el rendimiento de su computadora y resolver el problema del alto uso del disco.
Esto podría estar especialmente justificado si ha intentado solucionar el problema y agotado todos los métodos para solucionar el problema.
La mayoría de las computadoras modernas tienen una ranura para acomodar SSD. Sin embargo, si nunca ha comprado SSD, use nuestra guía de compra de SSD para tomar una decisión informada.
Uso del disco SysMain, normalizado
Con suerte, pudo corregir el uso del disco SysMain con una de estas correcciones. SysMain no es necesariamente un consumidor de recursos. Windows introdujo esta función inteligente para optimizar el uso de RAM y ofrecer un rendimiento más rápido al usar las aplicaciones más utilizadas.
Puede desactivarlo permanentemente sin consecuencias graves si está usando mucha memoria. Alternativamente, corregir la corrupción de archivos del sistema o una actualización de Windows podría ayudar a resolver el problema sin deshabilitar el servicio SysMain.
