Si tiene un negocio en línea o recibe a menudo extractos bancarios en su cuenta de correo electrónico, es posible que su escritorio esté lleno de muchos archivos PDF. El archivo PDF es uno de los formatos más comunes para compartir documentos electrónicos. El archivo PDF es seguro y le permite adjuntar texto, imágenes, tablas, etc. en él.
Al igual que cualquier otro sistema operativo de escritorio, Windows 11 también carece de funciones de administración de PDF. El sistema operativo no es compatible con PDF de fábrica, pero aún puede verlo con un navegador web o un visor o editor de PDF dedicado.
Para que sus archivos PDF sean más manejables, puede combina varios archivos PDF en uno. Además, es bastante fácil fusionar archivos PDF en Windows 11, siempre que tenga las herramientas adecuadas. Por lo tanto, esta guía compartirá algunas de las mejores formas gratuitas de fusionar archivos PDF en Windows 11. Echemos un vistazo.
1) Combinar archivos PDF con el navegador Chrome
Puede instalar la extensión PDF Merge en Google Chrome para combinar varios archivos PDF documentos en uno. Así es como puede combinar archivos PDF en Windows 11 usando el navegador Chrome.
1. Abra el navegador web Google Chrome y visite esta página de extensión. Haga clic en el botón Agregar a Chrome en la página Fusionar extensión de PDF.
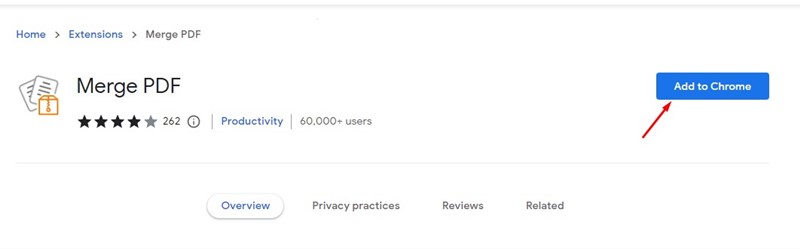
2. En el indicador Agregar extensión, haga clic en la opción Agregar extensión.
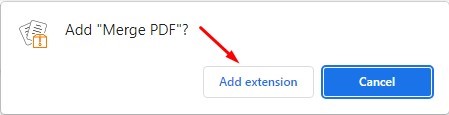
3. Una vez agregado a Chrome, encontrará el icono de extensión Combinar PDF junto a la barra de direcciones. Haga clic en él para abrir la extensión Merge PDF.
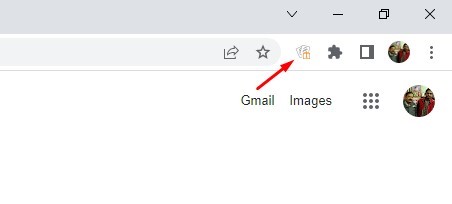
4. En la pantalla Fusionar PDF, haga clic en el botón’Desde su PC‘en Elija sus archivos. A continuación, seleccione varios archivos PDF que desee fusionar en uno solo.
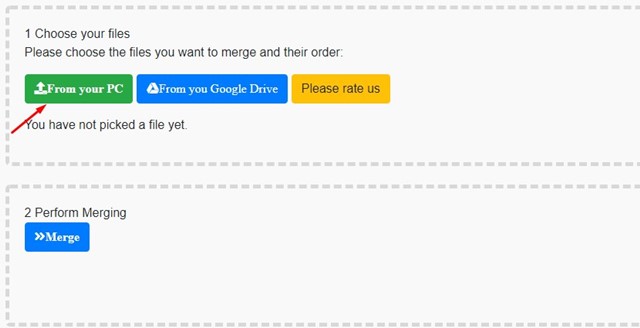
5. Una vez cargado, haga clic en el botón Combinar para combinar los archivos PDF.
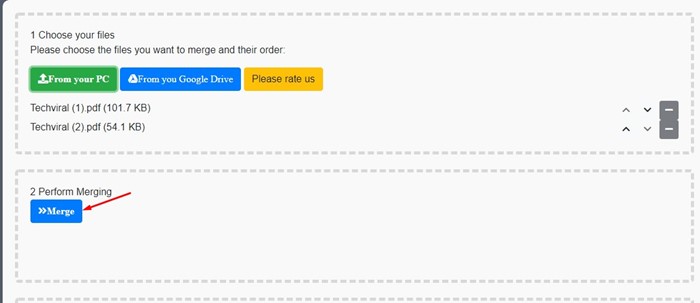
6. Esto combinará sus archivos PDF. Una vez hecho esto, haga clic en el botón Descargar a su computadora para descargar el archivo PDF fusionado.
¡Eso es todo! Así es como puede combinar documentos PDF en Windows 11 usando el navegador Google Chrome.
2) Combinar archivos PDF en Windows 11 usando PDF Merger & Splitter
PDF Merger & Splitter es una aplicación de Windows 11 en Microsoft Store. Te permite fusionar archivos PDF de forma gratuita. Así es como puede usar PDF Merger & Splitter para combinar archivos PDF en Windows 11.
1. En primer lugar, descargue e instale Fusión y división de PDF en su Windows 11 desde Microsoft Store.
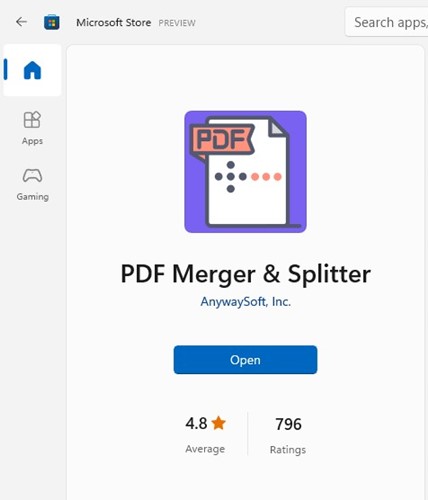
2. Una vez descargado, abra PDF Merger & Splitter y seleccione la opción Fusionar PDF.

3. A continuación, haga clic en el botón Agregar archivos PDF y seleccione los archivos PDF que desea combinar. Puede ajustar los archivos PDF haciendo clic en los botones Subir y Bajar.

4. Haga clic en el botón Combinar PDF en la esquina inferior derecha.
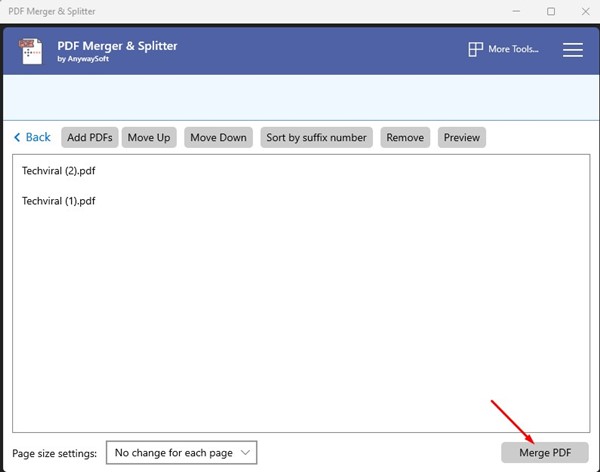
¡Eso es todo! Seleccione la carpeta donde desea almacenar el documento PDF combinado.
3) Combinar archivos PDF con SodaPDF
Puede usar un editor de PDF basado en la web para combine sus archivos PDF si no desea instalar ninguna extensión o software para combinar documentos PDF. Aquí hemos usado SodaPDF para fusionar archivos PDF en Windows 11.
1. Primero, abra su navegador web favorito y abra esta página web.
2. En la pantalla Combinar PDF, haga clic en el botón Elegir archivo y seleccione sus archivos PDF.
3. Una vez cargado, haga clic en el botón Combinar archivos.
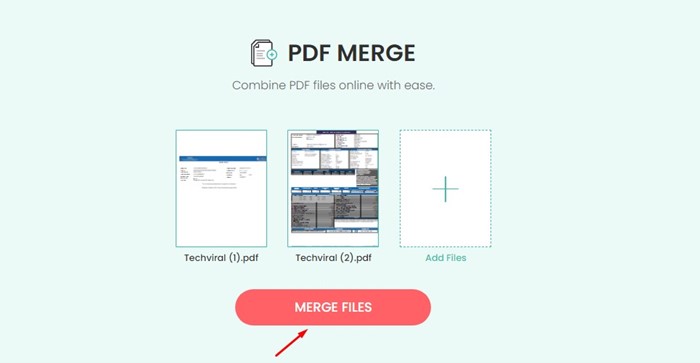
4. Ahora, SodaPDF fusionará sus archivos PDF. Una vez combinado, descargará automáticamente el archivo PDF combinado. O bien, haga clic en el botón Descargar archivo para descargar el archivo PDF combinado.
¡Eso es todo! Así es como puede usar SodaPDF para fusionar archivos PDF en Windows 11.
Lea también: 10 mejores sitios gratuitos para editar archivos PDF en línea
Todas las herramientas que hemos usado estaban disponibles de forma gratuita y puede fusionar sus archivos PDF fácilmente. Por lo tanto, estos son algunos de los mejores métodos para fusionar documentos PDF en Windows 11. Si desea compartir otras formas de fusionar documentos PDF, háganoslo saber en los comentarios a continuación.