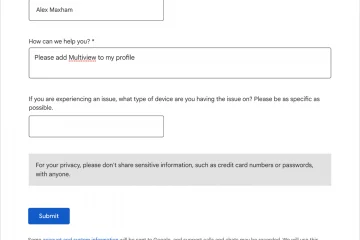En esta publicación, explicaremos cómo reducir el ruido en las imágenes para corregir imágenes granulosas usando Photoshop. También aprenderá cómo evitar el ruido en las fotos. El ruido de imagen es cualquier decoloración de una imagen que degrada su calidad. Cualquier sonido molesto lo consideramos ruido porque quita paz y belleza. Todo ruido es un sonido, pero no todo sonido es ruido. Lo mismo ocurre con el ruido digital, el ruido digital son colores que están fuera de lugar y quitan la belleza de la imagen. El ruido digital en las imágenes son colores que hacen que la imagen se vea pixelada y, a veces, ligeramente borrosa.
Cómo reducir el ruido en las imágenes con Photoshop
El ruido de la imagen puede ser causado por el uso de equipos baratos para tomar fotografías. El ruido de la imagen puede deberse al uso de ISO alto al tomar fotografías con poca luz. ISO se refiere a la sensibilidad de la cámara a la luz. Cuanto mayor sea el ISO, más brillante aparecerá la foto. La imagen puede tener ruido porque la cámara puede tener una velocidad de obturación lenta. El ruido puede ser causado por la subexposición. El ruido también puede ser causado por un sensor de escaneo. El ruido puede ser aún más evidente cuando la imagen está nítida, por eso es mejor reducir el ruido antes de mejorar la imagen. Si bien algo de ruido es bueno en una imagen, tener demasiado ruido puede hacer que la imagen tenga una calidad deficiente. Una vez que la imagen tiene ruido, no se puede eliminar sin dañar la imagen; sin embargo, puede reducir el ruido de la imagen con Photoshop.
Tipos de ruidoPreparar imagenReducir ruido: modo básicoReducir ruido: modo avanzadoGuardar
1] Tipos de ruido
Hay dos tipos de ruido que puede tener una imagen, ruido de color y ruido de luminancia. El ruido de color aparece como puntos de color rojo, verde y azul donde se supone que no deberían estar. Ruido de luminancia (escala de grises), hace que una imagen se vea granulada o irregular. El ruido de luminancia afecta el brillo de los píxeles, pero no daña sus colores originales. Hay una cosa más que puede afectar su imagen que Photoshop puede ayudar a corregir, y son los artefactos JPEG. Los artefactos JPEG son distorsiones en bloque o halos en la imagen causados por guardar con una configuración de calidad JPEG baja. JPEG es un formato de compresión, por lo que comprime su imagen cuando la usa. Cada vez que guarda una imagen JPEG, pierde parte de su calidad. Su dispositivo puede guardar su archivo como JPEG, o usted creó el JPEG cuando guardó el archivo. Dado que JPEG es un archivo más pequeño, se usa en la mayoría de los casos para guardar imágenes; sin embargo, JPEG daña y degrada el archivo.
2] Preparación de la imagen
Para comenzar a procesar la imagen, abrirlo en Photoshop. Abra Photoshop, luego vaya a Archivo, luego Abrir, busque la imagen, luego selecciónela y haga clic en Abrir. Acerque y aleje la imagen y obsérvela. Vea si puede observar alguno de los ruidos mencionados anteriormente o el artefacto JPEG. Tenga en cuenta que si planea aumentar la resolución de la imagen o si planea ampliar la imagen, primero reduzca el ruido. El ruido puede hacerse más evidente cuando se aumenta la resolución o el tamaño de una imagen.
Este es la imagen original. Acercar y alejar y observar. No es necesario que haga mucho zoom para comenzar a ver distorsiones en la imagen.
Observé algunos artefactos JPEG especialmente alrededor de los bordes, más cerca de la piel. ¿Puedes ver los colores de los recuadros?
3] Reducir ruido – Modo básico
Para comenzar a trabajar en la imagen, debes duplicarla y realizar cambios en el duplicado para que el original está protegido.
Para duplicar la imagen, vaya al panel Capas y haga clic derecho en la imagen y luego presione Duplicar capa. También puede duplicar la capa haciendo clic en la imagen y arrastrándola hacia abajo hasta el ícono Crear una nueva capa en la parte inferior del panel Capas. Se creará una nueva capa, será una copia de la primera capa, por lo que se llamará xx copy y estará encima de la capa anterior. Otra forma de duplicar la capa es presionar Ctrl + J.
Para comenzar a usar el filtro, convierta la capa superior en un objeto inteligente haciendo clic derecho sobre él y seleccionando “Convertir en objeto inteligente”. La conversión a un objeto inteligente permitirá que el ajuste de reducción de ruido se aplique como un filtro inteligente. De esta manera, puede editarlo fácilmente más tarde si lo necesita.
Con la capa de copia seleccionada vaya a Filtro luego Ruido luego Reducir Ruido. Aparecerá el cuadro de diálogo del filtro Reducir ruido para que realice los ajustes. Permanezca en el modo básico, que es el primer modo en el que estará activado el filtro de reducción. Tenga en cuenta que no habrá una regla estricta y rápida en el valor que se necesitará para cada uno. Esto significa que deberá mover los controles deslizantes lentamente y observar los cambios en su imagen. La imagen utilizada en este artículo tendrá un nivel diferente de ruido y artefacto JPEG presente.
Aquí están las diferentes partes del cuadro de diálogo del filtro Reducir Ruido y para qué sirven:
Existe el botón Ok y el botón Cancelar para que puedas confirmar o cancelar los cambios.
Existe la casilla de verificación Vista previa para que usted marque o desmarque si necesita o no una vista previa de los cambios en la imagen original mientras trabaja. Existen las opciones de Básico y Avanzado. El básico es el primer conjunto de controles que ve y el avance ofrece la opción de cambiar la luminancia en cada canal (rojo, verde y azul) por separado. El cuadro de diálogo de reducción de ruido tiene una ventana de vista previa para que pueda ver lo que sucede a medida que realiza los cambios. Existe el menú desplegable Configuración, puede guardar la configuración después de haberla realizado y aparecerá en el menú desplegable Configuración. Simplemente presione el cuadro pequeño con la flecha y aparecerá un diálogo de configuración de Nuevo filtro para que usted nombre su nueva configuración. Intensidad y Preservar detalles se utilizan para eliminar el ruido de Luminancia. La opción Reducir ruido de color se utiliza para reducir el ruido de color en la imagen. Debajo de la ventana de vista previa, verá los botones – y +, que se utilizan para acercar y alejar la imagen que se muestra en la vista previa.
Mientras Todavía en el cuadro de diálogo Reducir filtro, haga zoom en la imagen de vista previa al 100 % para que pueda ver el ruido. El filtro de reducción de ruido estará en el modo básico. %22%20height=%22682%22%3E%3C/svg%3E”width=”500″height=”682″>
Estos son los controles que están disponibles en el modo básico .
Vaya a cada uno de los controles deslizantes y ajústelos y observe los cambios en la imagen.
Fuerza – Esto se usa para reducir el ruido de Luminancia en la imagen. Haga clic en el cuadro de valor Fuerza y use la flecha hacia arriba o hacia abajo en el teclado y ajuste los valores, observe cómo cambia la imagen. Deje de cambiar los valores cuando la imagen sea satisfactoria.
Conservar detalles – El control deslizante Conservar detalles se usa para recuperar la mayor cantidad de detalles de la imagen. El control deslizante Intensidad habría eliminado algunos de los detalles originales de la imagen, por lo que los detalles de Preservar ayudarían a recuperar la mayor cantidad posible de detalles. Recuerde que no será posible obtener una imagen perfecta, sin embargo, intente que la imagen sea lo más realista posible.
Reducir el ruido de color– Este control deslizante elimina el ruido de color en la imagen. Use este control deslizante si nota ruido de color en su imagen.
Enfocar: mantenga este control deslizante bajo, ya que al enfocar la imagen puede aparecer el ruido nuevamente. Colóquelo en cero, luego haga clic en el cuadro de valor y use la flecha hacia arriba en el teclado para ajustar lentamente el valor. Observe la imagen y deje de ajustarla cuando se vea satisfactoria.
Elimine los artefactos JPEG: puede notar en su imagen que hay artefactos JPEG. Los artefactos JPEG son distorsiones en bloques o halos en la imagen causados por guardar con una configuración de calidad JPEG baja. Marque la opción Quitar artefacto JPEG y vea cómo desaparecen las manchas.
Cuando haya terminado de editar, haga clic en Aceptar para volver al lienzo.
4] Reducir el ruido: modo avanzado
Para comenzar a trabajar en la imagen, debe duplicar la imagen y realizar cambios en el duplicado para proteger el original.
Para duplicar la imagen, vaya al panel Capas y haga clic derecho en la imagen y luego presione Duplicar capa. También puede duplicar la capa haciendo clic en la imagen y arrastrándola hacia abajo hasta el ícono Crear una nueva capa en la parte inferior del panel Capas. Se creará una nueva capa, será una copia de la primera capa, por lo que será xx copia y estará encima de la capa anterior. Otra forma de duplicar la capa es presionar Ctrl + J.
Para comenzar a usar el filtro, convierta la capa superior en un objeto inteligente haciendo clic derecho sobre él y seleccionando “Convertir en objeto inteligente”. La conversión a un objeto inteligente permitirá que el ajuste de reducción de ruido se aplique como un filtro inteligente. De esta manera, puede editarlo fácilmente más tarde si lo necesita.
Con la capa de copia seleccionada vaya a Filtro luego Ruido luego Reducir Ruido. Aparecerá el cuadro de diálogo del filtro Reducir ruido para que realice ajustes.
Para este método, vaya al modo Avanzado en lugar de permanecer en el modo Básico.
El modo avanzado le permite aislar cada canal (rojo, verde y azul) y eliminar el ruido. Puede escanear la imagen para ver qué canal tiene más ruido y eliminarlo. A menudo, un canal tendrá más ruido que los demás.
Debajo del botón del canal, hay dos controles deslizantes, Intensidad y Conservar detalles. La opción Fuerza le permite eliminar el ruido y la opción Conservar detalles le permite recuperar los detalles que se perdieron durante el proceso de eliminación de ruido. La mejor manera de controlar tanto Fuerza como Preservar detalles es colocar ambos en el valor 0, hacer clic dentro de la ventana de valores y usar las flechas hacia arriba y hacia abajo del teclado para cambiar los valores.. Muévase lentamente y observe los cambios en las imágenes. Recuerda que tendrás que observar los cambios en la imagen y parar cuando la imagen te parezca satisfactoria.
Cuando termines de procesar pulsa OK para confirmar y mantener los cambios realizados en la imagen..
Esta es la imagen después de que el proceso de reducción de ruido se haya completado y se haya guardado.
5] Guardar
Después de todo ese arduo trabajo para que la imagen se vea más agradable a la vista, sería muy contraproducente no guardar esa imagen correctamente. Lo primero que debe hacer es guardar la imagen terminada como un PSD de Photoshop para que conserve las capacidades de edición y la calidad. Guarde la imagen como TIFF o PNG para que se almacenen más detalles. Guardar como un PGN también tiene el beneficio adicional de guardar sin fondo. Recuerda que guardarlo como JPEG lo comprimirá y se perderá algo de calidad. Sin embargo, para el almacenamiento y el uso web, es posible que deba guardarlo como JPEG, solo asegúrese de usar la configuración JPEG más alta para guardar la imagen. Tenga en cuenta que guardar como JPEG debe dejarse para el guardado final porque cada vez que se guarda un JPEG se degrada más y más.
Para guardar, vaya a Archivo y luego Guardar como, aparecerá el cuadro de diálogo Guardar como, complete el nombre del Nombre de archivo y elija el Formato del archivo. y haga clic en Guardar.
Leer: Cómo mejorar la calidad de imagen en Photoshop CS6
¿Cómo reduzco el ruido sin procesar en Photoshop?
Abra una imagen en Camera Raw que tenga un problema de ruido digital, presione Z para obtener la herramienta Zoom y acérquela al menos al 100%–200%, para que el ruido sea fácilmente visible.
Para disminuir ruido de color, arrastre el control deslizante Color de reducción de ruido hacia la derecha. Tome nota de los cambios y deténgase cuando la imagen se vea satisfactoria.
¿Cómo se elimina el ruido de una imagen en Photoshop?
Haga clic en Filtro, coloque el cursor sobre sobre Ruido y haga clic en Reducir ruido. Establezca el valor de Fuerza en 0 % para comenzar. Arrastre el control deslizante Intensidad hacia la derecha para eliminar la mayor cantidad posible de ruido de luminancia. Evite arrastrar el control deslizante demasiado hacia la derecha para eliminar los detalles de la foto. Realice el mismo proceso para Ruido de color, mueva el control deslizante hacia la derecha. Observe los cambios en la imagen y deténgase cuando se vea satisfactoria. El ruido no se puede eliminar realmente sin eliminar detalles importantes de la imagen, solo se puede reducir el ruido.
¿Cómo puedo capturar fotos sin ruido?
Dispara en Raw. Obtén la exposición correcta. Mantenga el ISO bajo control. Tenga cuidado al tomar exposiciones prolongadas. Use aperturas grandes. Active la reducción de ruido de su cámara. Aproveche la reducción de ruido de ISO alto de su cámara (si dispara en Jpeg). Use cámaras con sensores de fotograma completo. h3>¿Por qué mis fotos tienen tanto ruido?
La granulosidad a la que te refieres se llama ruido, y es causada por tener un valor ISO demasiado alto. Si bien parece bueno que su cámara le ofrezca un ISO alto, no significa que pueda usarse en la configuración más alta y producir una imagen de calidad. ISO se refiere a la sensibilidad de la cámara a la luz. Cuanto mayor sea el número ISO, más sensible. Esto tiene un inconveniente porque cuanto más sensible, más posibilidades de que haya ruido. Tus fotos pueden ser ruidosas cuando subes el ISO y tomas con poca luz.
Las fotos también pueden ser ruidosas cuando usas equipos baratos para tomar fotos. Usar el equipo correcto y la iluminación adecuada puede reducir en gran medida el ruido en tus fotos. Sin embargo. Si todo eso no está disponible, Photoshop puede ayudar a reducir el ruido en sus fotos.