Spotlight se está haciendo mucho más útil en iOS 15 , con nuevas elementos que puede buscar y nueva inteligencia detrás de su búsqueda también.
La primera diferencia más visual en Spotlight en iOS 15 es que se abre con dos filas de sugerencias de aplicaciones. Desliza el dedo hacia abajo desde el centro de cualquier página de inicio en tu iPhone y ahora obtendrás ocho aplicaciones sugeridas.
Al igual que antes, las sugerencias están lejos de ser aleatorias. Se basan en lo que más usa y también en cuándo lo usa. Por lo tanto, las posibilidades de que la aplicación que necesita esté en la lista son más altas que nunca.
Es solo que ahora esto está lejos de ser lo único útil que Spotlight hace en iPhone.
Cómo instalar aplicaciones desde Spotlight
Desliza hacia abajo para abrir Spotlight Comienza a escribir el nombre de una aplicación Si aún no está instalada, obtendrás una aplicación Enlace de la tienda Toque en eso y estará instalando la aplicación inmediatamente
Esto también funciona si ha comprado previamente una versión de la aplicación y la ha eliminado. Luego tienes la opción de volver a descargar, pero por lo demás el proceso es el mismo.
No es un gran ahorro de tiempo, pero lo es. En lugar de abrir la App Store, escribir lo que desea y pasar por otras aplicaciones que suenan similares que de alguna manera ocupan el primer lugar en la lista, puede ir directamente a lo que necesita.
Necesita saber el nombre de la aplicación que desea, pero si no lo sabe, todavía hay una alternativa un poco más rápida a cómo solía funcionar. Escriba una descripción de una aplicación, luego desplácese hacia la derecha hasta la parte inferior de la lista de resultados de Spotlight y encontrará Buscar en la tienda de aplicaciones .
Cómo eliminar aplicaciones usando Spotlight
Abra Spotlight y comience a escribir el nombre de una aplicación Cuando aparezca, presione y mantenga presionado el ícono de la aplicación Elija Eliminar aplicación Toca Eliminar para confirmar
Esto también funciona con las aplicaciones que Spotlight ha sugerido que quizás quieras usar a continuación.
Sin embargo, hay un error aparentemente prolongado en iOS . Es poco probable que veas esto, pero algunos usuarios encuentran que Spotlight no encuentra una aplicación incluso cuando está instalada.
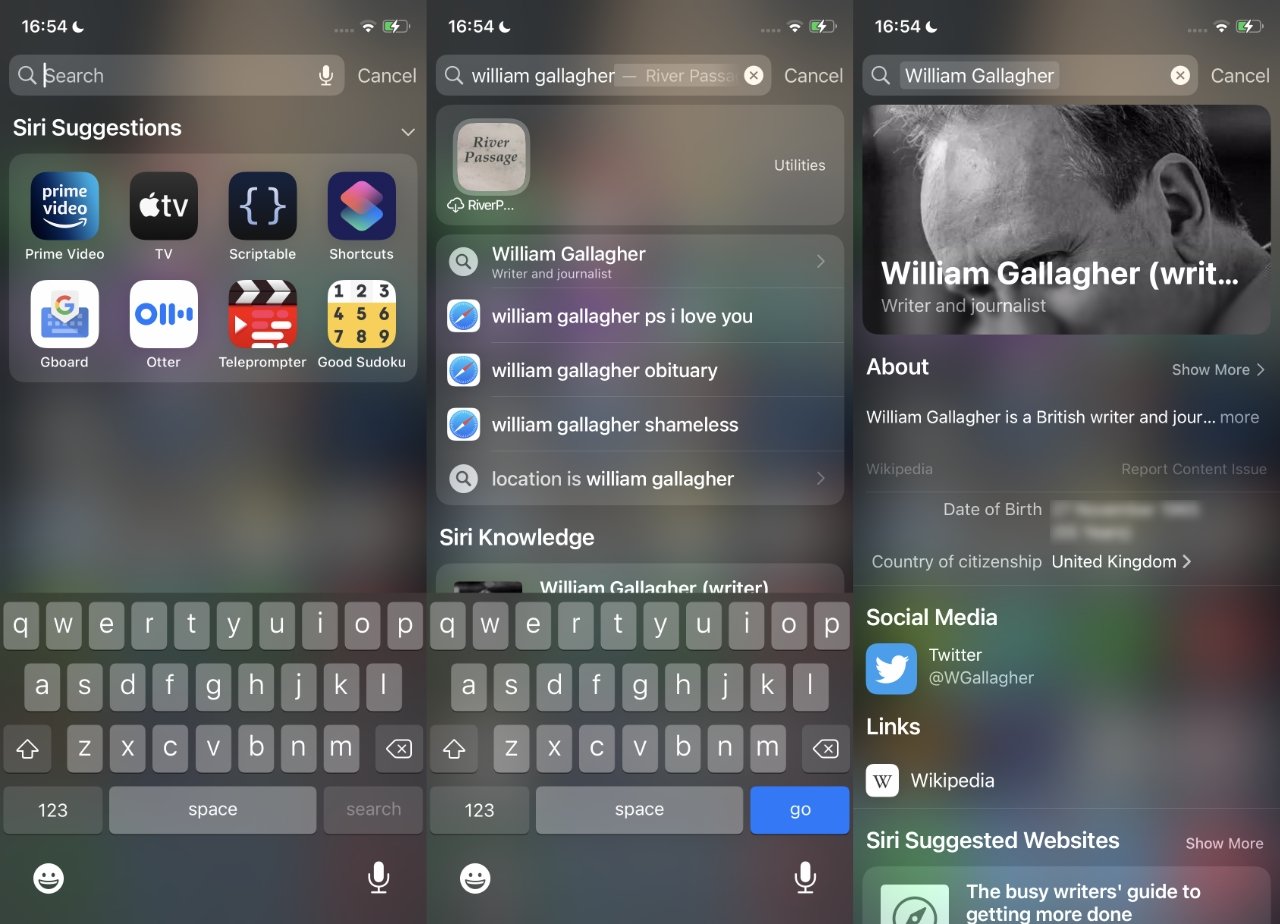
Spotlight ahora te ofrece resultados de búsqueda mucho más completos.
En su lugar, obtienes una lista para la tienda de aplicaciones, tal vez para el sitio web del desarrollador, pero no para la aplicación que ya tienes. Es un error bastante raro que es anterior a iOS 14 , pero si lo ha tenido antes, iOS 15 aparentemente no lo soluciona..
Búsqueda más inteligente en Spotlight
Esto a veces es bastante sutil, pero en general iOS 15 es consistentemente mejor para devolver los resultados de búsqueda que desea. Busque, digamos, un programa de televisión, y los primeros resultados pueden ser los mismos que en iOS 14.
Pero luego obtendrá un par de enlaces mejores y más profundos a los detalles del programa. en línea. Un problema es que a veces es necesario escribir el nombre de un programa y luego presionar Retorno.
Mientras escribe el nombre, iOS intentará completarlo automáticamente. En algún momento, muy pronto, el nombre del programa será correcto y mostrará un ícono para él.
Si toca ese ícono, a veces ingresa a la aplicación Apple TV con opciones para buscar dónde mirar. Si, en cambio, termina de escribir el nombre y toca Regresar, definitivamente obtendrá una página de presentación allí mismo en Spotlight.
Enumera dónde puedes ver ese programa, ofrece una descripción más su primera fecha de emisión, elenco, equipo y enlaces directos a diferentes temporadas en línea.
También hay búsquedas más inteligentes sin conexión. Eso es porque el nuevo Spotlight también puede aprovechar el nuevo Live Text.
Abra Spotlight y comience a escribir algunas palabras que recuerda haber visto en una fotografía. Spotlight debería resaltar esa imagen entre sus resultados.
Esto requerirá un poco de capacitación. Dependiendo de cuándo obtuvo su primer iPhone, siempre ha abierto automáticamente la aplicación Teléfono cuando desea encontrar a alguien o la aplicación Contactos.
Son los mismos datos, es solo que Apple introdujo una aplicación de Contactos real poco tiempo después de que salió el iPhone.
Ahora puede obtener los mismos datos, y posiblemente un poco más, ignorando las aplicaciones Teléfono y Contactos. En su lugar, busque en Spotlight y ahora puede obtener un resultado mucho más completo.
Sin embargo, depende de a quién esté buscando y de la información que tenga sobre ellos.
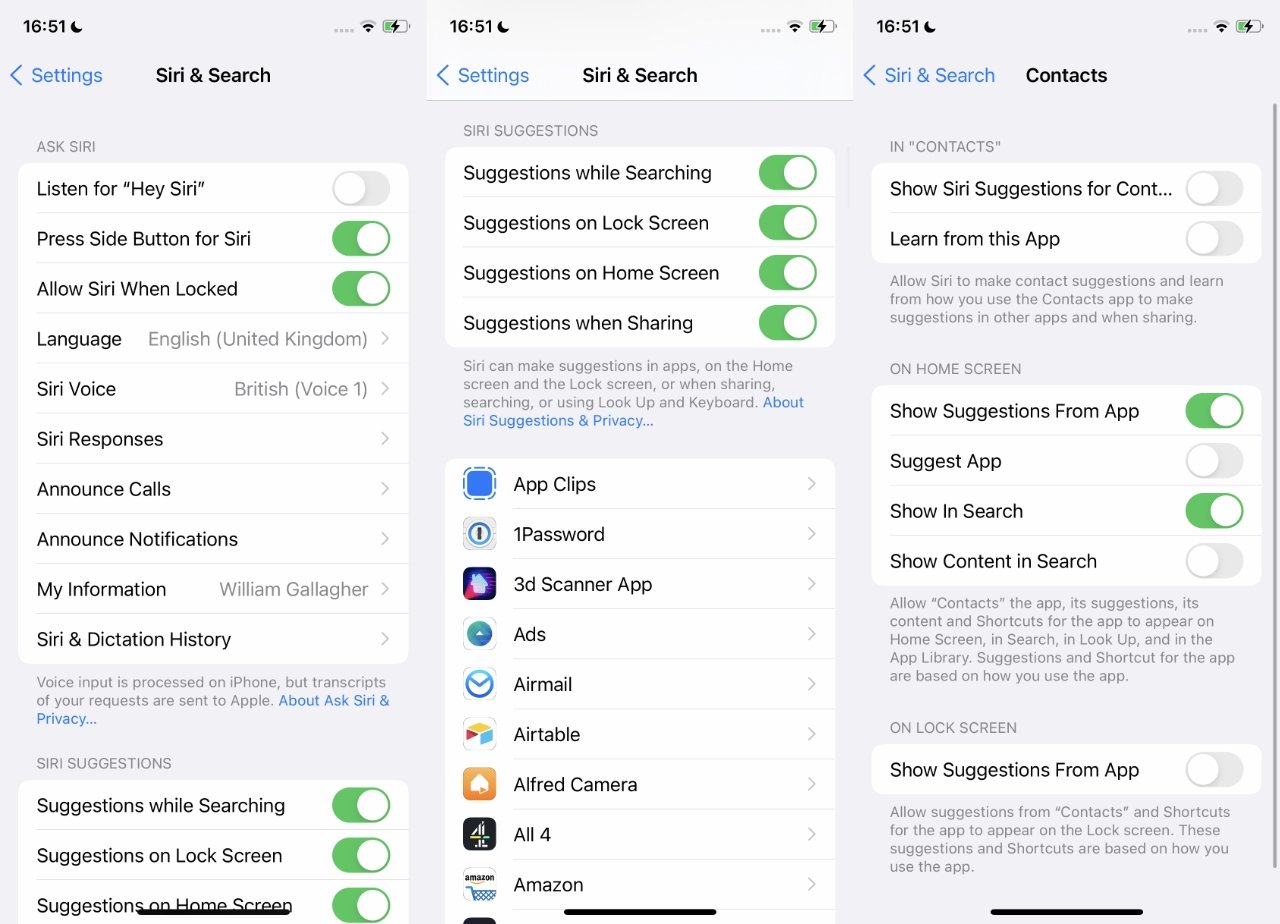
Puede ajustar lo que hará Spotlight y no se mostrará en las búsquedas
Hay más
Tu millaje variará en esto porque depende del tipo de eventos que tengas en tu calendario, y con qué empresas puede reunirse. En términos generales, si escribe el nombre de una empresa, debería obtener detalles de cuándo es su reunión.
Pero si su nombre es el mismo que el de una película, buena suerte con eso. Sí, puedes terminar obteniendo los detalles de la película.
Sin embargo, si eso se convierte en un problema, es posible que no pueda mejorarlo, pero puede evitar que suceda. El nuevo iOS 15 le brinda un control prácticamente ridículo sobre lo que se muestra y lo que no se muestra en Spotlight.
Cómo refinar las búsquedas de Spotlight a lo que desea
Abra Configuración Vaya a Siri y búsqueda Desplácese hacia abajo Pasar Sugerencias de Siri a la lista de aplicaciones Toque en cualquier aplicación Establezca sus opciones
Puede establecer si Spotlight y Siri aprenden de cómo usa esta aplicación, lo que podría ayudar. Puede desactivar la información que Spotlight y Siri le mostrarán desde la aplicación.
Hay dos opciones que deberían ser una gran ayuda. Sugerir aplicación tiende a estar activada de forma predeterminada y Sugerir aplicación tiende a estar desactivada de forma predeterminada.
Pensarías que configurar Sugerir aplicación en activado resolvería el antiguo error de Spotlight que no te muestra algunas de las aplicaciones que tienes. Desafortunadamente, no es así.
Al menos, no si eres alguien que tiene este raro error. Si todo le funciona, puede desactivar esta Sugerir aplicación para evitar que una aplicación en particular aparezca todo el tiempo.