Las aplicaciones de Microsoft Office pueden guardar archivos automáticamente en su cuenta en la nube de OneDrive. Sin embargo, los problemas con su cuenta de OneDrive o la configuración de sincronización de OneDrive desencadenarán errores de”Carga bloqueada”en las aplicaciones de Office.
Este tutorial cubre las posibles soluciones para los errores de carga bloqueada de OneDrive en las aplicaciones de Office en computadoras con Windows. Las siguientes soluciones de solución de problemas se aplican a todas las aplicaciones de Office: Microsoft Word, Excel, Powerpoint, Outlook, etc.
Tabla de contenido
1. Vuelva a conectar su cuenta de OneDrive
Microsoft cree que volver a conectar su cuenta de Microsoft a la aplicación de Office solucionará los errores de sincronización de OneDrive. Conecte su computadora a Internet, abra la aplicación de Office afectada y siga los pasos a continuación.
Abra la pestaña Archivo en la aplicación de Office.  Seleccione Cuenta de Office en la barra lateral y seleccione Eliminar junto a la cuenta activa de OneDrive o de usuario.
Seleccione Cuenta de Office en la barra lateral y seleccione Eliminar junto a la cuenta activa de OneDrive o de usuario. 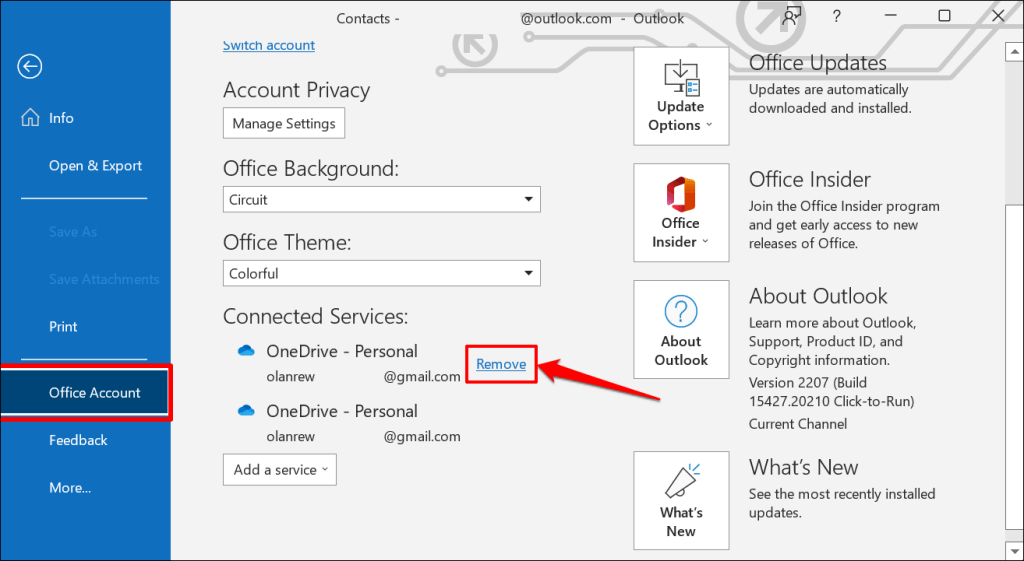 Seleccione Sí en la ventana emergente.
Seleccione Sí en la ventana emergente. 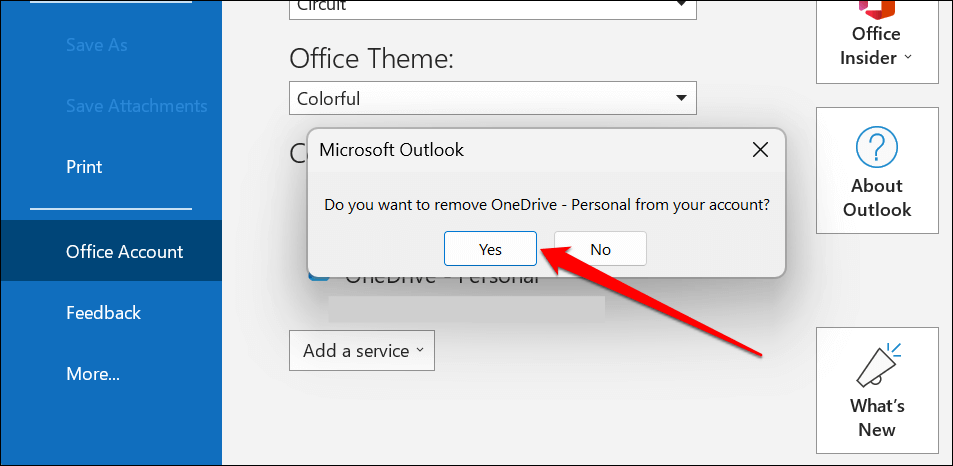 Abra el menú desplegable Agregar un servicio para volver a conectar su cuenta de OneDrive a la aplicación.
Abra el menú desplegable Agregar un servicio para volver a conectar su cuenta de OneDrive a la aplicación. 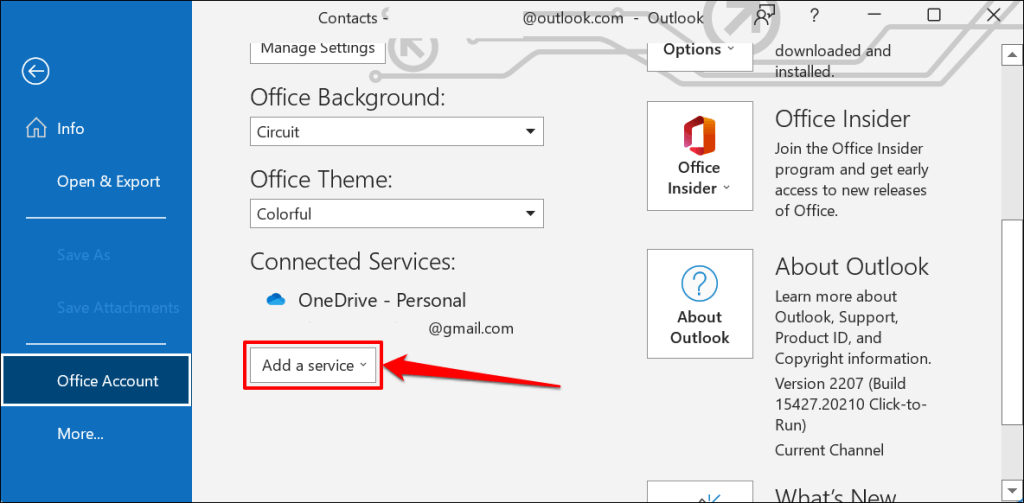 Seleccione Almacenamiento y luego OneDrive. Seleccione OneDrive para empresas si utiliza una cuenta de”Microsoft 365 para empresas”.
Seleccione Almacenamiento y luego OneDrive. Seleccione OneDrive para empresas si utiliza una cuenta de”Microsoft 365 para empresas”. 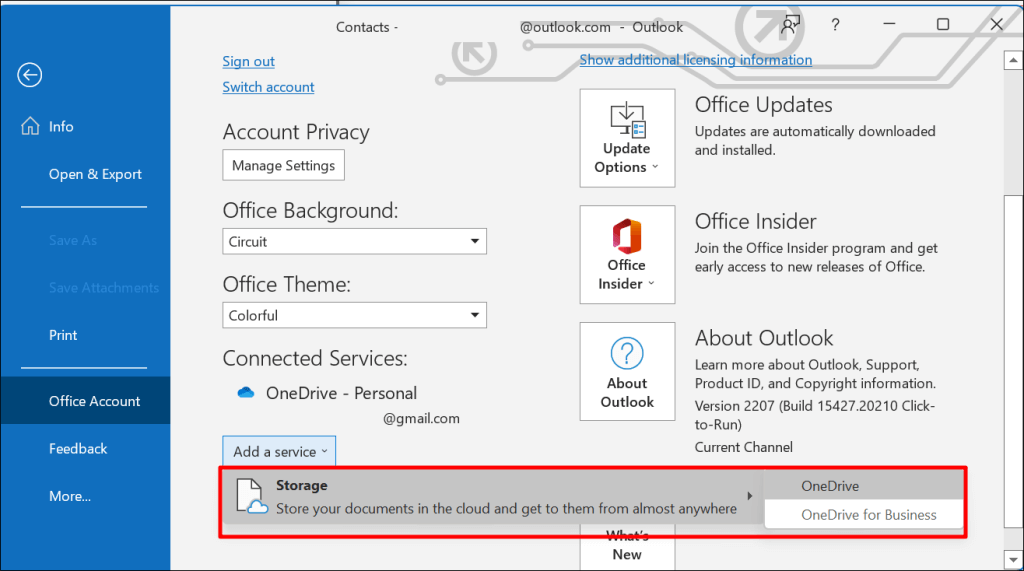
Ingrese el correo electrónico y la contraseña de su cuenta de Microsoft para continuar. Intente guardar el documento en OneDrive nuevamente y verifique si volver a conectar su cuenta resuelve el error”Carga bloqueada”.
2. Reanudar la sincronización de OneDrive
Pausar la sincronización de OneDrive puede hacer que las aplicaciones de Microsoft Office generen el error”Carga bloqueada”. Verifique la configuración de OneDrive y asegúrese de que su computadora esté sincronizando archivos con el almacenamiento en la nube.
Haga clic con el botón derecho en el icono de OneDrive en la barra de tareas; vea la esquina inferior derecha de la pantalla de su PC. La sincronización de OneDrive está deshabilitada si aparece el mensaje”Tus archivos no se están sincronizando actualmente”en la pantalla. Seleccione el ícono de ajustes y seleccione Reanudar sincronización para volver a habilitar la sincronización de OneDrive. 
Intente guardar el documento nuevamente cuando OneDrive muestre el mensaje”Sus archivos están sincronizados”.
3. Verifique la disponibilidad de almacenamiento de OneDrive
Las aplicaciones de Office no guardarán ni sincronizarán documentos en OneDrive si agota su cuota de almacenamiento. Si el error”Carga bloqueada”persiste, verifique que no haya agotado su almacenamiento OneDrive.
Abra el menú de OneDrive en la barra de tareas, seleccione el ícono de ajustes y seleccione Configuración. 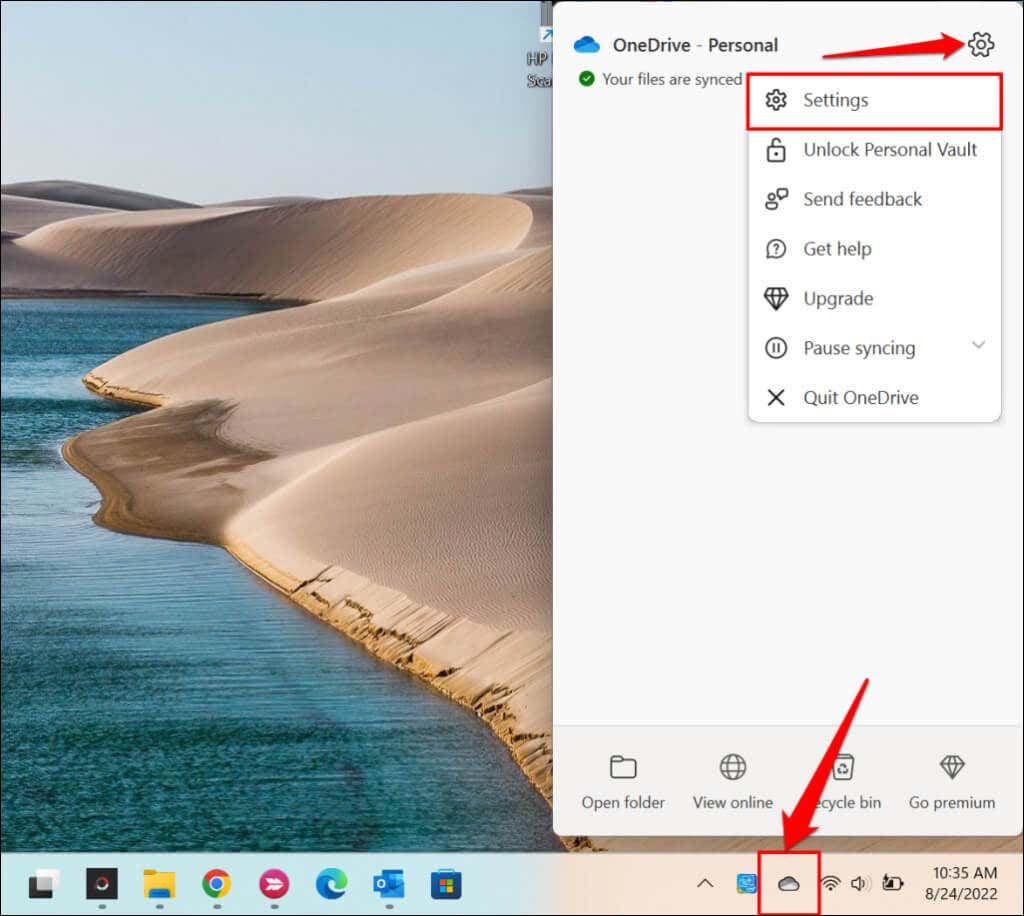 Dirígete a la pestaña Cuenta y verifica cuánto almacenamiento gratuito de OneDrive está vinculado a tu cuenta. Seleccione Obtener más almacenamiento para actualizar su cuenta de Microsoft 365 para obtener más espacio de almacenamiento en OneDrive.
Dirígete a la pestaña Cuenta y verifica cuánto almacenamiento gratuito de OneDrive está vinculado a tu cuenta. Seleccione Obtener más almacenamiento para actualizar su cuenta de Microsoft 365 para obtener más espacio de almacenamiento en OneDrive.
4. Elimine los archivos de caché de la aplicación de Office
Los archivos de caché dañados en las aplicaciones de Office pueden bloquear la carga de documentos en OneDrive. La eliminación de archivos en el sistema de caché de la aplicación de Office afectada puede corregir el error”Carga bloqueada”.
Abra el menú Archivo de la aplicación de Office, seleccione Más en la barra lateral y seleccione Opciones. 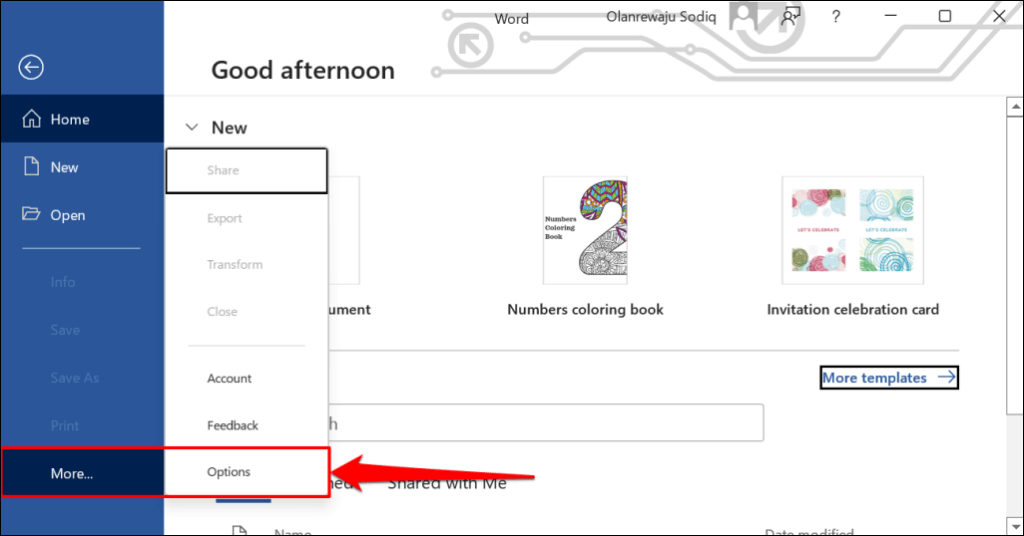 Abra la pestaña Guardar, desplácese hasta la sección”Configuración de caché”y seleccione el botón Eliminar archivos en caché.
Abra la pestaña Guardar, desplácese hasta la sección”Configuración de caché”y seleccione el botón Eliminar archivos en caché. 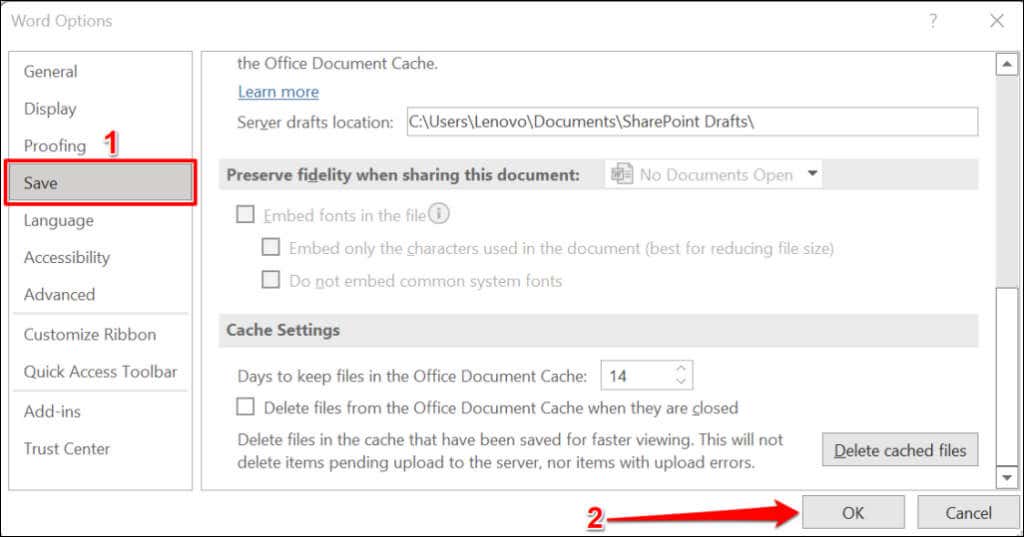 Seleccione Eliminar archivos en caché en la ventana emergente y seleccione Aceptar para guardar los cambios.
Seleccione Eliminar archivos en caché en la ventana emergente y seleccione Aceptar para guardar los cambios.
5. Vuelva a abrir la aplicación de Office
Fuerza el cierre de la aplicación de Office si el error”Carga bloqueada”persiste después de volver a conectar su cuenta de OneDrive. Si no ha guardado el documento localmente (en su computadora), le recomendamos que pegue el contenido en otro lugar como respaldo. Digamos que está trabajando en Microsoft Word; copie y pegue el contenido del documento de Word en Google Docs.
Presione Ctrl + Shift + Esc para abrir el Administrador de tareas de Windows. Seleccione o haga clic con el botón derecho en la aplicación de Office y seleccione Finalizar tarea.
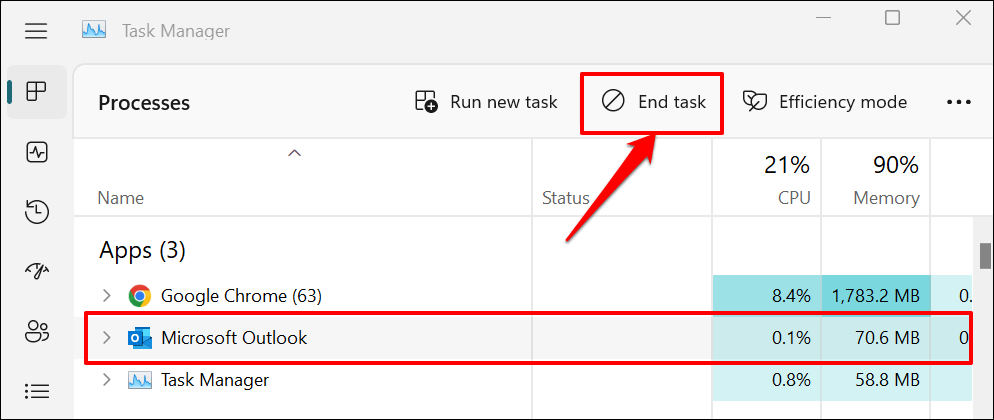
Vuelva a abrir la aplicación y compruebe si sincroniza los cambios realizados en su documento con OneDrive.
6. Actualice la aplicación de Office
Las actualizaciones de Office incluyen nuevas funciones, parches de seguridad, correcciones de errores y otras mejoras. Microsoft implementa actualizaciones frecuentes para las aplicaciones de Office e instala actualizaciones automáticamente en su dispositivo.
El error”Carga bloqueada”podría deberse a que está usando una versión antigua u obsoleta de la aplicación de Office. Configure sus aplicaciones de Office para que se actualicen automáticamente o verifique manualmente si hay nuevas actualizaciones. Conecte su computadora a Internet y siga los pasos a continuación para actualizar Office a la última versión.
Abra la aplicación de Office afectada y abra la pestaña Cuenta en el menú Archivo. Expanda el menú Opciones de actualización y seleccione Actualizar ahora.
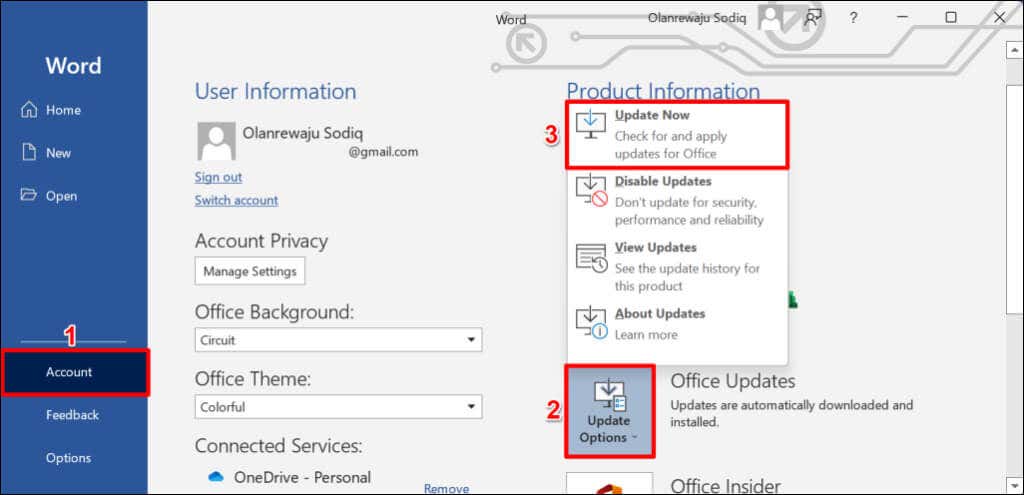
Seleccione Habilitar actualizaciones si falta”Actualizar ahora”en el menú de actualización.
7. Deshabilitar el sistema de caché de carga de Office
En Windows, OneDrive co-sincroniza los archivos en las aplicaciones de Office. El la integración tiene algunos beneficios: le permite coeditar y trabajar en documentos compartidos con otras personas. Sin embargo, es posible que reciba el mensaje de error”Carga bloqueada”si los sistemas de caché de carga de OneDrive y Office están interfiriendo.
Desactivar la carga de Office en la configuración de OneDrive puede resolver el error”Carga bloqueada”.
Seleccione el icono blanco o azul de OneDrive (nube) en el área de notificación de la barra de tareas. Si falta el icono en el área de notificación, expanda el menú Mostrar iconos ocultos y seleccione el icono de OneDrive. 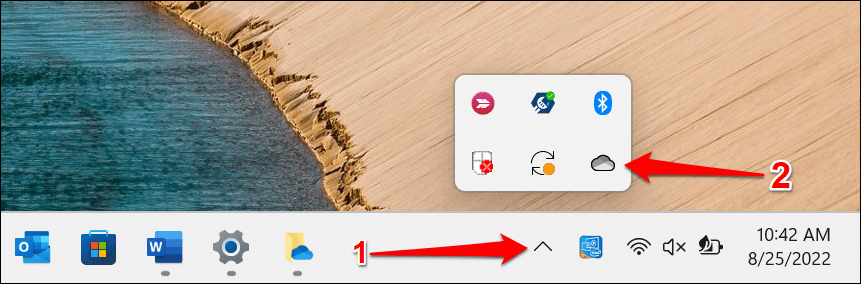 Seleccione el ícono de ajustes en la esquina superior derecha del menú de OneDrive y seleccione Configuración.
Seleccione el ícono de ajustes en la esquina superior derecha del menú de OneDrive y seleccione Configuración. 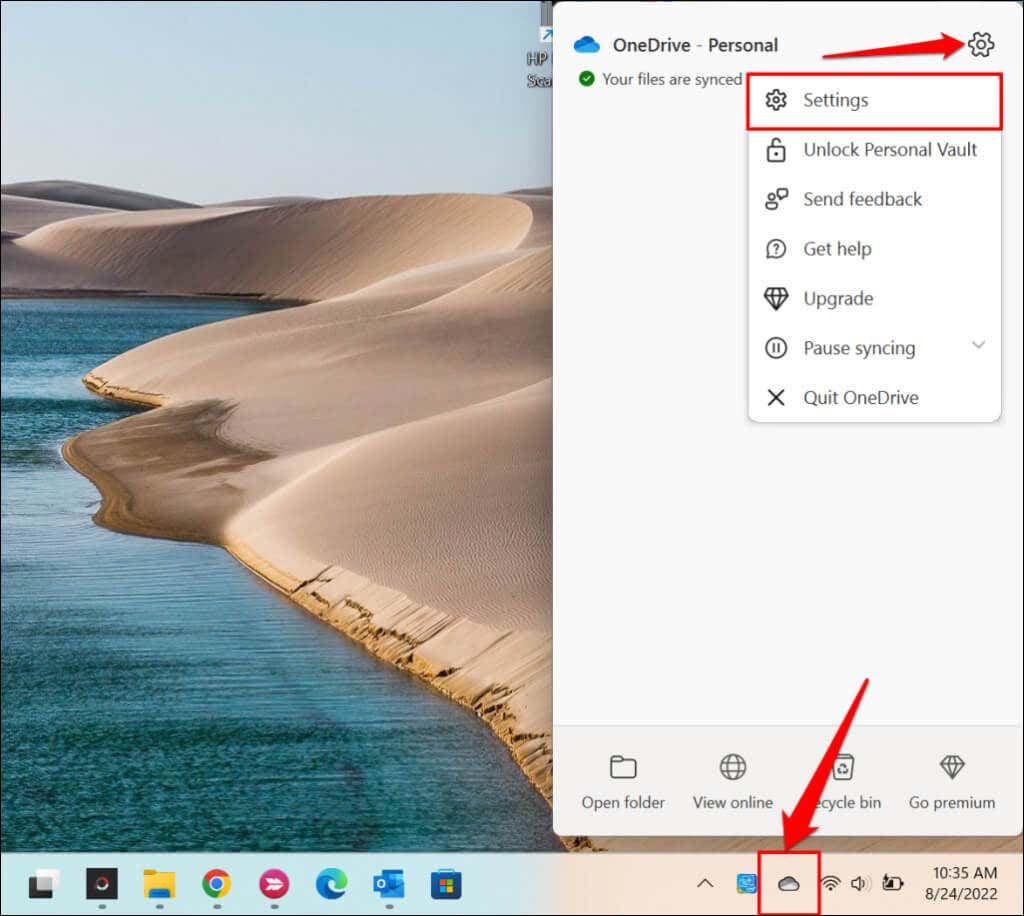 Dirígete a la pestaña Office y desmarca Usar aplicaciones de Office para sincronizar los archivos de Office que abro. Seleccione Aceptar para guardar los cambios.
Dirígete a la pestaña Office y desmarca Usar aplicaciones de Office para sincronizar los archivos de Office que abro. Seleccione Aceptar para guardar los cambios.
8. Reparar Office
Reparar la aplicación de Microsoft Office si ninguna de las soluciones de problemas anteriores resuelve el error”Carga bloqueada”.
Presione la tecla de Windows + X y seleccione Instalar aplicaciones (o Aplicaciones y funciones en Windows 10) en el menú de acceso rápido. 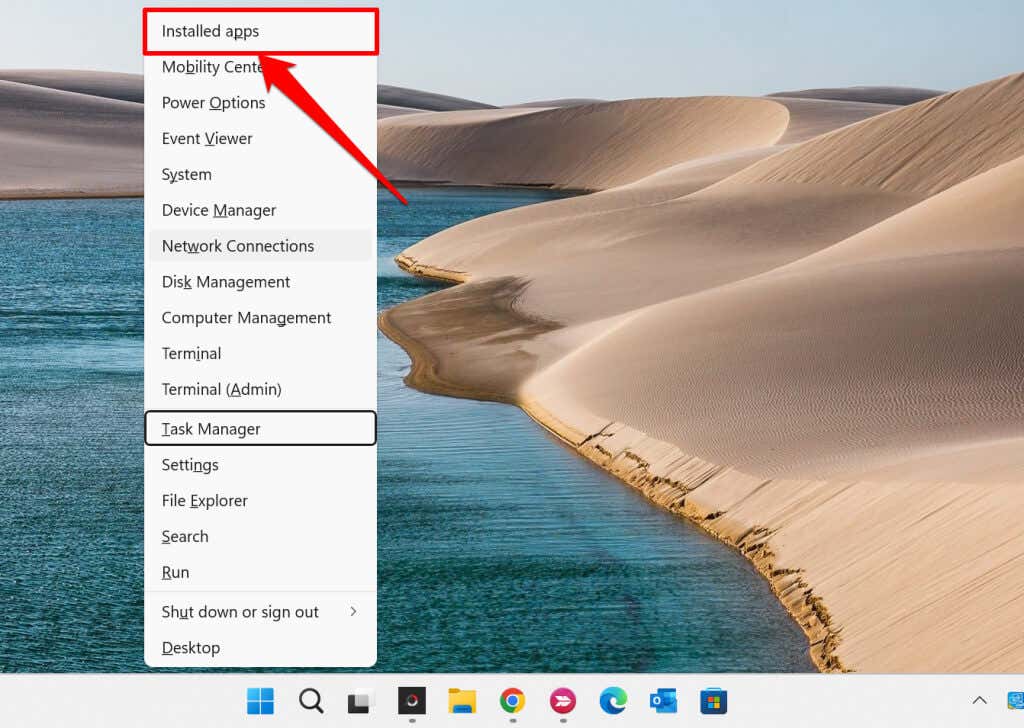 Seleccione el icono de menú junto a la aplicación de Office afectada y seleccione Modificar.
Seleccione el icono de menú junto a la aplicación de Office afectada y seleccione Modificar. 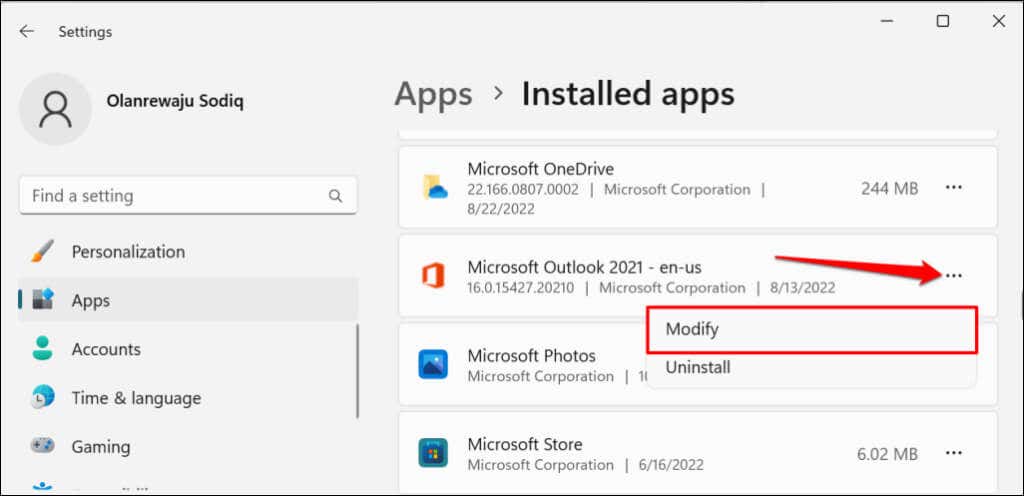 Seleccione Reparación rápida o Reparación en línea y seleccione el botón Reparar.
Seleccione Reparación rápida o Reparación en línea y seleccione el botón Reparar. 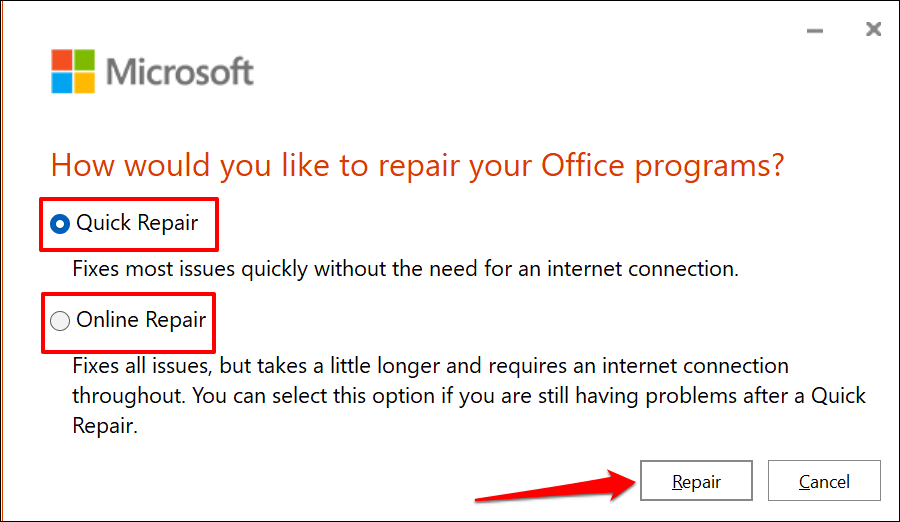
“Reparación rápida” es una opción de reparación más rápida que solo detecta y repara archivos corruptos que causan el mal funcionamiento de la aplicación de Office.”Reparación en línea”, por otro lado, proporciona una reparación integral y soluciona todos los problemas probables. Tenga en cuenta que”Reparación en línea”requiere una conexión a Internet.
Microsoft recomienda ejecutar una”Reparación en línea”solo si una”Reparación rápida”no resuelve el problema que está tratando de solucionar.
Seleccione Reparar en el mensaje de confirmación para iniciar la operación.  Si alguna aplicación de Office está abierta, recibirá un aviso para cerrar la aplicación. Guarde su documento en la aplicación antes de continuar. Seleccione Continuar para otorgar permiso a la herramienta de reparación para cerrar la aplicación.
Si alguna aplicación de Office está abierta, recibirá un aviso para cerrar la aplicación. Guarde su documento en la aplicación antes de continuar. Seleccione Continuar para otorgar permiso a la herramienta de reparación para cerrar la aplicación. 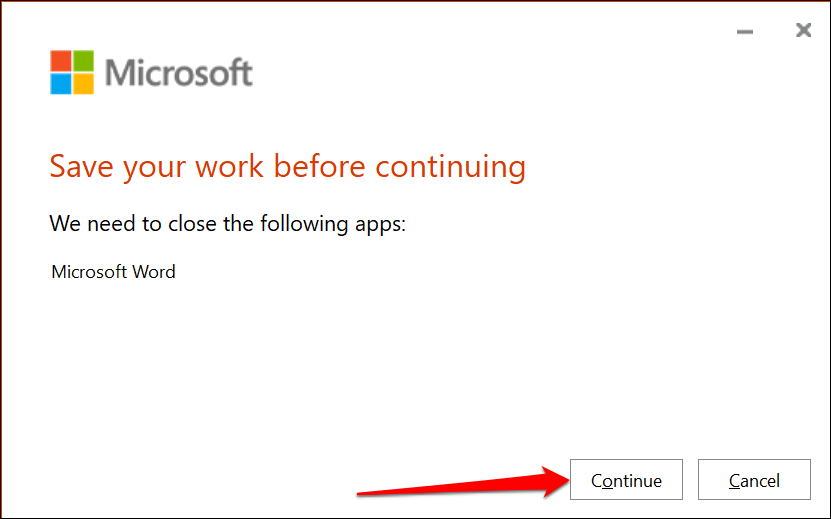
La herramienta reparará todos los programas y características de Office en su computadora.
Cierre la herramienta y reinicie su computadora cuando se complete la operación de reparación.
9. Actualizar Windows
Los errores específicos de OneDrive en el sistema operativo Windows pueden impedir que las aplicaciones de Office carguen documentos en la plataforma de almacenamiento en la nube.
Vaya a Configuración > Actualización de Windows y seleccione Buscar actualizaciones o Reiniciar ahora.
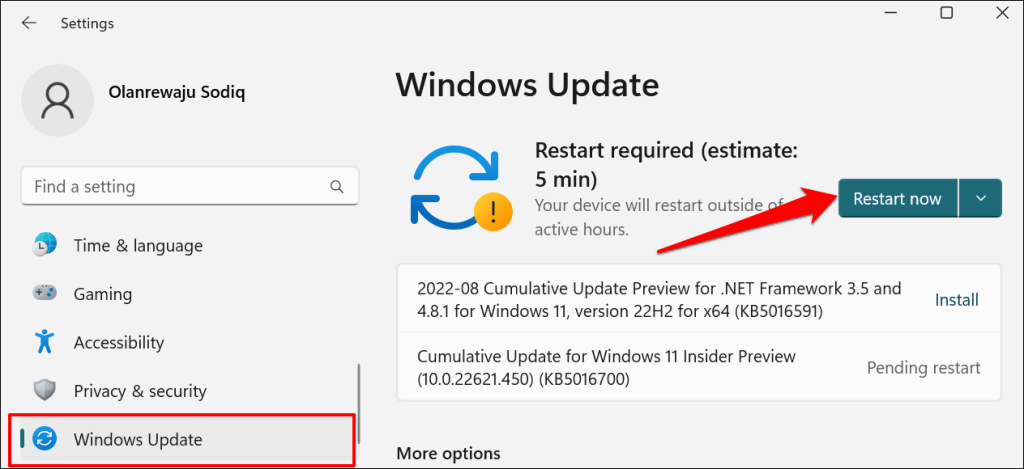
En Windows 10, diríjase a Configuración > Actualización y seguridad > Actualizaciones de Windows e instale cualquier actualización disponible para su computadora.
Vuelva a instalar Office
Comuníquese con el Soporte de Microsoft o desinstale y vuelva a instalar la aplicación de Office si el error persiste después de probar estas soluciones.