El código QR o el código de respuesta rápida le recuerdan los patrones en blanco y negro que son bastante útiles. Puede completar pagos, presentar un formulario o realizar una encuesta con un solo clic. Los códigos QR pueden ser muy convenientes para compartir enlaces a sitios y contenido informativo.
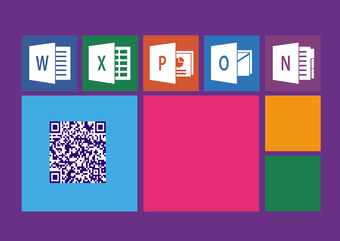
¿Qué son los códigos QR?
El código QR es un acrónimo de código de respuesta rápida. Es una imagen escaneable por máquina que contiene detalles específicos, como enlaces a sitios web o información del producto, que los lectores de códigos QR pueden leer. Para empezar, puede usar su teléfono inteligente o una aplicación de lector de códigos QR para usarlos.
Un ejemplo del uso de un código QR es WhatsApp . Tendrá que escanear un código QR para usar WhatsApp en una PC o Mac usando un teléfono móvil. A continuación, le mostramos cómo puede crear uno para usted.
Cómo crear un código QR
Para crear un Código QR, necesitará lo siguiente:
- Windows 10 versión 16299 o superior
- Suscripción a Microsoft 365
- Microsoft Word/PowerPoint/Excel
- QR4Office
Descarga del complemento QR4Office
La primera El paso al crear un código QR es descargar el complemento QR4Office. A continuación, le indicamos cómo hacerlo:
Paso 1: inicie cualquiera de los paquetes de Microsoft Office (Word, PowerPoint o Excel)
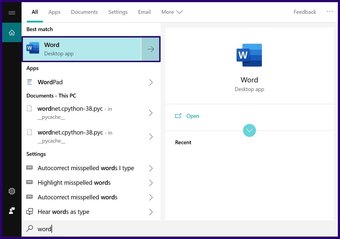
Paso 2: En la cinta, haga clic en la pestaña Insertar.
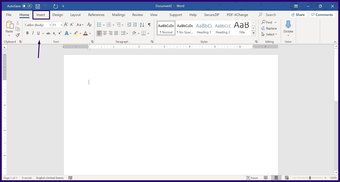
Paso 3: si está utilizando Microsoft 2016 o superior, haga clic en la opción Obtener complemento y debería abrirse una nueva ventana. Para Microsoft 2013, haga clic en la opción Tienda.
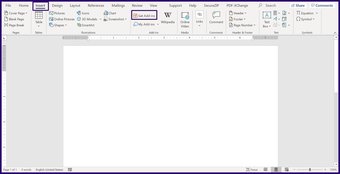
Paso 4: Dentro de la barra de búsqueda, escriba una consulta para QR4Office.

Paso 5: cuando se muestren los resultados, seleccione Agregar para incluir el complemento en Microsoft herramienta.

Creación de códigos QR con el complemento QR4Office
Para utilizar el complemento QR4Office es necesario iniciarlo dentro de cualquiera de los Paquetes de Microsoft Office. A continuación se explica cómo hacerlo:
Paso 1: En la cinta, haga clic en la pestaña Insertar.

Paso 2: si está utilizando Microsoft 2016 o una versión superior, haga clic en el menú desplegable junto a Mis complementos. Para Microsoft 2013, haga clic en el menú desplegable junto a Mis aplicaciones.
Paso 3: seleccione el complemento QR4Office para iniciarlo. El complemento debería abrirse con una barra de tareas a la derecha de la herramienta de Microsoft.

Paso 4: El primer elemento de la herramienta QR4Office debe ser un menú desplegable. Dentro del menú desplegable, seleccione http://o https://para enlaces web, mailto: para correos electrónicos, tel: o sms: para líneas telefónicas, geo: para ubicaciones y personalizado para crear un código QR único.

Paso 5: a la derecha del menú desplegable, ingrese la URL o el texto para el código QR.

Paso 6: la mayoría de los códigos QR son en blanco y negro. Sin embargo, con el complemento QR4Office puede cambiar el color. Seleccione el color preferido del código QR eligiendo de la paleta de colores o insertando el código de color RGB.

Paso 7: Haga clic en establecer color después de elegir el color preferido.
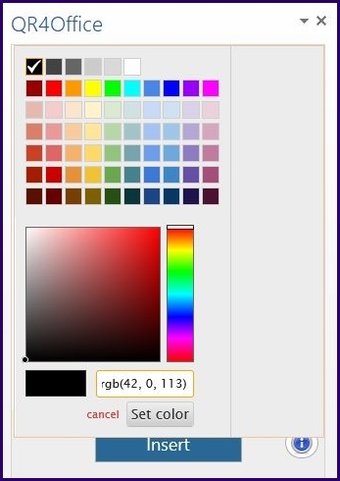
Paso 8: para seleccionar el tamaño del código QR, arrastre el control deslizante de izquierda a derecha. A medida que realiza cambios en el tamaño, la URL o el texto del código QR, esto debería mostrarse en un cuadro de vista previa.

Paso 9: Puede establecer el porcentaje de corrección de errores del código QR seleccionando el porcentaje dentro el menú desplegable. La función de corrección de errores garantiza que el código QR pueda restaurar datos si el código se daña o se ensucia (útil cuando el código está impreso).

Step 10: Click Insert to create the QR code in your Microsoft Office Package.
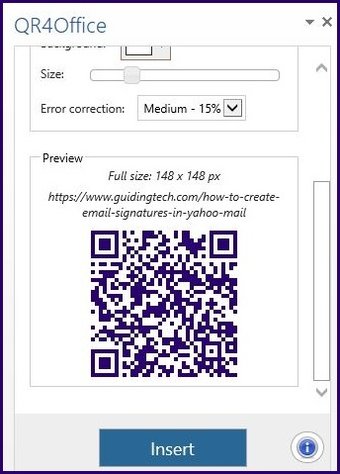
Step 11: If Insert doesn’t work, right-click the preview image and Copy it. Within the Microsoft Office Package, select Paste Special and select, Paste as Device Independent Bitmap.
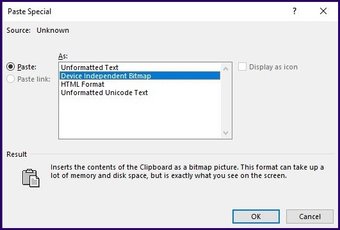
You can also emulate Step 11 to paste the QR code within other Microsoft tools such as PowerPoint and Excel or embed it in a website.
Testing the QR Code
Before putting the QR code to use, it is important to test its functionality. You can do so with a mobile device. If you’re using an iOS device, this is quite easy as the Camera has an in-built feature that allows it to scan QR codes when enabled.
For Android 7.0 or lower version running phones, download a third-party app to scan a QR code. However, for phones running Android 8.0 and above, Google Screen Search or Google Lens should work to scan QR codes.
With that in mind, here’s how to test the QR code’s functionality.
Step 1: Launch a Camera or QR scanner ensuring the tool captures all 4 corners of the QR code.
Step 2: A pop-up to open the QR code should come up. Click on it and if it redirects you to the inserted website or text, then you can attest to the QR code’s functionality.
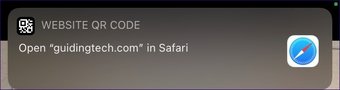
El artículo anterior puede contener enlaces de afiliados que ayudan a respaldar a Guiding Tech. Sin embargo, no afecta nuestra integridad editorial. El contenido sigue siendo imparcial y auténtico.
