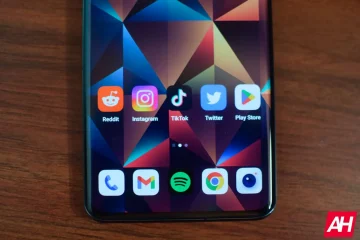Una guía sencilla para reinstalar Microsoft Edge
Si experimenta errores ocasionales en el navegador o algún otro comportamiento inesperado, puede solucionarlo rápidamente reinstalando el navegador en tu ordenador. Sin embargo, Windows 11 no le permite desinstalar Edge de la ruta habitual de la aplicación Configuración o el Panel de control.
Afortunadamente, existe una solución rápida que involucra CMD que puede usar para desinstalar la aplicación de su computadora.
Desinstalar Microsoft Edge usando Terminal
Para desinstalar Microsoft Edge de su computadora con Windows, simplemente necesita ejecutar un comando en el símbolo del sistema. Sin embargo, antes de hacerlo, deberá ubicar el archivo de instalación de Edge en su almacenamiento local.
Abra una nueva ventana del Explorador de archivos haciendo doble clic en el ícono’Esta PC’o presionando las teclas Windows+E juntas en su teclado.
Después de eso, escriba o copie y pegue lo siguiente-directorio mencionado en la barra de direcciones y presione Entrar para continuar.
C:\Program Files (x86)\Microsoft\Edge\Application\
Ahora, haga doble clic en la carpeta de la versión para continuar.
Nota: La versión puede variar de la que se muestra en la captura de pantalla.
Después de eso, haga doble clic en el’Instalador’carpeta.
Ahora, copie la ubicación dirigiéndose a la barra de direcciones y presionando las teclas Ctrl+C juntas en tu teclado Téngalo a mano, ya que lo usará en pasos posteriores.
Ahora, diríjase al menú Inicio y escriba Terminal para realizar una búsqueda. Después de eso, haga clic derecho en el mosaico’Terminal’y elija la opción’Ejecutar como administrador’.
Ahora, aparecerá una ventana UAC (User Account Control) en su pantalla. Si no ha iniciado sesión con una cuenta de administrador, ingrese las credenciales para una. De lo contrario, haga clic en el botón’Sí’para continuar.
Ahora, en la ventana Terminal, haga clic en el’chevron'(flecha hacia abajo) y seleccione la opción’Símbolo del sistema’.
Después de escribir o copiar+ pegue el comando mencionado a continuación y presione Enter para ejecutarlo.
cd
Nota: Reemplace el marcador de posición con el directorio que copió anteriormente en esta guía.
A continuación, escriba o copie y pegue el siguiente comando y presione Entrar para ejecutarlo.
setup.exe – desinstalar –s nivel del sistema –registro detallado –force-uninstall
Una vez que el comando se haya ejecutado correctamente, Microsoft Edge se eliminará de su dispositivo. Ahora, reinicie el dispositivo desde el menú Inicio para eliminar por completo todos los archivos auxiliares.
Reinstale Microsoft Edge
Reinstalar Microsft Edge es un proceso sencillo. Simplemente diríjase al sitio web oficial, descargue el instalador e instale el navegador usándolo.
Primero, diríjase a www.microsoft.com/edge usando su navegador preferido y haga clic en el botón’Descargar Edge’.
Luego, haga clic en el botón’Descargar’siguiendo la opción’Windows 11′. Esto traerá una ventana separada a su pantalla.
A continuación, haga clic en el botón’Aceptar y descargar’.
Después de eso, diríjase al directorio de Descargas y haga doble clic en el archivo.EXE que acaba de descargar.
Luego, espere hasta que el instalador descargue Microsoft Edge en su computadora.
Una vez que se descarga Edge, será se inicia automáticamente en su pantalla.
Eso es todo, amigos. Usando el método mencionado anteriormente, puede reinstalar fácilmente Microsoft Edge en su PC para eliminar errores o cualquier otro comportamiento inesperado del navegador.