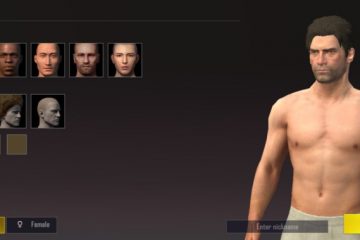Los administradores del sistema pueden imponer algunas restricciones sobre algunas aplicaciones y configuraciones para que los usuarios normales del dominio no puedan simplemente modificar la función por su cuenta. Por lo tanto, si ha visto el mensaje”Esta configuración es administrada por su administrador“en la página de Seguridad de Windows o Windows Defender, no puede modificar su configuración. Hay algunas formas en las que puede resolver este problema, pero antes de hacerlo, asegúrese de leer el mensaje de advertencia.
Advertencia: los administradores de red colocan estas políticas para una definición razón. Si ha visto este mensaje en su computadora portátil/PC de Office, no implemente ninguna de estas soluciones sin el consentimiento administrativo adecuado.
Solución 1: edite la configuración de la política de grupo
Políticas de grupo se puede aplicar a los usuarios para impedir que utilicen o modifiquen la configuración de seguridad de Windows.
1. Al principio, mantenga presionadas las teclas Ganar y R juntas.
2. En ese cuadro Ejecutar, escriba esto y presione Intro.
gpedit.msc
3. Al llegar a la pantalla del Editor de directivas de grupo local, diríjase a este punto expandiendo el panel de la izquierda.
Configuración del equipo > Plantillas administrativas > Componentes de Windows > Antivirus de Microsoft Defender > Protección en tiempo real
4. Una vez que llegue a ese lugar, puede encontrar varias políticas relacionadas con Windows Defender.
5. Busque en el panel de la derecha cualquier política que esté configurada como”Habilitada“. Puede ver la pestaña”Estado“para cada política.
6. Si puede ver una política habilitada, simplemente toque dos veces para abrirla.
7. Simplemente, establezca la configuración de la política en la configuración”No configurada“.
8. Luego, haga clic en”Aplicar“y”Aceptar“para guardar los cambios.
Después de eliminar esta política de los sistemas de dominio, cierre la Política de grupo local Editor.
Luego, reinicia tu computadora. Después de reiniciar el sistema, abra Seguridad de Windows y pruebe si puede activar la protección en tiempo real o no.
Solución 2: actualice la configuración del Registro
Eliminar un determinado valor de su dispositivo el registro le ayuda a resolver el problema.
1. Puede abrir el Editor del Registro utilizando el cuadro de búsqueda.
2. Por lo tanto, haga clic en el icono de búsqueda junto al icono de Windows y escriba”regedit“. A continuación, toque”Editor de registro“para acceder al Editor de registro.
3. En la página del Editor del registro, acceda a esta ubicación de esta manera:
Computer\HKEY_LOCAL_MACHINE\SOFTWARE\Policies\Microsoft\Windows Defender
4. En el panel izquierdo, una vez que haya llegado a la ubicación, haga clic con el botón derecho en la tecla”Windows Defender“y toque”Exportar“para exportar la copia de seguridad.
5. Ahora, establezca el’Nombre de archivo:’en”Windows Defender“en el cuadro.
6. Cree un nuevo directorio en cualquier ubicación (como en el escritorio) y haga clic en”Guardar“para guardar el archivo allí.
7. En la sección de la izquierda, puede encontrar varias subclaves asociadas con Windows Defender.
8. Por lo tanto, haga clic derecho en la clave”Administrador de políticas“y haga clic en”Exportar“para exportar la subclave.
9. Vaya a la carpeta que ha creado en el Paso 6.
10. Ahora, nombre el registro de copia de seguridad como”Administrador de políticas“y toque”Guardar“.
11. De esta manera, exporte también la clave”Protección en tiempo real“.
En caso de que su máquina tenga un problema, puede importar estas claves de respaldo a su sistema.
12. Ahora, llegando al paso principal, toque con el botón derecho del ratón la tecla”Windows Defender“y haga clic en”Eliminar“en el menú contextual del botón derecho.
13. Cuando se le pregunte:”¿Está seguro de que desea eliminar de forma permanente esta clave y todas sus subclaves?”mensaje de confirmación, haga clic en”Sí“.
Una vez que haya eliminado la clave de Windows Defender de su computadora, reinicie la máquina.
El problema debería solucionarse.
Solución 3: desinstale el antivirus de terceros
Los antivirus tienden a tomar el control de las funciones de seguridad de Windows como protección en tiempo real, protección entregada en la nube, etc. Entonces, si su sistema viene con un software antivirus preinstalado, siga estos pasos.
1. Al principio, presione las teclas Tecla de Windows + R a la vez.
2. Luego, escribe”appwiz.cpl” y pulsa Intro.
3. Esto lo lleva a la ventana Programas y características.
4. A continuación, haga clic derecho en el antivirus y toque”Desinstalar” para desinstalarlo de su computadora.
Por lo general, todo el proceso de desinstalación del antivirus requiere un reinicio del sistema. fuerte>. Al reiniciar el sistema, se elimina cualquier instancia de antivirus que quede en el sistema.
Ahora, si abre Seguridad de Windows, puede modificar fácilmente la configuración como desee. Tu problema debería estar resuelto.

Sambit es un ingeniero mecánico por título al que le encanta escribir sobre Windows 10 y las soluciones a los problemas más extraños posibles.