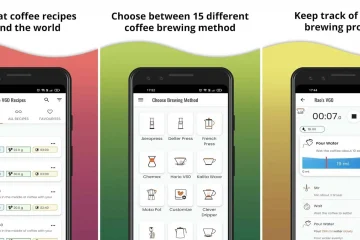La precisión y la coherencia son una parte importante de un buen diseño gráfico. Recrear trabajos para clientes requiere precisión y consistencia. Esto es muy importante para los documentos oficiales que sus clientes puedan tener y necesiten para seguir viéndose igual. Saber cómo crear y utilizar muestras de color en Photoshop es muy importante para obtener precisión y consistencia.
Una muestra se define como una tira de muestra cortada de una pieza de material, una porción representativa , o una muestra. Una muestra también se define como una pequeña pieza de tela que se usa como ejemplo del color y el tipo de tela. En el diseño gráfico, una muestra es una pequeña muestra de colores, degradados o patrones que se guardan para el muestreo. En Photoshop, las muestras son muestras cuadradas de colores que se utilizan para guardar colores para su uso, el panel de muestras se encuentra en la parte superior derecha del espacio de trabajo. Photoshop tiene muestras de color predeterminadas que se pueden usar. Photoshop también ofrece la opción para que los usuarios creen y guarden muestras de color personalizadas.
Cree y use muestras de color en Photoshop
Las muestras de color personalizadas se pueden usar para guardar el color de elementos como plantas, frutas, estaciones, logotipos, etc. La creación de muestras personalizadas también es importante para una reproducción precisa del color. Por ejemplo, cuando miras un pimiento dulce maduro (pimiento morrón) te das cuenta de que hay diferentes matices en el color. Estos colores se basan en la madurez de las diferentes secciones, cómo incide la luz en el pimiento, la dirección de la luz, etc. Incluso el tallo tendrá diferentes tonos, esto significa que la muestra deberá crearse y etiquetarse para tener en cuenta todos estos factores. Crearía las muestras y les daría nombres descriptivos para saber dónde encajaría cada una cuando esté recreando una copia del objeto.
Abra la imagen para que sean muestrasElimine las muestras predeterminadasColor de muestraGuarde el color en el panel de muestrasGuarde las muestras como conjuntoDevuelva las muestras predeterminadasUsando su personalización swatches
1] Abra la imagen a muestrear
La imagen que se utilizará es un pimiento rojo maduro (pimiento morrón). Abra Photoshop y vaya a Archivo y luego a Abrir. Busque el archivo que desee y haga clic en Abrir.
Observa la imagen y toma nota de todos los diferentes tonos que hay. Si necesita reproducir esta imagen, deberá reproducir todos los colores con la mayor precisión posible.
2] Eliminar muestras predeterminadas
Antes de guardar sus muestras personalizadas, debe eliminar las muestras predeterminadas. Esto ayudará a que sea más fácil hacer y agrupar sus muestras personalizadas. Las muestras predeterminadas se pueden devolver ya que no se eliminan por completo, solo se eliminan de la pantalla.
Para eliminar las muestras de color predeterminadas, vaya al panel de muestras y elimine cada muestra de color. Photoshop no tiene un botón para eliminar todas las muestras, por lo que puede eliminarlas una por una o pasar por el Administrador de ajustes preestablecidos.
Para eliminar las muestras una por una, vaya al panel de muestras y haga clic con el botón derecho en cada una de ellas y haga clic en Eliminar.
Se le pedirá que confirme la eliminación, presione Aceptar para confirmar o Eliminar para cancelar.
Para eliminar las muestras usando Administrador de ajustes preestablecidos es el forma más fácil de eliminar todas las muestras a la vez. Vaya al panel de muestras y haga clic en el menú en la parte superior derecha. En el menú desplegable, haga clic en Administrador de ajustes preestablecidos.
Se abre la ventana del administrador de ajustes preestablecidos y ver la muestra de color.
Puede hacer clic en la flecha hacia abajo en Tipo de preajuste y los diferentes presentes se verá en la lista. Al hacer clic en cualquiera, se mostrarán los diferentes ajustes preestablecidos, como pinceles, muestras, patrones, etc.
Para eliminar todas las muestras de color, haga clic en el primero, luego mantenga presionada la tecla Shift y haga clic en el último , luego presione Eliminar. Cuando se eliminen todas las muestras, presione Listo y se eliminarán todas las muestras del panel de muestras. Puede recuperar las muestras yendo al panel de muestras, luego presionando el menú y luego presionando Restablecer muestras. Todas las muestras de color volverán al panel de muestras.
3] Muestra de color
No es el momento de probar y guardar los colores en el panel de muestras. Ve al menú Herramientas de la izquierda y selecciona la herramienta Cuentagotas o pulsa I. haga clic en las regiones de la imagen que desea muestrear. En el caso del pimiento dulce, haz clic en todos los diferentes colores y dales nombres descriptivos. Aquí comenzaré con el tallo y probaré los diferentes tonos de verde que se encuentran allí. Para abreviar, solo se tomarán muestras de dos colores del tallo.
Pase la herramienta Cuentagotas sobre el color y haga clic en él. Estará seguro de lo que selecciona mirando el color de primer plano en el panel de herramientas a la izquierda.
Al hacer clic en el color con la herramienta Cuentagotas, aparecerá un círculo de muestreo.
4] Guardar colores en el panel de muestras
Cuando esté satisfecho con la muestra del color correcto, vaya al panel de muestras y haga clic allí y aparecerá una ventana para que nombre el color.
Dé al color un nombre descriptivo y presione Ok para confirmar o Cancelar para descartar. Si presiona Aceptar, el color se colocará en el panel de muestras.
Puede pasar el mouse sobre el color en el panel de muestras y verá el nombre del color. muestreaste. Use la herramienta cuentagotas para seguir muestreando todos los colores que necesita y agréguelos al panel de muestras.
Así es como se ve el panel de muestras de color con los colores del pimiento dulce. Puede obtener más o menos colores, pero eso dependerá de qué tan detallado quiera hacer su obra de arte cuando decida reproducir un pimiento dulce. Los colores también se pueden usar para diferentes obras de arte que desee colorear.
5] Guarde muestras como un conjunto de muestras
Ahora que tiene todos los colores que necesita, puede hacer guarde los colores como un conjunto de muestras. Eso es como guardarlos en carpetas.
Para guardar las muestras como un conjunto de muestras, vaya al panel de muestras y haga clic en el botón de menú en la parte superior derecha. Aparecerá el menú desplegable, haga clic en Guardar muestras.
El Guardar
6] Devolver muestras predeterminadas
Ahora que la Se han creado y agrupado muestras, es hora de recuperar las muestras predeterminadas.
Para devolver las muestras predeterminadas, vaya al panel de muestras y haga clic en el botón de menú en la parte superior derecha del panel de muestras.
En el menú desplegable, seleccione Restablecer muestras.
Photoshop le preguntará si desea reemplazar las muestras de color actuales con las predeterminadas. Haga clic en Agregar para mantener las muestras de color personalizadas y las muestras de color predeterminadas o haga clic en Aceptar para reemplazar las muestras personalizadas con las muestras predeterminadas. Haré clic en Aceptar para reemplazar las muestras personalizadas con las muestras predeterminadas.
7] Usando sus muestras personalizadas
.large-mobile-banner-2-multi-804{border:none !important;display:block!important;float:none!important;line-height:0;margin-bottom:15px!important;margin-left:0!important;margin-right:0!important;margin-top:15px !important;max-width:100%!important;min-height:250px;min-width:250px;padding:0;text-align:center!important}Siempre que desee utilizar las muestras de color personalizadas que ha creado, puede simplemente cárgalos. Para cargarlos, vaya al panel de muestras y haga clic en el botón de menú en la parte superior derecha del panel de muestras. Verá una lista de otros conjuntos de muestras disponibles. Estos son otros conjuntos de muestras que vienen con Photoshop. Los conjuntos de muestras personalizados se guardan en el mismo lugar que estos otros conjuntos de muestras.
Haga clic en el nombre del conjunto de muestras personalizado que creó. El conjunto de muestras personalizadas está cerca de Red Sweet Pepper.
Photoshop le preguntará si desea reemplazar las muestras de color actuales con las personalizadas (Ají Dulce Rojo). Haga clic en Aceptar para reemplazar las predeterminadas por las personalizadas o haga clic en Agregar para mantener ambas en el panel de muestras. Para este artículo, los predeterminados se reemplazarán haciendo clic en Aceptar.
Cómo usar colores de muestra para el color de primer plano
El color de muestra se puede usar para colores en su obra de arte. Las muestras de color facilitan el uso de colores de manera fácil y consistente. Cuando esté listo para el color, simplemente muévase a la muestra de color y haga clic en un color y será el color de primer plano. Cuando hace clic en el color en la muestra de color, el color de primer plano cambiará en el panel de herramientas de la izquierda. Ese color será el color de cualquier texto que elija.
Cómo usar colores de muestra para el color de fondo
El color de fondo se puede cambiar usando el color de muestra. Para cambiar el color de fondo usando el color de la muestra, mantenga presionada Ctrl y luego haga clic en el color de la muestra. Al hacer clic en el color de la muestra de colores, el color de fondo cambiará en el panel de herramientas de la izquierda.
Leer: Cómo hacer que una foto en color parezca un boceto en Photoshop CS6
¿Cómo cambiar los nombres de los colores?
Para cambiar los nombres de los colores en el panel de muestras, haga doble clic en el color y en un nombre de muestra de color aparecerá el cuadro de diálogo, escriba el nombre que desea para el color de la muestra y luego presione ok. Recuerde dar nombres descriptivos en los casos en que los colores sean para partes específicas de una obra de arte o una imagen.
¿Qué es una muestra de color?
Una muestra se define como una tira de muestra cortada de una pieza de material, una porción representativa o una muestra. Una muestra también se define como una pequeña pieza de tela que se usa como ejemplo del color y el tipo de tela. En diseño gráfico, una muestra es una pequeña muestra de colores, degradados o patrones que se guardan para muestrear