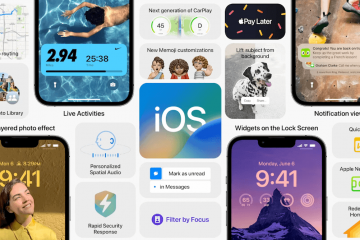En esta publicación, le mostraremos cómo crear una descripción emergente de comentario personalizado para accesos directos en Windows 11/10. Debe haber notado que cuando pasa el cursor del mouse sobre un acceso directo del escritorio o un acceso directo ubicado en otra ubicación, muestra un texto predeterminado (descripción emergente) que apunta a la ruta o ubicación de ese acceso directo. Pero, si lo desea, puede agregar texto personalizado para que se muestre como una descripción emergente para cualquier atajo que desee con un simple truco.
Este truco funciona para cualquier tipo de atajo, ya sea un atajo de archivo , acceso directo de Bluetooth, acceso directo de carpeta, acceso directo de unidad, etc. También podrá cambiar o eliminar el comentario personalizado para la descripción emergente de un acceso directo cuando sea necesario. Veamos cómo se puede hacer.
Cree una descripción emergente de comentario personalizada para accesos directos en Windows 11/10
Si desea mostrar una descripción emergente de comentario personalizado para accesos directos en su computadora con Windows 11/10, siga los pasos que se mencionan a continuación. Antes de hacer eso, también debe crear un acceso directo en el escritorio (si aún no lo ha hecho) para un archivo o programa para el cual agregará un comentario personalizado. Una vez hecho esto, siga estos pasos:
Haga clic con el botón derecho en el acceso directo del escritorio.Haga clic en la opción Propiedades y se abrirá el cuadro Propiedades para ese acceso directo. Alternativamente, también puede usar la tecla de acceso rápido Alt+Entrar para un acceso directo seleccionado para abrir su cuadro de Propiedades. Cambie a la pestaña Acceso directo en el cuadro de Propiedades. En el campo Comentario, ingrese un texto personalizado.. Según nuestras pruebas, el cuadro de comentarios admite hasta 259 caracteres. Presione el botón Aplicar. Presione el botón Aceptar.
¡Eso es todo! Ahora, cada vez que coloque o desplace el cursor del mouse sobre ese acceso directo, aparecerá la descripción emergente de su comentario personalizado. Es más útil que el texto de ubicación predeterminado.
En caso de que no vea el cambio por algún motivo, puede reiniciar el Explorador de archivos y aparecerá la descripción emergente del comentario personalizado para ese elemento de acceso directo. visible para usted.
Además, también puede cambiar el icono de acceso directo si no le gusta el icono predeterminado. Simplemente haga clic en el botón Cambiar icono en la pestaña Acceso directo (del cuadro Propiedades) de ese elemento y continúe. Este paso es completamente opcional y también puede dejarlo como está.
Relacionado: Deshabilitar la descripción emergente para carpetas y elementos de escritorio en Windows
Más tarde, cuando desee cambiar o eliminar la descripción emergente del comentario personalizado para un acceso directo, solo tiene que seguir los pasos anteriores y usar el campo Comentario. Cambie el texto o elimine el texto personalizado que agregó y guarde los cambios usando el botón Aplicar y el botón Aceptar.
Espero que esto sea útil.
¿Cómo cambio la descripción de un acceso directo en Windows 11/10?
Si desea cambiar la descripción emergente con un comentario personalizado para un acceso directo en Windows 11/10, puede hacerlo accediendo a las Propiedades de ese elemento de acceso directo. En esta publicación, puede consultar las instrucciones paso a paso para agregar o cambiar el texto de descripción emergente para elementos de acceso directo.
¿Cómo habilito los accesos directos de teclado en Windows 11?
Hay una lista completa de métodos abreviados de teclado en Windows 11 para diferentes categorías que permanecen habilitadas de forma predeterminada. Por ejemplo, hay atajos de teclado para el Explorador de archivos, atajos de teclado con la tecla del logotipo de Windows, atajos de teclado de la barra de tareas, atajos de teclado de la aplicación Configuración de Windows 11, etc. Solo tienes que acceder a ellos y memorizarlos. Para su comodidad, hemos creado una publicación que cubre una lista de métodos abreviados de teclado de Windows 11 que debe conocer. Consulte esa lista.
Lea a continuación: Cree un acceso directo en el escritorio para cambiar de cuenta de usuario en Windows.