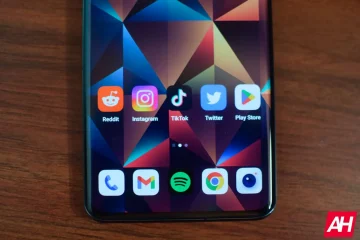Calificaciones del editor: Calificaciones de los usuarios: [Total: 0 Promedio: 0].ilfs_responsive_below_title_1 { ancho: 300px; } @media (ancho mínimo: 500 px) {.ilfs_responsive_below_title_1 { ancho: 300 px; } } @media (ancho mínimo: 800 px) {.ilfs_responsive_below_title_1 { ancho: 336 px; } }
En el mundo actual, rápido y orientado a dispositivos móviles, se ha vuelto imperativo que las empresas ofrezcan aplicaciones para que sus productos y servicios crezcan y retengan a sus clientes. base. Los usuarios de escritorio también prefieren las aplicaciones nativas en lugar de usar y confiar en los sitios web por la simple razón de que a nadie le gusta abrir y cambiar entre varias pestañas de un navegador.
Esto es más fácil de decir que hacer, ya que las aplicaciones nativas tardan en desarrollarse y probarse y, por lo general, son pesadas para su bolsillo. Afortunadamente, existe un método alternativo mediante el cual puede hacer esto de forma gratuita con unos sencillos ajustes y pasos.
Es importante comprender que cuando los sitios web se convierten y se ejecutan como aplicaciones de escritorio, ninguno de los los elementos de la barra de herramientas del navegador, como la sección de marcadores, extensiones, complementos, etc. están presentes.
En este artículo, analizaremos 2 métodos que puede usar para convertir fácilmente sitios web en aplicaciones de escritorio en Windows 10/11. Entonces, comencemos.
Usar Microsoft Edge
La forma más fácil y rápida de convertir sitios web en aplicaciones de escritorio es a través de Microsoft Edge que viene preinstalado en Windows 10/11. Después de crear la aplicación, Edge seguirá activando, por lo que las solicitudes de autocompletado se completarán con los datos ya guardados en Edge.
1. Abra Microsoft Edge en su sistema y navegue hasta el sitio web que desea convertir en una aplicación.
2. Haga clic en el ícono de 3 puntos (Alt + F) en la esquina superior derecha de Edge y pase el mouse sobre la opción’Aplicaciones’.
3. A continuación, haga clic en’Instalar este sitio como una aplicación’y se abrirá un cuadro donde podrá editar el nombre de la aplicación y establecer un icono personalizado para ella.
4. La aplicación se abrirá instantáneamente en su propia ventana con la tecnología de Edge. Puede optar por anclarlo a la barra de tareas, al menú Inicio o crear un acceso directo en el escritorio activando las casillas de verificación correspondientes.
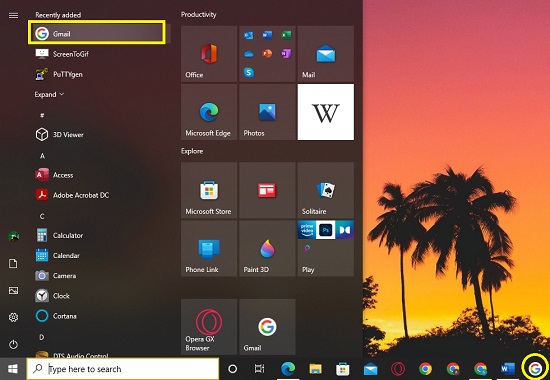 Ícono del menú Inicio y de la barra de tareas
Ícono del menú Inicio y de la barra de tareas
Uso de Google Chrome
Google Chrome también le permite para convertir un sitio web en una aplicación de escritorio y el proceso es tan fácil como el anterior.
1. Inicie Google Chrome y diríjase al sitio web que desea convertir.
2. Haga clic en el icono de 3 puntos (Alt + F), pase el mouse sobre”Más herramientas”y luego haga clic en”Crear acceso directo”
3. Esto abre el cuadro’Crear acceso directo’donde puede asignar un nombre a la aplicación. Asegúrese de habilitar la casilla de verificación’Abrir como ventana’y luego haga clic en’Crear’.
4. Google Chrome ahora creará la aplicación de escritorio, la agregará al menú Inicio y la ejecutará de inmediato.
Al igual que cualquier otra aplicación de escritorio instalada, puede desinstalar las aplicaciones que creó anteriormente de los sitios web a través del Control Panel-> Desinstalar un programa.