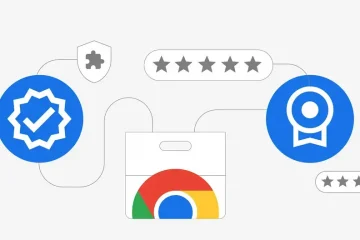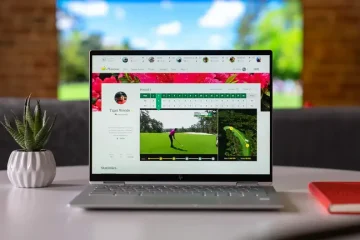Google Chrome y todos los demás navegadores web tienen una función que permite a los usuarios guardar sus sitios web favoritos como favoritos. Puede acceder a todos estos marcadores desde la barra de herramientas de marcadores en su navegador web. Los navegadores web más populares tienen una función de sincronización que sincroniza sus marcadores con su cuenta para que pueda acceder a ellos en cualquier dispositivo y restaurarlos iniciando sesión en su cuenta. Además, también puede exportar sus marcadores y guardarlos en su disco duro para poder recuperarlos si sus marcadores desaparecen. Algunos usuarios han informado que sus marcadores guardados han desaparecido de Google Chrome. Si sus marcadores de Chrome han desaparecido, este artículo le mostrará cómo recuperarlos.
Desaparecieron los marcadores de Chrome
Si los marcadores de Google Chrome desaparecieron de su computadora, puede usar las siguientes soluciones para recuperarlos.
Inicie sesión en su cuenta de GoogleRestaurar marcadores de otro navegador Crear un nuevo perfil de usuario Cambiar el nombre del archivo de Marcadores Realizar Restaurar sistema
Veamos todas estas correcciones en detalle.
¿Cómo recuperar los marcadores de Chrome perdidos?
1] Cuenta de Google
Google Chrome tiene una función que le permite sincronizar todos sus datos, incluidos los marcadores, el historial, las extensiones de Chrome, etc., con su cuenta de Google. Cuando crea un nuevo perfil de usuario en Chrome, Google le pide que inicie sesión con su cuenta de Google para que todos sus datos de navegación se guarden en la nube.
Si ha sincronizado su perfil de usuario de Chrome con su cuenta de Google, puede restaurar todos sus datos de navegación, marcadores y extensiones iniciando sesión en esa cuenta de Google. Si ya ha iniciado sesión en su cuenta de Google en Chrome pero los marcadores no se muestran en la barra de herramientas de marcadores, cierre sesión en su perfil de usuario actual en Chrome. Para hacerlo, simplemente cierre sesión en su cuenta de Google. Ahora, cree un nuevo perfil de usuario e inicie sesión en ese perfil con esa cuenta de Google. Comprueba si recupera tus marcadores o no.
Si esto no funciona, usa las otras soluciones que se explican a continuación.
2] Restaura tus marcadores desde otro navegador
Esta solución solo funciona si usa otro(s) navegador(es) web además de Google Chrome. Si usa otros navegadores web, como Firefox, Edge, etc., y ha importado sus marcadores de Chrome a esos navegadores, puede usar esos navegadores para restaurar sus marcadores de Chrome.
3] Crear un nuevo usuario perfil
Google Chrome guarda los datos del perfil de usuario en su carpeta Usuarios en la unidad C. Encontrará todos los perfiles de usuario en la siguiente ubicación en su unidad C:
C:\Users\User Name\AppData\Local\Google\Chrome\User Data
Reemplace el nombre de usuario con su nombre de usuario y luego copiar toda la ruta. Ahora, pégalo en la barra de direcciones del Explorador de archivos y pulsa Intro. También puede abrir el cuadro de comando Ejecutar, escribir AppData y hacer clic en Aceptar. Este comando abrirá directamente la carpeta AppData en su computadora. En la carpeta AppData, verá las siguientes tres carpetas:
LocalLocalLowRoaming
Su perfil de Chrome se guarda en la carpeta Local. Ábrelo y luego ve a”Google > Chrome > Datos de usuario“. Cuando instala Google Chrome e inicia sesión con su cuenta de Google. Esta cuenta es su perfil de usuario predeterminado en Google Chrome. Todos los demás perfiles que cree después del primer perfil de usuario se guardan como Perfil 1, Perfil 2, etc.
Ahora, primero, cree un nuevo perfil de usuario en Google Chrome siguiendo los pasos que se indican a continuación:
Abra Google Chrome. Haga clic en el ícono Perfil en la parte superior derecha y seleccione Agregar. Se abrirá una nueva ventana para configurar su nuevo perfil de Chrome. Haz clic en Continuar sin cuenta. Asigne un nombre a su nuevo perfil de usuario, seleccione un tema para él y haga clic en Listo. De forma predeterminada, Google Chrome crea un acceso directo en el escritorio para todos los perfiles de usuario. Si no desea crear un acceso directo en el escritorio, desmarque la casilla de verificación”Crear acceso directo en el escritorio“. O puede eliminar el acceso directo del escritorio de su escritorio más tarde.
Después de crear un nuevo perfil de usuario de Chrome, cierre Google Chrome y vaya a la ruta mencionada anteriormente en el Explorador de archivos. Ahora, si sus marcadores desaparecieron de su perfil predeterminado de Chrome, abra la carpeta Predeterminado. Si sus marcadores desaparecieron de otro perfil de usuario de Chrome, abra esa carpeta. Pero las carpetas de perfil de usuario se guardan con el nombre Perfil 1, Perfil 2, etc. Entonces, ¿cómo identifica la carpeta de perfil de usuario correcta?
Puede hacerlo abriendo el archivo Marcadores. Abra todas las carpetas de perfil una por una y localice el archivo de Marcadores. Ahora, haz clic derecho en el archivo de Marcadores y selecciona Abrir con. Una ventana nueva aparecerá. Seleccione Bloc de notas y haga clic en Aceptar. Esto abrirá el archivo de marcadores en el Bloc de notas. Ahora, puede ver todos sus marcadores guardados. Al hacer esto, puede identificar el archivo de marcadores correcto.
Una vez que encuentre los Marcadores correctos archivo, copie ese archivo en la carpeta de perfil de usuario de Chrome recién creada en su unidad C. Inicialmente, la carpeta de perfil de usuario recién creada no tiene el archivo de marcadores. El archivo de marcadores se crea cuando agrega su primer marcador en Chrome. Además del archivo de marcadores, también encontrará un archivo más, Bookmarks.bak. No copie ese archivo. Solo tiene que copiar el archivo de Marcadores (consulte la captura de pantalla anterior).
Después de copiar el archivo de Marcadores a la nueva carpeta de perfil de usuario, todos sus Marcadores deberían restaurarse. Ahora, abre Chrome. Abra el nuevo perfil de usuario siguiendo los pasos que se detallan a continuación:
Haga clic en el icono de perfil de usuario en la parte superior derecha. Seleccione el nuevo perfil de usuario.
El nuevo perfil de usuario debe mostrar todos sus marcadores. Si esto soluciona su problema, puede comenzar a sincronizar sus marcadores con su cuenta de Google. Después de eso, puede eliminar su antiguo perfil de Chrome.
4] Cambie el nombre del archivo de Marcadores
Si la solución anterior no resuelve su problema, intente esto. Cambie el nombre de la carpeta Marcadores. En la carpeta de su perfil de usuario, encontrará los siguientes dos archivos de marcadores:
BookmarksBookmarks.bak
El archivo Bookmarks.bak contiene la copia de seguridad más reciente de sus marcadores de Chrome. Primero, copie ambos archivos a otra ubicación en su disco duro para que pueda restaurarlos más tarde si ocurre algún problema. Ahora, cambie el nombre del archivo de marcadores a Bookmarks.old y Bookmarks.bak a Bookmarks. No puede cambiar el nombre de estos archivos si se está ejecutando Google Chrome. Por lo tanto, cierre Chrome antes de cambiar el nombre de estos archivos.
5] Restaurar sistema
Si el archivo de marcadores no está presente en la carpeta de su perfil de usuario, no puede hacer nada. No hay otra forma de restaurar sus marcadores si el archivo de marcadores no está presente en su carpeta de perfil de usuario. Pero puede intentar ejecutar la herramienta Restaurar sistema para restaurar su sistema. Aunque Restaurar sistema no es una herramienta de copia de seguridad de archivos. Solo ayuda a los usuarios a restaurar sus sistemas en caso de que ocurra un problema. Pero algunos usuarios informaron que el archivo de marcadores se restauró en la carpeta de perfil de usuario después de realizar la restauración del sistema. Realice la Restauración del sistema y vea si ayuda.
Mientras realiza la Restauración del sistema, debe seleccionar el punto de restauración que se creó en la fecha después de la cual comenzó a ocurrir el problema.
Algunos consejos útiles para evitar que este problema vuelva a ocurrir en el futuro
Aquí hay algunos consejos útiles que debe seguir para que el problema no vuelva a ocurrir en el futuro. O, si ocurre el problema, puede restaurar sus marcadores fácilmente.
Habilite la pestaña Versiones anteriores en su unidad C. Al usar esta función, puede restaurar los archivos eliminados en la carpeta Usuarios en la unidad C. Exporte sus marcadores de Chrome. Importe sus marcadores de Chrome a otros navegadores como Firefox, Edge, etc.
Lectura: Cómo establecer un ancho mínimo para las pestañas en Google Chrome.
¿Cómo recupero mis marcadores en Chrome?
Puede recuperar marcadores en Chrome simplemente iniciando sesión en su cuenta de Google con la que se sincronizaron sus marcadores. O puede importar sus marcadores desde otro navegador web. En este artículo, hemos explicado algunas soluciones efectivas para recuperar sus marcadores perdidos en Chrome.
¿Adónde fueron mis favoritos en Chrome?
Chrome guarda todos sus favoritos, marcadores y otros datos de usuario en la carpeta de perfil de usuario en su unidad C. Si sus favoritos desaparecen de Chrome, puede recuperarlos iniciando sesión en su cuenta de Google. Este artículo cubre algunos métodos efectivos que lo ayudarán a recuperar sus favoritos en Chrome.
Espero que esto ayude.
Lea a continuación: El historial de navegación de Chrome desapareció y no se muestra.