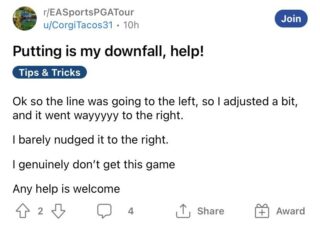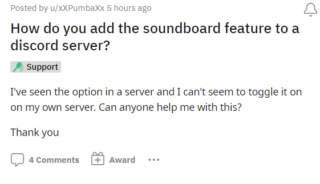Puede que le encante la pintura de acuarela, pero le faltan las habilidades, el tiempo o las herramientas, pero aun así quiere hacerlo. En esta publicación, puede aprender cómo hacer que una imagen se vea como una pintura de acuarela en Photoshop. A medida que trabaje más y más en Photoshop, se dará cuenta de que puede hacer casi cualquier cosa mientras pone el herramientas, efectos y estilos de capa juntos.
Cómo convertir fotos en acuarelas en Photoshop
Hacer que cualquier imagen se vea como una pintura de acuarela es bastante fácil de seguir y será aún más fácil de hacer solo después de revisarlo varias veces. Siempre que esté trabajando en Photoshop, trate de observar y recordar cómo se ve cada cambio que hace. Esto lo ayudará a saber cómo hacer otros efectos y qué herramientas y estilos de capa usar para lograr un aspecto determinado. Este efecto de acuarela se puede usar en cualquier imagen y luego se puede imprimir en muchos artículos. El efecto de pintura de acuarela se puede lograr de muchas maneras, pero este artículo mostrará uno de los pasos más simples y fáciles de recordar.
Abrir imagen en PhotoshopDescargar o crear Papel de acuarelaDuplicar imagenCambiar modo de color de papelCambiar nombre de imagen y cambiar a objeto inteligenteAgregar Filtro de pincel secoAgregar filtro de recorteAgregar desenfoque inteligenteBuscar bordesEditar filtrosAgregar máscara de capaRevelar la imagen con un pincel de acuarela
1] Abrir imagen en Photoshop
Abrir Photoshop, luego ir a Archivo y luego Abre y busca la imagen o las imágenes que quieras que parezcan pintura de acuarela. Cuando encuentre el archivo, haga clic en él y luego haga clic en Abrir. También puede buscar el archivo, hacer clic con el botón derecho en él y hacer clic en Abrir con Photoshop. Idealmente, debe colocar estas imágenes en una carpeta donde guardará el archivo PSD de Adobe. Dije imágenes porque el último paso será cómo hacer imágenes de acuarela en unos pocos pasos rápidos sin pasar por todos los pasos.
2] Descargar o crear papel de acuarela
La pintura de acuarela es hecho en papel o lienzo y el material le da a la pintura un aspecto único. El papel de acuarela hace que la pintura tenga líneas. El papel o lienzo viene en diferentes texturas para que puedas elegir la textura que más te convenga. Para obtener el aspecto de acuarela completo en la computadora, deberá hacer que la imagen se vea como si hubiera sido creada en papel o lienzo. Puede descargar el papel de acuarela en línea y colocarlo sobre la imagen en Photoshop.
Para crear su propio efecto de papel de acuarela, vaya a Photoshop y abra un archivo nuevo que tenga el mismo tamaño que las imágenes que se hecho para parecerse a la acuarela. Cambie el fondo a una capa haciendo doble clic en Fondo, se le pedirá que nombre la capa y luego presione Aceptar. Puede nombrar la capa de papel de acuarela. Haz clic con el botón derecho en la capa y elige las Opciones de fusión y luego haz clic en la palabra Textura. Verá Patrones haga clic en la flecha hacia abajo y verá los patrones entre los que puede elegir. Puede elegir el patrón Granito gris y luego mover la escala hacia la izquierda para que los granos sean más pequeños. Esto hará que se vean más como granos en papel de acuarela o lienzo.
Si necesita más patrones, haga clic en la flecha hacia abajo, luego haga clic en el ícono de ajustes y elija el grupo de patrones que desee. Se le preguntará si desea reemplazar los patrones actuales. Puede hacer clic en Aceptar para reemplazar o Agregar para agregar los nuevos patrones a lo que ya existe. Este mismo documento que se usa para crear el papel de acuarela puede ser el mismo documento que se usa para hacer que la imagen parezca una pintura de acuarela. Solo asegúrese de mantener el papel de acuarela encima de la capa de la imagen
Si ha descargado el papel de acuarela, colóquelo en Photoshop y asegúrese de que esté encima de la capa de la imagen.
3] Imagen duplicada
La imagen que se utilizará es la foto de un blanco caballo.
Verás que al abrir la imagen se abre como fondo y está bloqueado. Puede optar por duplicar la capa para mantener el original protegido. Puede duplicar la imagen haciendo clic derecho en la imagen y presionando Duplicar capa, o yendo a la barra de menú superior y yendo a Capa y luego a Duplicar capa. strong>, asigne un nombre a la capa y presione OK.
También puede duplicar la capa yendo al panel Capas y arrastrando la capa hacia abajo hasta el botón Crear un icono de nueva capa luego suéltelo. Al arrastrar la capa hacia abajo hasta el icono Crear una nueva capa, se duplicará la capa y se llamará Copia de fondo. También puede crear una nueva capa presionando Ctrl + J en el teclado. Presionando Ctrl + J se duplicará la capa y automáticamente se llamará Capa 1.
4] Cambiar el modo de color del papel
El papel y la imagen que se hará para que parezca una pintura de acuarela se colocan en Photoshop. La imagen se llamará fondo cuando se acaba de abrir en Photoshop y estará debajo de la capa de papel. Asegúrese de que la capa de papel esté en la parte superior de todas las capas.
Antes de hacer cualquier cambia a la capa de papel, debe cambiarla a un objeto inteligente. Para cambiarlo a un objeto inteligente, haga clic con el botón derecho en la capa de papel y elija Convertir en objeto inteligente.
Para darle a la imagen el aspecto de estar pintada en papel o lienzo, cambie el modo de color de la capa de papel a Multiplicar.
Cuando se cambia el modo de color del papel para multiplicar, notará que la imagen de abajo comienza a mostrarse y la imagen tiene un aspecto de grano de papel.
5] Cambie el nombre de la imagen y cambie a objeto inteligente
Antes de hacer cambios a la imagen que en este caso es el fondo, se le puede cambiar el nombre. para cambiar el nombre, haga doble clic en la copia de fondo y asígnele un nombre. Lo llamaré Caballo.
Haga clic derecho en la capa del caballo y elija Convertir en objeto inteligente.
6] Agregar filtro de pincel seco
Con la capa del caballo aún seleccionada, vaya a la barra de menú superior y seleccione Filtro y luego Filtrar galería. En la galería de filtros, elige Pincel seco. Cuando elijas Pincel seco, verás tres controles deslizantes debajo de cada uno bajo un título, a saber; Tamaño del pincel, detalle del pincel y textura. Haga que el valor del Tamaño del pincel sea 10, el Detalle del pincel sea 10 y la Textura sea 1. Puede hacer que cada uno de los valores sea 0 y luego mueva los controles deslizantes lentamente hacia la derecha y vea el efecto.
También puede haga clic en cada uno de los cuadros de valores y use las flechas hacia arriba y hacia abajo en el teclado para mover los valores hacia arriba o hacia abajo y observe los cambios, dependiendo de la imagen, el aspecto puede ser diferente, así que elija el valor que mejor se adapte a su imagen y preferencia.
7] Agregar filtro de recorte
El siguiente filtro a agregar es el filtro Recorte. Vaya al menú superior y haga clic en Filtrar, luego en Filtrar galería y elija Recortar. Verá tres controles deslizantes debajo de los encabezados; Número de niveles, simplicidad de Edge y fidelidad de Edge. Para el número de niveles, haga el valor 8, para la simplicidad del borde, haga el valor 0 y para la fidelidad del borde, haga el valor 1. Recuerde observar los cambios y hacer que los valores se ajusten a su imagen y preferencia.
8] Agregar desenfoque inteligente
El siguiente paso es agregar Desenfoque inteligente. Vaya a la barra de menú superior y elija Filtro, luego Desenfocar y luego Desenfoque inteligente. Hay cuatro configuraciones que deben cambiarse. Radio, Umbral, Calidad y Modo. Haga que el valor de radio 5.0, el umbral 100.0, la calidad alta y el modo normal.
9] Buscar bordes
El siguiente paso es usar el filtro Buscar bordes. Vaya a Filtrar, luego Estilizar y luego Buscar bordes.
Esta es la imagen con el filtro Buscar bordes agregado. Mira cómo parece que se está derritiendo. No se preocupe, pronto se verá como se supone que debe ser. Siga los pasos hasta el final.
10] Editar filtros
Este es el momento de hacer que la imagen se parezca aún más a una pintura de acuarela. Es necesario ajustar dos filtros para que esto sea posible. Vaya al panel Capas y busque los filtros enumerados en la capa de filtros inteligentes. Cada uno de los filtros tiene un icono de configuración a la derecha. Haga doble clic en el icono de configuración junto al filtro que desea editar. En este caso, se editarán los filtros Buscar borde y Desenfoque inteligente.
Hacer doble clic en el botón Buscar configuración de filtro de borde y aparecerá una ventana con opciones para configurar. Establece el Modo en Multiplicar y la Opacidad en 63.
Haga doble clic en el botón de configuración del filtro de desenfoque inteligente y aparecerá una ventana con opciones para configurar. Establezca el Modo en Pantalla y la Opacidad en 50 %.
11] Agregar Máscara de capa
Este paso es donde se agregará la máscara de capa, esto es importante porque se usará la herramienta Pincel, la máscara de capa ocultará la imagen y el pincel se usará para revelar las partes que querer mostrar. Esto ayudará a crear el efecto de pintura de acuarela.
Para agregar la máscara de capa, asegúrese de que la imagen principal (caballo) esté seleccionada. Vaya a la parte inferior del panel Capas y haga clic en el icono con el cuadrado blanco y el agujero en el medio. Ese es el ícono Agregar máscara de capa. Notará que aparece un rectángulo blanco junto a la capa de la imagen, que es la máscara de capa.
Deberá hacer que la máscara oculte la imagen, por lo que deberá invertirla. Para invertir la máscara de capa, presione Ctrl + I y la máscara de capa se volverá negra. La imagen debería quedar oculta detrás de la máscara de capa, sin embargo, si este no es el caso, deberá hacer que la imagen de fondo sea invisible haciendo clic en el ícono del Ojo a la izquierda.
12] Revelar la imagen usando un pincel de acuarela
Para obtener los efectos de pincel y hacer que la imagen parezca más una pintura de acuarela. Tienes que usar un pincel de acuarela. Puede descargar un pincel de acuarela de una fuente confiable en línea o buscar uno en Photoshop. Si no desea descargar un pincel y un pincel de acuarela no está disponible en Photoshop, puede usar un pincel normal y usarlo lo mejor posible para que la imagen parezca una pintura de acuarela.
Seleccione la herramienta Pincel en el panel de herramientas de la izquierda. Haga clic derecho en el lienzo y verá la ventana del pincel. desplácese hacia abajo y busque los pinceles de acuarela, haga clic en él. Asegúrate de que el color de primer plano sea blanco y luego comienza a cepillar.
Usa el pincel para ir revelando la imagen poco a poco. No revele toda la imagen, pero deje partes ocultas para darle el aspecto de pintura de acuarela.
Aquí está el resultado final y la imagen parece una pintura de acuarela.
Consejo extra
Aquí hay un consejo extra que será extremadamente útil. Es posible que desee hacer que otras imágenes se vean como una pintura de acuarela. Es posible que no desee realizar todos los pasos necesarios para que la imagen se vea como una pintura de acuarela. Hay una manera fácil de hacer esto, es tan fácil que tomará unos segundos.
Vaya al panel Capas y haga clic derecho en la imagen principal, la imagen del caballo, en este caso, haga clic en Editar contenido.
Aparecerá un mensaje con instrucciones, haga clic en Aceptar para continuar.
Aparecerá una nueva pestaña y aparecerá una nueva ventana de Photoshop con la imagen que se cambió para que pareciera una acuarela.
Usted tendrá que colocar la nueva imagen que desea cambiar sobre esa imagen. Vaya a Archivo, luego haga clic en Colocar y seleccione la nueva imagen. Ajuste la imagen nueva sobre la imagen anterior para ocultarla por completo.
Cuando haya terminado de ajustar la nueva imagen sobre la imagen anterior presione Ctrl + S. A continuación, puede hacer clic en la pestaña para volver al primer documento. Lo verás actualizado con la nueva imagen y se verá como una pintura de acuarela.
Este paso rápido y fácil se puede utilizar tantas veces como desees. Asegúrese de guardar el primer documento creado como un archivo PSD editable de Photoshop. Es posible que deba editar los filtros para que se ajusten a las nuevas imágenes;
Nota: guarde el primer documento correctamente como un archivo PSD de Photoshop para que las ediciones se puedan realizar más adelante. Guarde la nueva actualización con un nombre diferente para proteger el primer documento de ediciones accidentales. Deberá mantener el primer documento editable para poder usarlo para hacer otras pinturas de acuarela.
Leer: Consejos y trucos de Photoshop para principiantes
¿Puede Photoshop convertir una foto en una pintura?
Photoshop puede hacer que una imagen parezca una pintura. Usando una combinación de herramientas, efectos de capa y filtros, puede hacer que una imagen parezca pintada. Este artículo es una de las formas en que se pueden hacer imágenes para que parezcan una pintura.
¿Cómo cambio una imagen para que parezca una acuarela?
Colocar una imagen en PhotoshopDescargar o crear Papel de acuarelaDuplicar imagenCambiar Modo de color de papel Cambiar el nombre de la imagen y cambiar a objeto inteligente Agregar filtro de pincel seco Agregar filtro de recorte Agregar desenfoque inteligente Buscar bordes Editar filtros Agregar máscara de capa Revelar la imagen con un pincel de acuarela. para convertir fotos en pintura de acuarela en PhotoShop apareció por primera vez en TheWindowsClub.com.