Es natural verificar los archivos y el tamaño de la carpeta en su PC con Windows para liberar espacio de almacenamiento o transferir archivos a una unidad USB o unidad externa. Eso le da una idea de cuánto almacenamiento puede liberar o transferir. Además, comprobar el tamaño del archivo y el tamaño de la carpeta es importante al realizar la carga en un servicio de almacenamiento en la nube como OneDrive o Google Drive.

Hay varias formas de verificar el tamaño de la carpeta en Windows 10. Siga los pasos a continuación y verifique la carpeta tamaño antes de transferir o cargar la carpeta para una experiencia impecable.
1. Pase el puntero del mouse sobre la carpeta
Esta es la forma más fácil de verificar el tamaño de la carpeta en Windows 10. Pero tiene una limitación evidente.
Desplace el puntero del mouse sobre la carpeta en la aplicación File Manager y mostrará la fecha de creación, la hora, el tamaño de la carpeta y el contenido de la carpeta.
El problema con el método es que algo no es confiable y no muestra la carpeta Talla. Si el tamaño de la carpeta es grande en cientos de GB, es posible que no vea el tamaño de la carpeta inmediatamente con el truco.
2. Use el menú Propiedades
Este truco le dará más detalles que el tamaño de la carpeta simple en Windows 10. La mayoría de los usuarios optan por este truco para verificar el tamaño de la carpeta, la cantidad de archivos, ver ocultos archivos, cambiar el nombre de la carpeta, opciones avanzadas para compartir y más. Siga los pasos a continuación.
Paso 1: Abra la aplicación Administrador de archivos en Windows 10.
Paso 2: Identifique la carpeta.
Paso 3: Para verificar el tamaño de la carpeta, haga clic derecho sobre ella y abra el contexto menu.
Paso 4: Seleccione Propiedades en el siguiente menú.
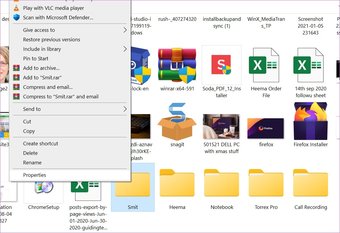
Puede ver el nombre de la carpeta, el tamaño en GB y bytes, una cantidad de archivos, la fecha y la hora de creación , Atributos y más.
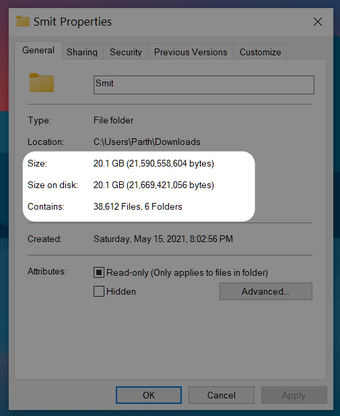
También puedes jugar con Sharing, Security, comprobar versiones anteriores e incluso personaliza el icono de carpeta desde el mismo menú.
3. Use las opciones del Explorador de archivos
Usando el menú de opciones del Explorador de archivos , puede habilitar la visualización de información sobre el tamaño del archivo en la opción de sugerencias de carpeta. Siga los pasos a continuación para realizar cambios relevantes.
Paso 1: presione la tecla de Windows y abra el menú de búsqueda de Windows 10.
Paso 2: Escriba Opciones del Explorador de archivos y presione Entrar.
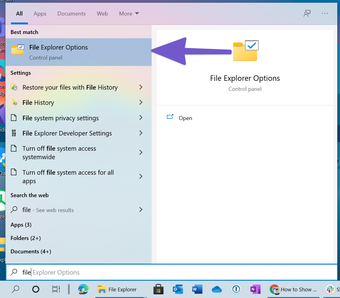
Paso 3: Se abrirá el menú de opciones del Explorador de archivos.
Paso 4: vaya al menú Ver.
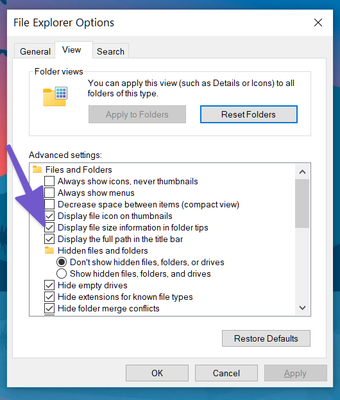
Paso 5: Habilite Mostrar información de tamaño de archivo en la opción de sugerencias de carpeta.
4. Utilice una aplicación de terceros
Los consejos anteriores deberían funcionar perfectamente al mostrar el tamaño de la carpeta en Windows 10. Si ninguno de ellos funciona, debería considerar optar por un software de terceros desde la web.
Utilizando software de terceros, también se pueden ver más opciones de carpeta y detalles en Windows 10. Lo explicaremos más adelante.
Hay docenas de aplicaciones de terceros para verificar el tamaño de la carpeta en Windows 10. Entre ellas, hemos elegido una opción gratuita que hace el trabajo sin anuncios innecesarios o precios premium.
Siga los pasos a continuación.
Paso 1: Descargue el software TreeSize desde el enlace a continuación.
Paso 2: Instale la aplicación y siga las opciones habituales para configurar el servicio.
Paso 3: La aplicación permanece y es accesible desde el menú contextual.
Paso 4: Siempre que desee verificar el tamaño de la carpeta, haga clic derecho en la carpeta y seleccione TreeSize Free.

Aquí verá un desglose detallado de la carpeta principal con otras carpetas y archivos. También se puede ver cuánto porcentaje de espacio adquirido por un archivo o carpeta específicos en la carpeta principal. Es un pequeño detalle, pero ayuda mucho en determinadas situaciones.
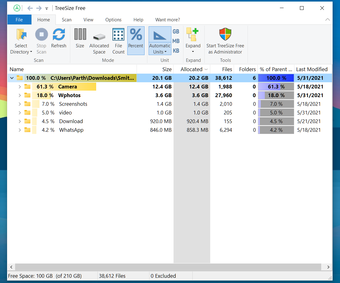
También puede seleccionar Recuento y porcentaje de archivos en la barra de menú y ver detalles adicionales en la carpeta.
Cambiar icono de carpeta
¿Quiere que una carpeta específica se destaque del resto? Windows 10 también permite a los usuarios cambiar el icono de la carpeta. Es un truco ingenioso y realmente útil cuando se trata de cientos de carpetas en el menú Administrador de archivos. Lea los pasos para aprender cómo cambiar el ícono de la carpeta en Windows 10.
Paso 1: Seleccione la carpeta y haga clic con el botón derecho en ella.
Paso 2: haga clic en Propiedades en el siguiente menú contextual.
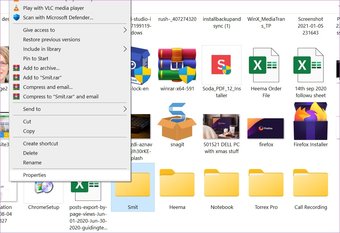
Paso 3: Haga clic en Personalizar.

Paso 4: Seleccione Cambiar icono en el menú Icono de carpeta.
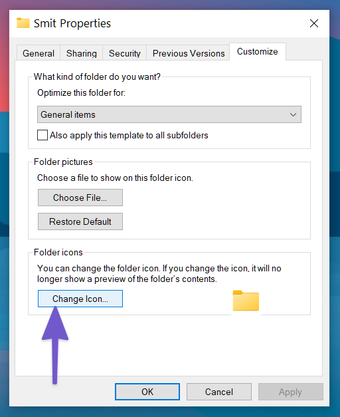
Paso 5: Seleccione el icono de la lista y presione Aceptar.
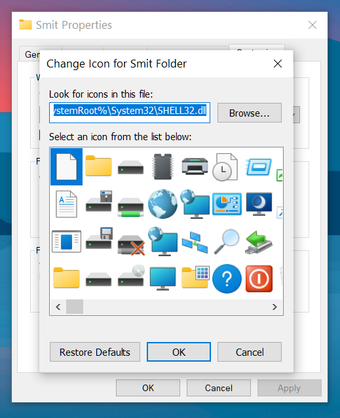
Eso es todo. Ha cambiado correctamente el icono de la carpeta en Windows 10.
Compruebe el tamaño de la carpeta en Windows 10
Repase las soluciones mencionadas anteriormente y podrá verificar fácilmente el tamaño de la carpeta en Windows 10. La mayoría de las veces, el truco predeterminado debería ser suficiente. Si desea más opciones para verificar los detalles de la carpeta de una unidad completa, puede invertir en una aplicación de terceros como TreeSize. ¿Qué truco vas a utilizar? Habla en los comentarios a continuación.
A continuación: ¿Windows 10 le está dando problemas al conectar los auriculares? Lea la publicación a continuación para aprender cómo solucionar problemas de Windows 10 sin detectar problemas con los auriculares.
El artículo anterior puede contener enlaces de afiliados que ayudan a respaldar a Guiding Tech. Sin embargo, no afecta nuestra integridad editorial. El contenido sigue siendo imparcial y auténtico.