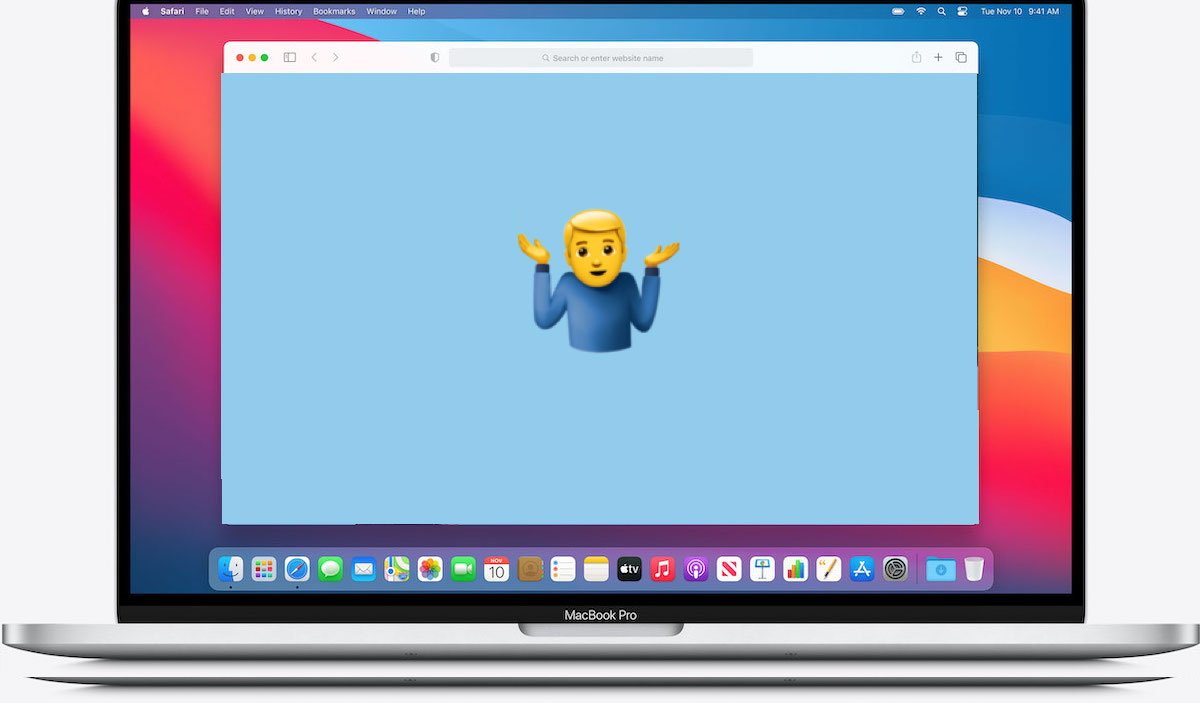
AppleInsider puede obtener una afiliación comisión por compras realizadas a través de enlaces en nuestro sitio.
Aunque rara vez se necesita, vaciar la caché de DNS puede ayudar a aclarar misteriosos problemas de conexión a Internet. He aquí por qué, cuándo y cómo lo haces.
Este es uno de esos consejos que quizás nunca necesites emplear. Dicho esto, es un consejo útil para tener como parte del arsenal de solución de problemas de un usuario de Mac cuando una Mac tiene problemas para conectarse a sitios web, y la serie habitual de soluciones fáciles, también conocidas como”reiniciar todas las cosas”, no se resuelven. eso.
Este consejo en particular no es tan fácil si no está familiarizado con la aplicación Terminal, pero no se preocupe, lo guiaremos a través de él.
Tu Mac, tu enrutador y tu proveedor de servicios de Internet tienen cachés DNS en servicio para que puedas conectarte a tus sitios web más visitados cada vez más rápido, así que empecemos por ahí.
Qué hace una caché de DNS
Es posible que ya sepa que cada sitio web u otra ubicación en Internet en realidad tiene una dirección numérica en lugar del nombre que piensa: por ejemplo, ingresaría”apple.com”en un navegador, pero la dirección IPv4 real es 17.253.144.10. Los humanos no son especialmente buenos para memorizar cadenas de números en lugar de palabras, por lo que se creó el Sistema de Nombres de Dominio (DNS), convirtiendo estas direcciones en nombres fáciles de recordar.
Cada ISP utiliza una memoria caché de direcciones de sitios visitados con frecuencia para crear una conexión más rápida al lugar correcto en sus propios servidores DNS, y utiliza esto para realizar una búsqueda más rápida de la dirección real de cualquier sitio web, una vez recibe la solicitud de su computadora. Exactamente por las mismas razones, la mayoría de los enrutadores también guardan un pequeño caché de direcciones de sitios visitados con frecuencia, al igual que su computadora.
Si su Mac puede obtener la dirección IP de cualquier sitio más rápido que esperar al servidor DNS del ISP, lo llevará directamente allí, evitando cualquier posible demora de búsqueda de otros servidores DNS a lo largo de su”ruta”desde solicitud al servicio del sitio.
Todo este proceso lleva apenas décimas de segundo en una conexión rápida, pero aún puede detectar que si regresa a un sitio web que visitó recientemente, la página siempre parece cargarse más rápido que si visite un sitio web en el que nunca ha estado antes.
Eso se debe a que si la”búsqueda”(la conversión de nombre a números de IP) para los usuarios nunca visitados aún no está almacenada en caché en su computadora, el navegador recurre al servidor DNS del ISP para encontrar el verdadero dirección, lo que lleva un momento más, tal vez unos segundos más si es uno de los pocos que visita ese sitio web.
Problemas de conexión a Internet
Los problemas de conexión pueden ocurrir cuando el servidor DNS del ISP tiene sus propios problemas, lo que afectaría a todos los dispositivos conectados a Wi-Fi. en su hogar, o cuando el caché de DNS de su enrutador se ha dañado, o si el caché de DNS de su propia computadora tiene problemas. Esto puede ser causado por simples errores al escribir en el caché o, en casos muy raros, a través de malware.
Si tiene problemas para acceder a sitios web en cualquiera de sus dispositivos usando su conexión Wi-Fi, lo primero que debe intentar es lo más fácil: reinicie el enrutador, reinicie los dispositivos afectados y vea si se soluciona el problema de conexion. Como alternativa, puede:
Desactivar la retransmisión privada, si está activada Ir a Preferencias del sistema-> Red-> Avanzado Haga clic en el elemento DNS en las pestañas. Tome nota de cuáles son los números primero, en caso de que algo salga mal. Agregue el servidor DNS 1.1.1.1 y 1.0.0.1 de Cloudflare. Haga clic en Aceptar 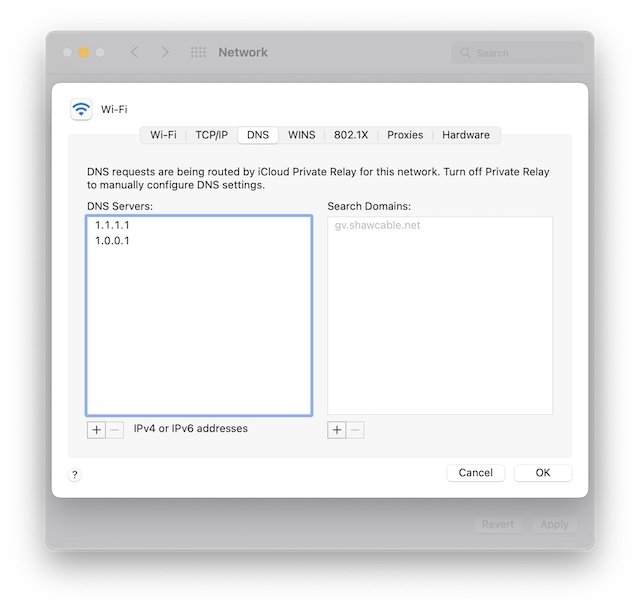
Cambiar el servidor DNS remoto de su computadora también puede solucionar problemas de conexión.
Si ir a sitios web de repente funciona después de eso, el problema estaba en el servidor DNS de su ISP y probablemente se resolverá en unas pocas horas. Puede restaurar los servidores del ISP más tarde simplemente eliminando la dirección 1.1.1.1 más tarde y reiniciando.
Si eso no funcionó, y especialmente si descubre que no puede acceder a los sitios que visita con frecuencia, pero los sitios aleatorios que nunca visita realmente sí lo hacen, borre el caché de DNS en su máquina podría ser la respuesta.
Tiempo terminal
Apple no proporciona una forma gráfica o simple de”vaciar”un caché de DNS debido a la rareza de que alguna vez necesite hacerlo , y el riesgo de causar daños accidentales a las cosas si no se siguen cuidadosamente los pasos a continuación, como con cualquier cosa que involucre a Terminal. El procedimiento no es complicado, y usar copiar/pegar para el comando ayudará a garantizar que no se cometan errores, pero si después de leer no siente que es algo que desea hacer, o si está ejecutando una versión antigua no compatible de macOS antes de El Capitán, lo mejor sería ponerse en contacto con un experto local para que lo ayude.
Salga, no solo minimice, sus aplicaciones abiertas. Luego debería ver un menú”Ir”en la barra de menú en la parte superior de la pantalla. La última opción en el menú Ir será la carpeta Utilidades. Seleccione eso. Se abrirá una ventana con el contenido de esa carpeta. Uno de ellos se llama”Terminal”. Haga doble clic para abrirlo. Ahora debería ver una ventana con texto sin formato, que termina con su breve nombre de usuario y un cursor. Debido a que los comandos en la Terminal deben escribirse usando una sintaxis exacta, es mejor copiar y pegar el siguiente comando en lugar de intentar escribirlo usted mismo:
sudo dscacheutil-flushcache; sudo killall-HUP mDNSResponder
Una vez que lo hayas pegado, presiona Enter/Return. Se te pedirá la contraseña de inicio de sesión de tu Mac. Aunque lo escribirá, la Terminal no lo muestra en absoluto, así que vaya despacio y asegúrese de escribir la contraseña correctamente. Luego presione Return o Enter nuevamente. 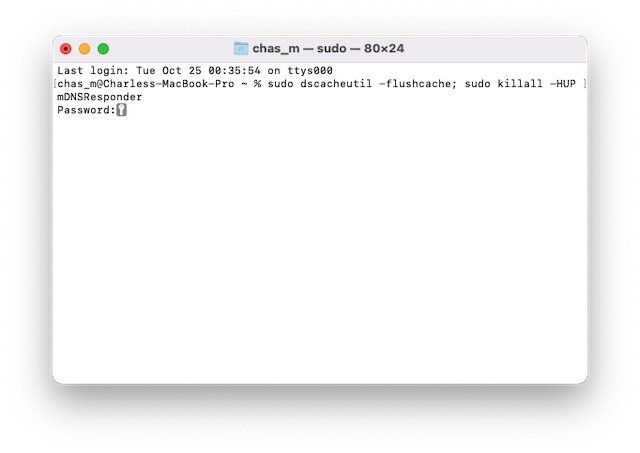
Después de ingresar su contraseña, el caché de DNS existente se eliminará de inmediato.
Si no vuelve a recibir otra solicitud de contraseña o un mensaje de error, habrá ejecutado con éxito el comando. Cierre la ventana de la terminal e intente usar su navegador preferido para visitar un sitio web.
Es posible que se cargue un poco más lento que antes, pero si se carga correctamente, vaciar la caché de DNS resolvió el problema y la caché de DNS de su Mac se reconstruirá sola con el tiempo. Date una palmadita en la espalda.