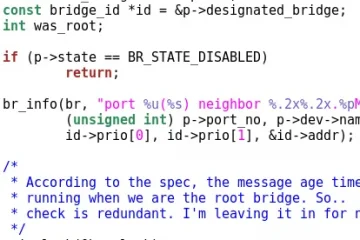Si cuando intenta instalar cualquier juego a través de la aplicación Xbox o Microsoft Store en su computadora con Windows 11 o Windows 10 y obtiene algo Aparece un aviso inesperado con el código de error 0x80040154, entonces esta publicación está destinada a ayudarlo con las soluciones más apropiadas para el problema.
Algo inesperado sucedió
Informando esto problema nos ayudará a comprenderlo mejor. Puede esperar un poco y volver a intentarlo más tarde o reiniciar su dispositivo. Eso puede ayudar.
Código de error: 0x80040154
Corregir el código de error de la aplicación Xbox 0x80040154
Si obtiene el código de error 0x80040154 cuando intenta instalar juegos a través de aplicación Xbox o Microsoft Store en su dispositivo Windows 11/10, puede aplicar nuestras soluciones recomendadas en el orden presentado para resolver el problema en su sistema.
Lista de verificación inicialReinstale Gaming ServicesRestablezca Microsoft Store y la aplicación XboxDesinstale ZoneAlarm (si corresponde ) Restaure su sistema mediante Restaurar sistema.
Veamos la descripción del proceso en relación con cada una de las soluciones enumeradas.
1] Lista de verificación inicial
Antes de continuar con las soluciones a continuación, le sugerimos que complete cada una de las siguientes tareas generales de solución de problemas y, al completar cada tarea, puede intentar instalar el juego y ver si vuelve a aparecer el código de error 0x80040154.
Espere un momento y vuelve a intentarlo. En algunos casos, problemas como estos a menudo se deben a una interrupción temporal del servicio en el servidor del juego o en el extremo de Microsoft y deberían volver a funcionar pronto. Puedes comprobar que los servicios de Microsoft, como Xbox Live, estén funcionando y que el servidor del juego no esté caído. Reiniciar PC. Si ha esperado un poco y también ha confirmado que todos los servicios relacionados con el juego, así como el servidor del juego, están en funcionamiento pero el error no se resuelve, puede reiniciar su PC como se sugiere en el mensaje de error y ver si en el arranque puede hacerlo. ahora instala el juego.Comprueba tu conexión a Internet/red. Esto sigue si marca la casilla para las dos primeras tareas pero aún no puede instalar juegos en su computadora. Para descartar la posibilidad de que los problemas de conectividad de Internet/red sean los culpables aquí, puede intentar solucionar los problemas de conexión de red e Internet en su dispositivo. Además, si está utilizando una VPN, puede desconectarse de la red y ver si eso resuelve el problema. Por otro lado, si no está detrás de una VPN, puede ser útil solucionar el problema de conexión para conectarse a una VPN. Ejecute el Solucionador de problemas de aplicaciones de la Tienda Windows. Si el error se debe a que la aplicación Xbox sufre un problema técnico menor que, por lo tanto, interrumpe la funcionalidad de la aplicación, es posible que pueda resolver el problema ejecutando el Solucionador de problemas de aplicaciones de la Tienda Windows y aplicando las acciones recomendadas. Es posible que debas restablecer la aplicación Xbox y Microsoft Store para borrar el caché en tu dispositivo de juego y ver si el problema se resolvió.Asegúrate de que Windows esté actualizado. En general, es una buena idea buscar siempre actualizaciones e instalar los bits disponibles en su dispositivo con Windows 11/10. Esto garantiza que se elimine cualquier posible error presente que pueda interferir con las operaciones normales del sistema en su conjunto. 2] Vuelva a instalar los Servicios de juegos
La memoria caché o los archivos temporales dañados o corruptos generados por los Servicios de juegos, o las aplicaciones del Instalador de aplicaciones, podrían ser los culpables. En este caso, puede restablecer o reinstalar Gaming Services para resolver el problema. Para realizar esta tarea, siga las instrucciones:
Primero, presione la tecla de acceso rápido Win+X y seleccione Windows Terminal (Administrador).
Ahora, ingrese el siguiente comando para eliminar todo Microsoft Gaming Infraestructura de servicios:
get-appxpackage Microsoft.GamingServices | remove-AppxPackage-allusers
A continuación, deje que se complete el comando y, una vez completada la desinstalación, vuelva a instalar el paquete con el siguiente comando:
iniciar ms-windows-store://pdp/?productid=9MWPM2CQNLHN
Cuando el paquete se vuelva a instalar, reinicie su sistema y vea si el error se resuelve.
3] Restablezca la aplicación Microsoft Store y Xbox
Si la opción de reparación no funciona No funciona, puede intentar restablecer la aplicación Xbox. Este error puede activarse si hay algunas configuraciones y personalizaciones dañadas asociadas con la aplicación Xbox. Por lo tanto, puede restablecer la aplicación a la configuración predeterminada. Pero recuerda que el reinicio eliminará los datos de tu aplicación Xbox. Por lo tanto, asegúrese de realizar una copia de seguridad de sus datos.
Para restablecer la aplicación Xbox, puede seguir los pasos a continuación:
En primer lugar, presione la tecla de acceso rápido de Windows + I para iniciar la aplicación Configuración. A continuación, navegue a la pestaña Aplicaciones y luego toque la opción Aplicaciones y características. Ahora, busque la aplicación Xbox de su lista de aplicaciones. Después de eso, toque el botón de menú de tres puntos que ve junto a la aplicación. opciones disponibles, haga clic en Opciones avanzadas. En la página siguiente, ubique la sección Restablecer y luego haga clic en el botón Restablecer. Luego, confirme el proceso de restablecimiento haciendo clic en la opción Restablecer en el siguiente mensaje.
4] Desinstale ZoneAlarm ( si corresponde)
Como se reveló después de las investigaciones sobre este error en particular, curiosamente, la mayoría de los usuarios de PC afectados tenían instalado el software de seguridad ZoneAlarm en sus computadoras con Windows 11/10. En este caso, lo que funcionó fue desinstalar ZoneAlarm. Le recomendamos que utilice un software de desinstalación de terceros o, si está disponible, utilice la herramienta de eliminación de AV nativa para ZoneAlarm. Si eliminar completamente ZoneAlarm de su dispositivo resuelve el problema, puede cambiar a una solución antivirus de terceros alternativa para Windows o Windows Defender integrado.
5] Restaure su sistema usando Restaurar sistema
Restaurar sistema es una solución viable para el problema en cuestión, especialmente si no tenía problemas para instalar juegos en su PC con Windows 11/10 hasta hace poco. Podría haber una actualización del sistema o una actualización de la definición de virus, que es el culpable más probable aquí, suponiendo que anteriormente pudo instalar juegos hasta hace poco, aunque tenía instalado ZoneAlarm. En cualquier caso, como alternativa a la desinstalación de ZoneAlarm si esto se aplica a usted, puede restaurar su sistema a un punto anterior antes de que comenzara el problema en cuestión siguiendo estos pasos.
Presione la tecla de Windows + R. para invocar el cuadro de diálogo Ejecutar. En el cuadro de diálogo Ejecutar, escriba rstrui y presione Intro para iniciar el asistente Restaurar sistema . En la pantalla inicial de Restaurar sistema, haga clic en Siguiente. en la siguiente pantalla, marque la casilla asociada con Mostrar más puntos de restauración. Ahora, seleccione un punto de restauración antes de que haya notado el problema en su dispositivo. Haga clic en Siguiente para avanzar a la siguiente menú.Haga clic en Finalizar y confirme en el mensaje final.
Si no tiene ZoneAlarm instalado en su dispositivo, pero notó que comenzó a tener problemas para descargar e instalar juegos a través de la aplicación Xbox después de Windows actualizado recientemente, t. En ese caso, puede desinstalar la nueva actualización usando el símbolo del sistema o a través del subprograma Actualizaciones instaladas en el Panel de control y ver si eso resuelve el problema por usted. Si es así, entonces bien, de lo contrario, puede continuar con la siguiente solución.
Leer: corregir el error 0x80040154 para Microsoft Store o Windows Update
Espero ¡Encuentra útil esta publicación!
¿Qué significa el código de error 0x80040154?
El código de error 0x80040154 podría indicar un problema diferente según la instancia, ya que puede encontrar el código de error en varios casos escenarios. Por ejemplo, varios usuarios de Outlook han encontrado el error 0x80040154 al trabajar en Outlook en una computadora con Windows. Este error generalmente ocurre cuando hay un problema con su configuración de Outlook, accidentalmente anuló el registro del archivo’inetcomm.dll’o hay algún problema con su instalación de Office.
Leer: Error 0x80040154, falla la configuración de PIN de Windows Hello para empresas
¿Cómo soluciono el error de instalación de la aplicación con el mensaje de error Clase no registrada 0x80040154?
Si obtiene la instalación de la aplicación falló con el mensaje de error Clase no registrada 0x80040154, en tales casos, es posible que no pueda instalar aplicaciones en su computadora con Windows 11/10 a través de Microsoft Store. Para resolver este problema, abra Microsoft Store y vaya a Configuración > Actualizaciones de aplicaciones > Sincronizar licencias. Luego, reinicie el sistema e intente descargar las aplicaciones nuevamente.