Si bien la Mac tiene la aplicación Keynote de Apple para crear presentaciones, la mayoría de los usuarios prefieren Microsoft PowerPoint por muchas razones, y una de ellas es la familiaridad. Si bien PowerPoint está repleto de funciones con Design Ideas y varias otras herramientas, a veces no guarda el archivo en la carpeta Mac o OneDrive. Si se enfrenta con frecuencia a lo mismo, es mejor arreglar PowerPoint que no se guarda en Mac.
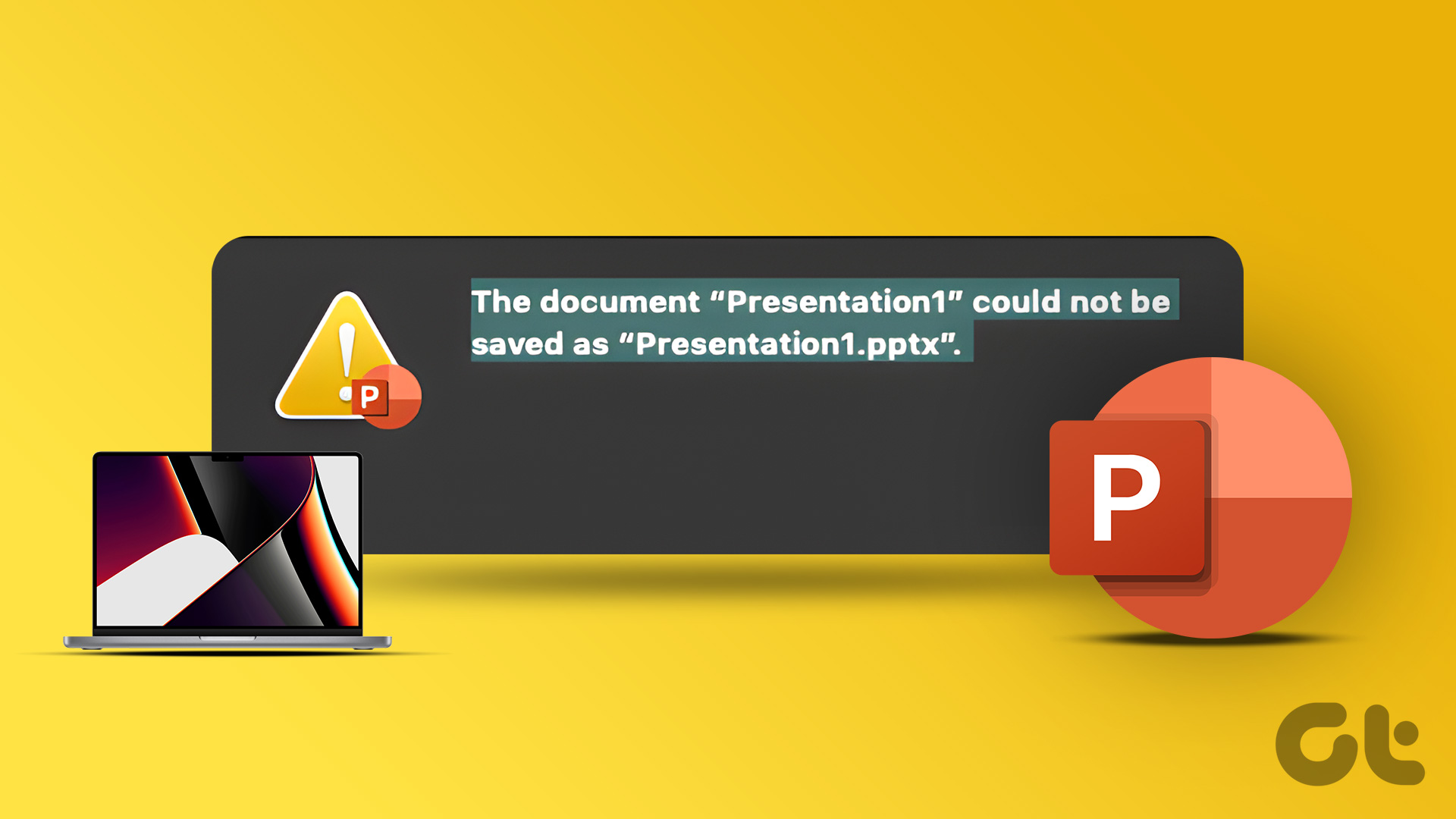
Guardar la presentación de PowerPoint en su Mac o en una carpeta OneDrive dedicada significa que no perderá ningún dato y sus esfuerzos no se desperdiciarán. Pero si no presta atención cuando eso no sucede, puede perder tiempo y trabajo. Por eso es necesario solucionar el problema cuando Microsoft PowerPoint no guarda archivos en Mac.
1. Guarde manualmente la presentación
El estado de Microsoft PowerPoint se atasca en”guardar”cuando el software deja de guardar los cambios más recientes. Puede guardar manualmente el PPT en cualquier ubicación de su Mac.
Paso 1: cuando la presentación esté abierta en PowerPoint, haga clic en Archivo en la barra de menú.
Paso 2: Haga clic en Guardar. También puede usar las teclas Comando + S.
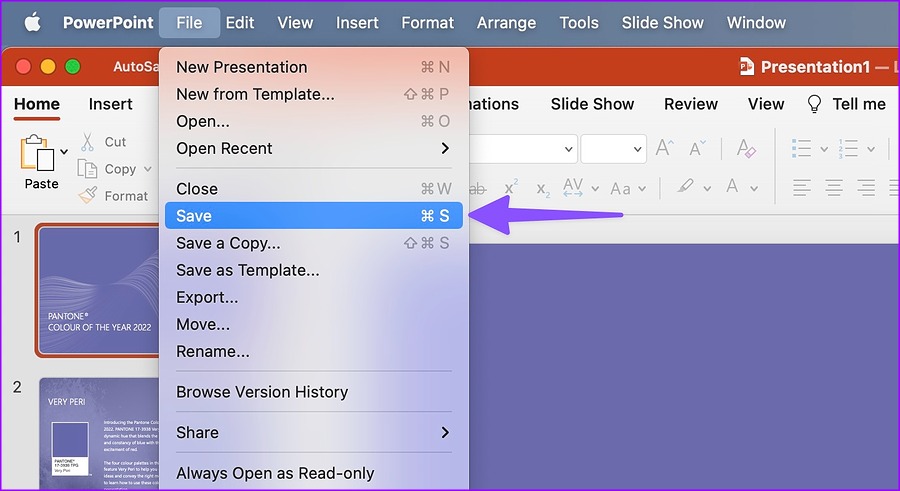
La opción guardará la presentación en la ubicación original. Puede cambiarlo siguiendo los pasos a continuación.
Paso 1: haga clic en Archivo en la barra de menú y seleccione’Guardar una copia’.
Paso 2: Seleccione otra ubicación en Finder y presione Guardar.
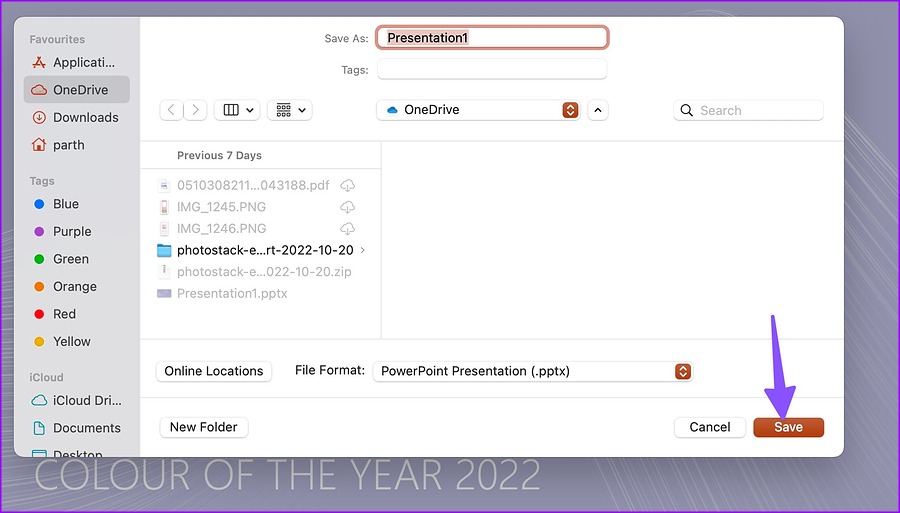
2. Compruebe la conexión a Internet
La mayoría de los suscriptores de Office prefieren el almacenamiento en la nube de OneDrive para sincronizar y guardar archivos de PowerPoint. Las aplicaciones de Microsoft 365 también son compatibles con los servicios en la nube de Dropbox y Box. Necesitará una conexión a Internet activa para sincronizar los últimos cambios si utiliza cualquiera de los servicios de almacenamiento en la nube.
Abra su navegador web preferido y ejecute una prueba de velocidad de Internet para evaluar la confiabilidad de su conexión. Puede conectar su Mac a una banda de frecuencia de 5 GHz para disfrutar de un mayor ancho de banda y una mejor confiabilidad que la banda de frecuencia de 2,4 GHz, que de otro modo estaría abarrotada.
Consulte nuestra guía si su Mac se conecta a la conexión Wi-Fi pero no funciona como se esperaba.
3. Compruebe el almacenamiento de OneDrive
Todos los planes de Microsoft 365 incluyen 1 TB de almacenamiento de OneDrive. Si bien es suficiente para la mayoría, algunos usuarios pueden quedarse sin espacio en OneDrive. Si ese es el caso, Microsoft PowerPoint no se guardará en Mac. Así es como puede verificar el almacenamiento OneDrive restante para su cuenta.
Paso 1: Visite OneDrive en un navegador web en su Mac.
Paso 2: Inicie sesión con los detalles de su cuenta de Microsoft.
Paso 3: Compruebe el almacenamiento restante de OneDrive en la esquina inferior izquierda.
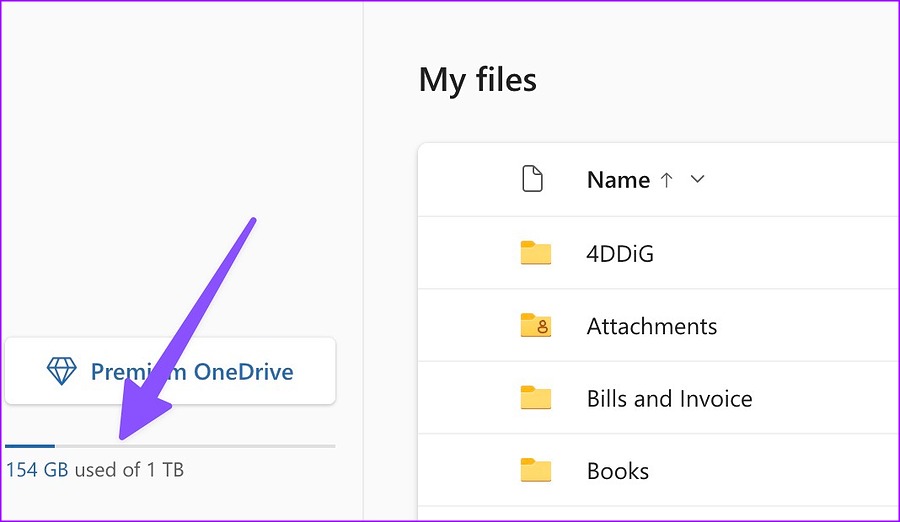
Si se queda sin espacio en OneDrive, elimine los archivos innecesarios. También puede cambiar la ubicación de PPT de OneDrive al almacenamiento interno de Mac.
4. Asegúrese de tener permiso
¿Abrió un archivo de presentación compartida en su Mac? Es posible que no tenga permiso de edición para realizar cambios. En ese caso, deberá pedirle al administrador o al creador de la presentación que envíe otro enlace o archivo con permiso de edición. Solo entonces podrá realizar cambios en un archivo PPT y guardarlo.
5. Cierre el archivo PPT en otros dispositivos
¿Cambia con frecuencia entre dispositivos mientras crea una nueva presentación? Es posible que haya comenzado una presentación en una computadora portátil con Windows y luego se haya mudado a Mac. Es posible que PowerPoint no guarde los últimos cambios cuando el archivo está abierto en otra computadora. Debe cerrar el archivo PPT en la computadora con Windows e intentar guardar el archivo en Mac.
6. Use PowerPoint Web
¿Tiene problemas para guardar los últimos cambios de presentación en la aplicación nativa? PowerPoint también está disponible en la web. Puede visitarlo en la web y guardarlo en su Mac.
Paso 1: Abra Microsoft PowerPoint en un navegador web e inicie sesión con su cuenta de Microsoft.
Paso 2: Importe un archivo PPT desde el almacenamiento de Mac o ábralo desde OneDrive.
Paso 3: Comience a hacer cambios, y PowerPoint debería guardar los cambios en tiempo real. tiempo. También puede hacer clic en Archivo en la parte superior y seleccionar’Guardar como’para crear otra copia.
7. Comprobar el estado de OneDrive
Cuando Microsoft OneDrive sufre una interrupción, el servicio no puede guardar ni sincronizar los últimos archivos de presentación. Puede dirigirse al sitio de Downdetector y buscar OneDrive. Cuando otros enfrentan e informan lo mismo, notará gráficos de cortes elevados. Por lo tanto, deberá esperar a que Microsoft resuelva los problemas de OneDrive por su parte. Hasta entonces, puede guardar el archivo PPT en la Mac y trabajar sin conexión (consulte el primer truco).
8. Actualice PowerPoint
Si está utilizando una versión anterior de la aplicación de PowerPoint, es posible que tenga problemas como que el archivo no se guarde en Mac. Puede verificar el primer método anterior para guardar una copia del archivo de presentación en Mac y cerrar PowerPoint. Después de eso, siga los pasos a continuación para actualizar PowerPoint en Mac.
Paso 1: Abra Mac App Store.
Paso 2: Seleccione’Actualizaciones’en la barra lateral izquierda.
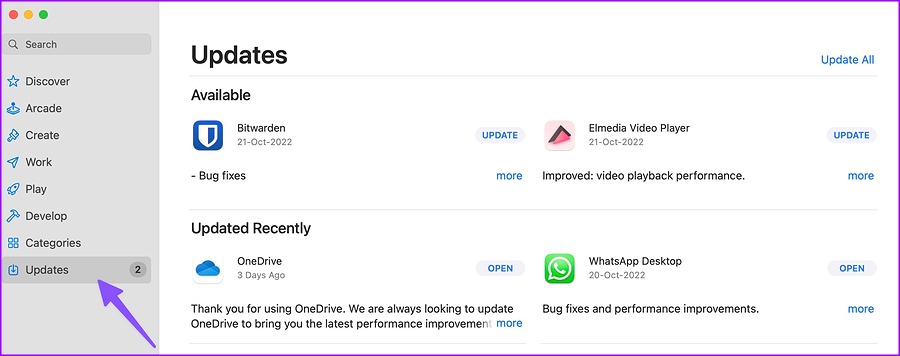
Paso 3: Descargue e instale la última actualización de PowerPoint en Mac.
Elimine los fallos de PowerPoint de Mac
Microsoft PowerPoint que no se guarda en Mac puede hacer que pierda tiempo, trabajo y datos. En lugar de depender de los servicios en la nube que agregan otra capa de complicación, puede guardar directamente el archivo de presentación de PowerPoint en su Mac.