El almacenamiento basado en la nube se está convirtiendo en una necesidad en el mundo digital actual. Y aunque Microsoft agregó una opción integrada para acceder a OneDrive en Windows 10, debe seguir algunos pasos más para agregar Google Drive al Explorador de archivos.
Este tutorial explicará qué hace la aplicación Google Drive para escritorio y cómo puedes instalarla.
Tabla de contenido 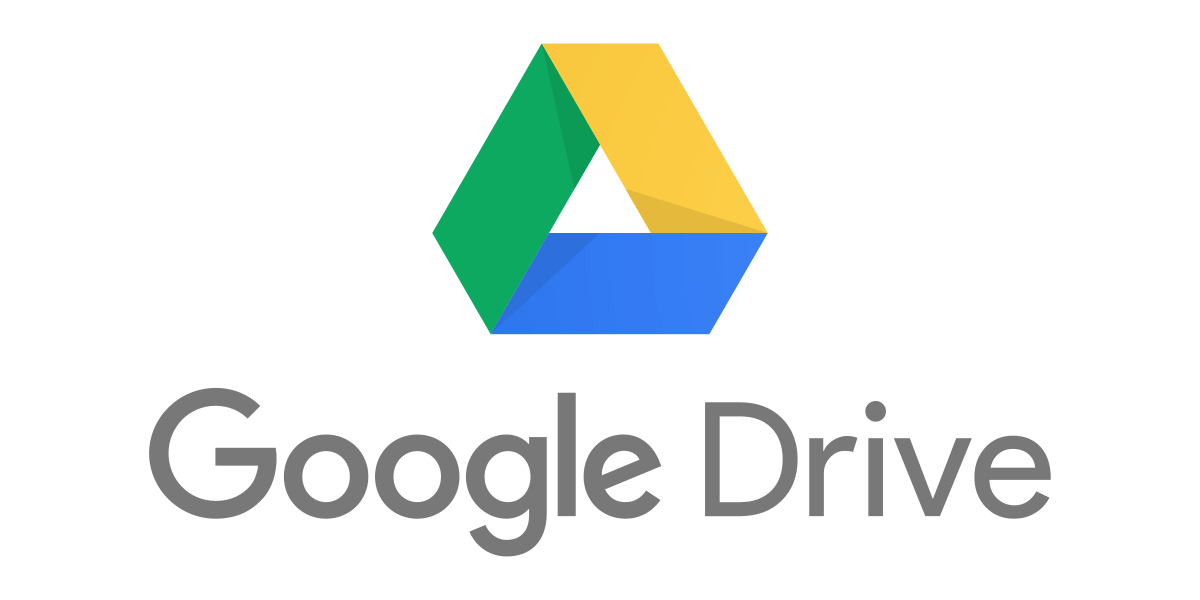
¿Qué es Google Drive para escritorio?
Si almacena sus archivos en la aplicación Google Drive, es necesario acceder a ellos sobre la marcha. Pero tener que arrastrar y soltar archivos desde un navegador web como Google Chrome cada vez que desea acceder a ellos lleva mucho tiempo.
La aplicación Drive for Desktop le permite usar Google Drive desde el administrador de archivos integrado de Windows. Esto significa que puede acceder a todo su almacenamiento en la nube de Drive (incluidos Google Docs, Google Sheets y Google Photos) directamente desde su PC con Windows.
Nota: Google Drive también está disponible para Mac, Android y iPhone.
Cómo agregar Google Drive al Explorador de archivos
Para agregar Google Drive al Explorador de archivos de Windows, debe usar el software Google Drive para escritorio enfocado en Windows:
Head a la página de descarga de Google Drive y descarga la herramienta Google Drive for Desktop. Haga doble clic en GoogleDriveSetup.exe en su carpeta de descargas para instalar Google Drive. Siga las instrucciones para completar la instalación. 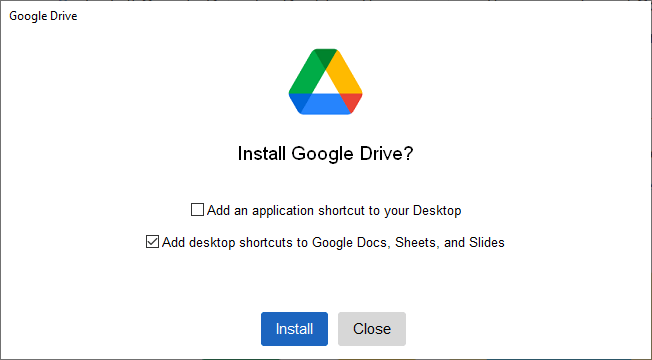 Haga clic en Iniciar sesión con el navegador para iniciar sesión en su cuenta de Google Drive.
Haga clic en Iniciar sesión con el navegador para iniciar sesión en su cuenta de Google Drive. 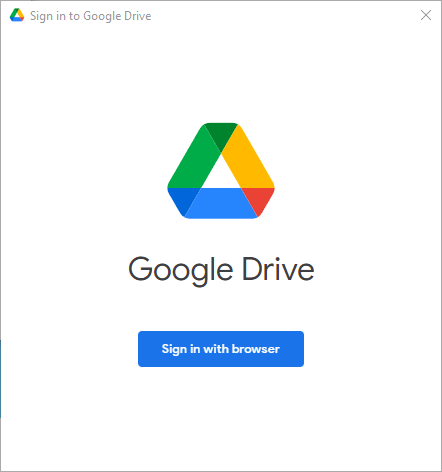 Una vez que haya iniciado sesión en su cuenta de Google, haga clic en la flecha hacia arriba en el lado derecho de la barra de tareas.
Una vez que haya iniciado sesión en su cuenta de Google, haga clic en la flecha hacia arriba en el lado derecho de la barra de tareas.  Haga clic con el botón derecho en el icono de Google Drive en la bandeja del sistema, luego haga clic con el botón derecho en el icono de la rueda dentada y haga clic en Preferencias.
Haga clic con el botón derecho en el icono de Google Drive en la bandeja del sistema, luego haga clic con el botón derecho en el icono de la rueda dentada y haga clic en Preferencias.  En la barra lateral izquierda, haz clic en Google Drive. Hay dos formas de sincronizar sus archivos. La opción”Transmitir archivos”le permite almacenar sus archivos en la nube y acceder a ellos a través de una unidad virtual en su computadora. La opción”Mirror files”almacena sus archivos de My Drive en la nube y en su computadora simultáneamente.
En la barra lateral izquierda, haz clic en Google Drive. Hay dos formas de sincronizar sus archivos. La opción”Transmitir archivos”le permite almacenar sus archivos en la nube y acceder a ellos a través de una unidad virtual en su computadora. La opción”Mirror files”almacena sus archivos de My Drive en la nube y en su computadora simultáneamente.  Seleccione Stream files o Mirror files.
Seleccione Stream files o Mirror files. 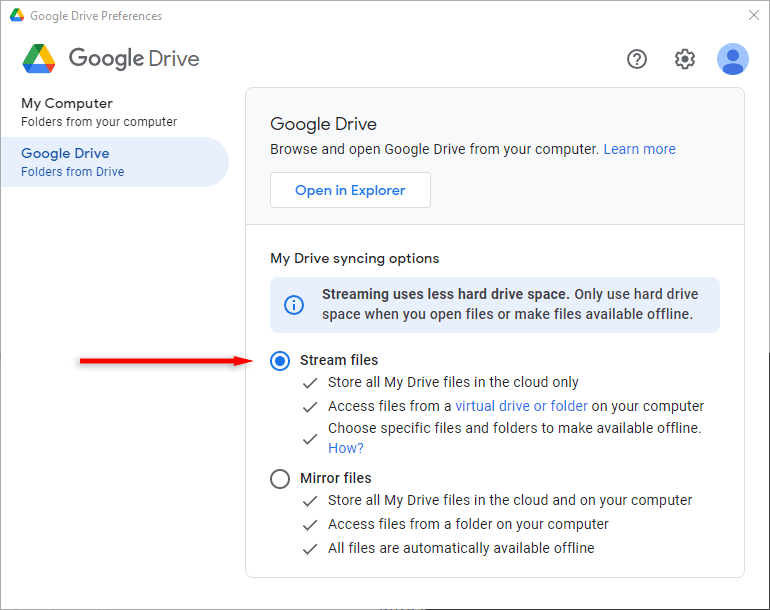
Google Drive ahora aparecerá como una unidad virtual (por ejemplo, la unidad H:). Para acceder a esto:
Abra el Explorador de archivos. En la barra lateral del Explorador de archivos (también conocida como el panel de navegación del Explorador de archivos), seleccione Esta PC. 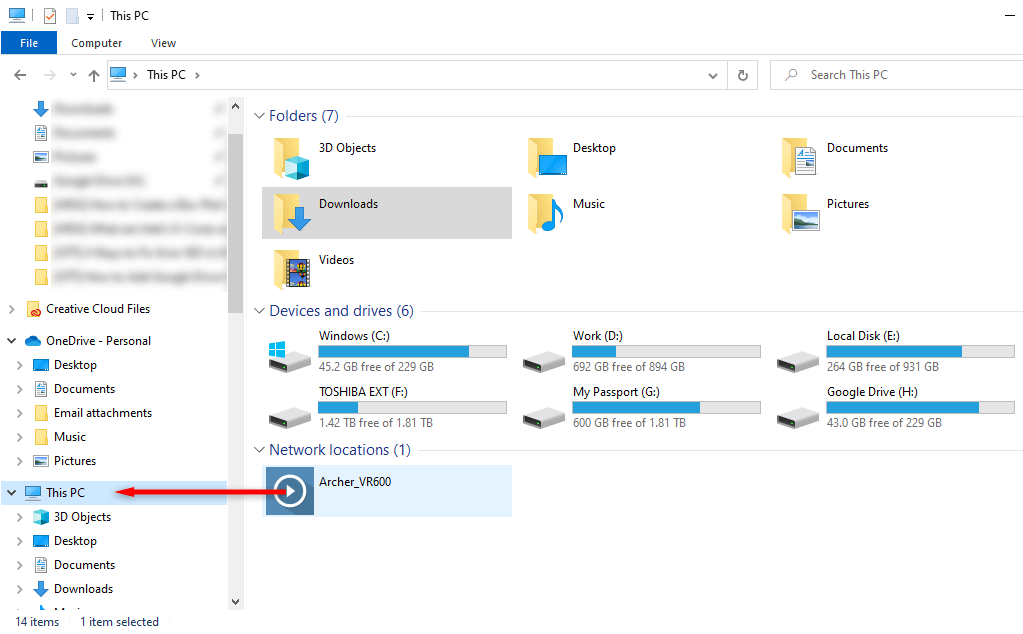 Haga doble clic en Google Drive.
Haga doble clic en Google Drive. 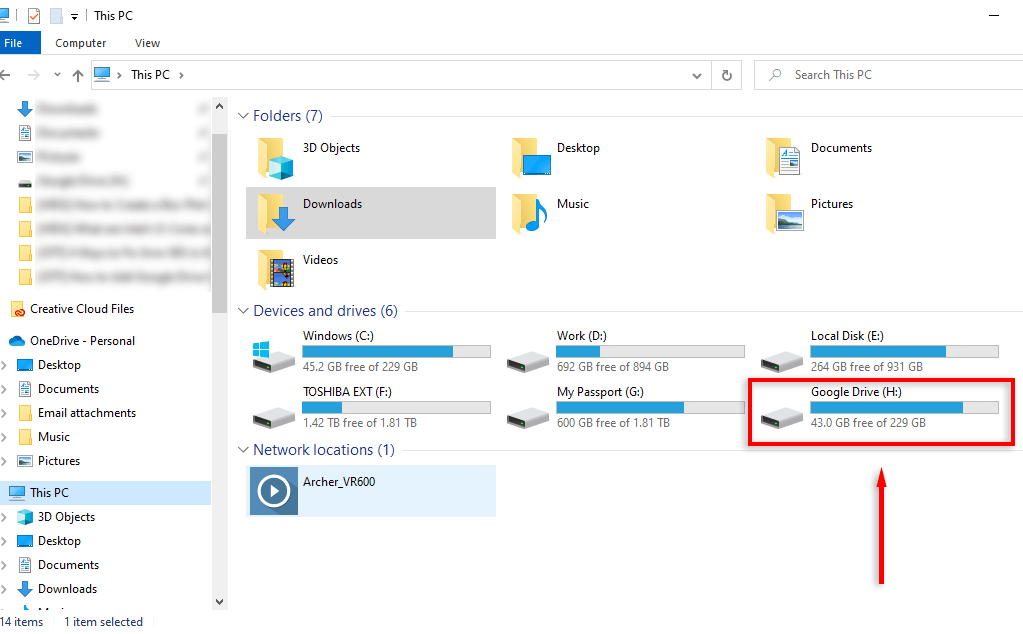
Ahora puede acceder y transferir archivos entre su escritorio y Google Drive haciendo clic y arrastrando.
Nota: puede agregar fácilmente la carpeta de Google Drive a la barra de acceso rápido haciendo clic con el botón derecho en la carpeta de Google Drive y seleccionando Anclar a acceso rápido.
¿Google Drive for Desktop funciona sin conexión?
Sí. Para que una carpeta o un archivo estén disponibles sin conexión, tiene dos opciones:
Configure Google Drive for Desktop para Duplicar archivos para que los archivos existan en su escritorio y en la nube. Haga que los archivos estén disponibles sin conexión (en el modo”Transmitir archivos”).
Si usa el modo”Transmitir archivos”, puede hacer que los archivos estén disponibles sin conexión de la siguiente manera:
Abra la carpeta de Google Drive en el Explorador de archivos. Haga clic con el botón derecho en el archivo al que desea acceder sin conexión, desplace el cursor sobre Acceso sin conexión y seleccione Disponible sin conexión. 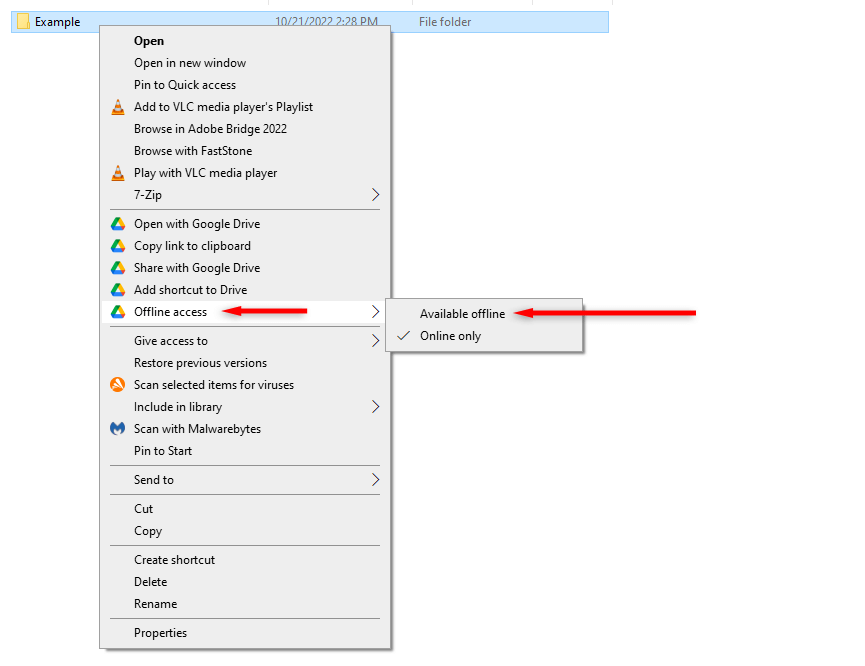
La nube al alcance de su mano
Almacenar y organizar sus archivos en la nube nunca ha sido tan fácil. A medida que la tecnología de almacenamiento en la nube se vuelve más sofisticada, hay más herramientas y opciones disponibles para los consumidores. Con este tutorial, puede acceder fácilmente a su almacenamiento de Google Drive directamente desde su PC, Mac o dispositivo móvil.