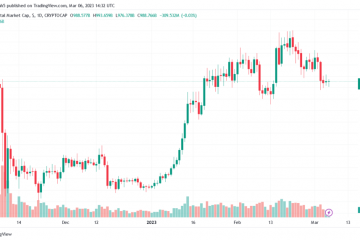¿Chrome no reproduce sonidos en Windows 10? Podría ser una falla menor o una configuración mal configurada. Aquí encontrará todo lo que necesita para que todo vuelva a funcionar.
Google Chrome es uno de los navegadores más utilizados en todo el mundo. Los usuarios confían en él, tanto para fines laborales como simplemente para navegar por la web. Sin embargo, hay ocasiones en las que Chrome deja de reproducir audio por completo.
Esto podría deberse a muchas razones, pero el hecho es que su experiencia con Chrome se ve afectada. Por lo tanto, es fundamental que solucione el error lo antes posible.
Antes de pasar a las correcciones, es imperativo que comprenda qué conduce al error de reproducción de audio en Google Chrome.
¿Qué provoca el error de reproducción de audio en Chrome?
Hay varias razones que podrían provocar el error de reproducción de audio. El proceso de corregir el error se simplifica una vez que identifica la causa subyacente. Hemos enumerado los problemas más comunes que conducen al error.
- Mal funcionamiento del hardware
- Sitio web silenciado en Chrome
- Configuración del navegador
- Configuración del sistema mal configurada
- Controlador de audio dañado o desactualizado
- Extensiones en conflicto
- Ejecutando una versión anterior de Windows
Cualquiera de las causas mencionadas anteriormente puede provocar el error de reproducción de audio con Chrome en su sistema. Si ha realizado algún cambio en la configuración, reviértalo y verifique si eso corrige el error. En caso de que no pueda identificar un problema específico, ejecute las correcciones a continuación en la misma secuencia en que se enumeran.
1. Pruebe otros sitios web y dispositivos de salida de audio
Cuando encuentre el error de reproducción de audio en Chrome, primero verifique si está limitado a un sitio web específico o si se encuentra en todos los sitios web. En caso de que el error de reproducción de audio se encuentre en todos los sitios web, cambie a un navegador diferente y verifique si el audio funciona bien. Si es así, vaya a las correcciones que se enumeran más adelante en el artículo.
Si el audio no funciona en ningún navegador u otras aplicaciones, podría haber un problema con el dispositivo de salida de audio. Intente usar otro dispositivo y verifique si el problema está resuelto. Si el audio funciona bien ahora, es el dispositivo de salida de audio el culpable.
2. Activar el sonido del sitio web
Muchas veces, si ha silenciado un sitio web en particular, podría provocar un error de reproducción de audio en Chrome. Si silencia un sitio web, seguirá silenciado en las pestañas de noticias o ventanas en las que esté abierto. Además, si un sitio web está silenciado, se mostrará un letrero de”Altavoz silenciado”en la barra de direcciones.
Para activar el sonido de un sitio web, haga clic con el botón derecho en la pestaña y seleccione la opción”Activar sonido del sitio”en el menú contextual.

Los sonidos ahora deberían reproducirse en Chrome sin ningún problema. En caso de que encuentre la opción”Silenciar sitio”en lugar de”Dejar de silenciar el sitio”, el sitio web no se ha silenciado y debe pasar a la siguiente solución.
3. Compruebe el mezclador de volumen
Si bien es posible que haya configurado el volumen al máximo en el sistema, si el sonido de una aplicación en particular está silenciado, se encontrará con este error. Windows también le permite cambiar el nivel de volumen para aplicaciones particulares. Por lo tanto, si encuentra un error de reproducción de audio en Chrome, verifique el”Mezclador de volumen”.
Para comprobar el volumen de Chrome en”Mezclador de volumen”, haga clic con el botón derecho en el icono”Altavoz”en la”Bandeja del sistema”y luego seleccione”Abrir mezclador de volumen”en el menú.

En el cuadro”Mezclador de volumen”, compruebe si”Google Chrome”está silenciado. Si es así, haga clic en el icono”Altavoz”en la parte inferior para activarlo.

Ahora, verifique la posición del control deslizante después de activar el sonido de Chrome, ya que indica el nivel de volumen. Si está configurado en la parte inferior, mantenga presionado y arrastre el control deslizante hacia arriba hasta el nivel deseado.

Los problemas de audio de Chrome ahora deberían resolverse. En caso de que sigas teniendo problemas, pasa a la siguiente solución.
4. Reinicie el servicio”Windows Audio Endpoint Builder”
Windows Audio Endpoint Builder es un servicio que administra los distintos dispositivos de audio conectados al sistema, ya sean los parlantes incorporados o los parlantes externos y auriculares/audífonos. Si se produce un error en el servicio, es posible que tenga problemas con la reproducción de audio en Google Chrome. En este caso, todo lo que necesita es reiniciar el servicio.
Para reiniciar el servicio”Windows Audio Endpoint Builder”, busque”Servicios”en el”Menú de inicio”y luego haga clic en el resultado de búsqueda correspondiente para iniciar la aplicación.

En la aplicación”Servicios”, desplácese hacia abajo y busque el servicio”Windows Audio Endpoint Builder”. Dado que las opciones se enumeran en orden alfabético de forma predeterminada, puede localizarlas fácilmente. Una vez que haya encontrado el servicio, haga clic con el botón derecho en él y luego seleccione”Reiniciar”en el menú contextual.

Aparecerá un cuadro de confirmación, haga clic en”Sí”para confirmar el cambio.

Aparecerá un nuevo cuadro que le mostrará el estado del reinicio. Una vez que se reinicia el servicio, inicie el navegador Chrome y verifique si el audio funciona bien.
5. Verifique el dispositivo de salida de audio predeterminado
Si ha conectado varios dispositivos de salida de audio al sistema y sigue alternando entre ellos, es posible que Windows a veces no elija el deseado. En este caso, aunque se reproduce el audio, es posible que no pueda escucharlo ya que el sistema lo está enrutando a otro dispositivo. Para corregir el error, debe seleccionar manualmente el dispositivo de salida deseado.
Antes de continuar, inicie Chrome y reproduzca cualquier audio o video.
Para verificar el dispositivo de salida de audio predeterminado, haga clic con el botón derecho en el ícono”Altavoz”en la bandeja del sistema y luego haga clic en”Abrir configuración de sonido”en el menú.

En la configuración de”Sonido”, haga clic en el cuadro debajo de”Elija su dispositivo de salida”y seleccione el dispositivo de salida deseado en el menú desplegable.

Aunque ha seleccionado un dispositivo de salida, es posible que algunas aplicaciones sigan utilizando otros dispositivos de sonido. Para asegurarse de que se elige el dispositivo de salida deseado para Chrome, desplácese hacia abajo y haga clic en la opción”Volumen de la aplicación y preferencias del dispositivo”.

Ahora, ubique la opción”Google Chrome”, haga clic en el menú desplegable”Salida”y seleccione el dispositivo de salida requerido.

Una vez que haya realizado los cambios, el error de audio en Chrome debería solucionarse. En caso de que el error persista, pase a la siguiente solución.
6. Verifique la configuración de Google Chrome
Chrome ofrece configuraciones para deshabilitar la salida de sonido para sitios web específicos o para todos ellos. En caso de que la configuración esté habilitada, encontrará problemas de audio en Chrome. La configuración está deshabilitada de forma predeterminada, sin embargo, si las correcciones anteriores no han funcionado, vale la pena intentarlo.
Para verificar la configuración de audio de Chrome , haga clic en los puntos suspensivos en la esquina superior derecha del navegador y luego seleccione”Configuración”en el menú desplegable.

En la configuración de”Chrome”, encontrará varias pestañas a la izquierda. Seleccione la pestaña”Privacidad y seguridad”.

Ahora, desplácese hacia abajo y haga clic en”Configuración de contenido adicional”en la parte inferior.

En”Configuración de contenido adicional, seleccione la opción”Sonido”.

A continuación, asegúrese de que el interruptor junto a”Permitir que los sitios reproduzcan sonido”esté habilitado. En caso de que esté deshabilitado, haga clic en él para activar la configuración. También tiene la opción de permitir que sitios web específicos siempre reproduzcan sonido, sin importar la configuración de audio del navegador.
Para permitir que un sitio web reproduzca sonido , haga clic en la opción”Agregar”en la sección”Permitir”de la configuración de”Sonido”en Chrome.

Luego, ingrese la URL del sitio web y haga clic en”Agregar”en la parte inferior. El sitio web ahora se ha guardado en la lista de sitios web que siempre reproducirán sonidos.

Ahora, compruebe si el audio de Chrome funciona bien.
7. Borrar la caché y las cookies de Chrome
Su navegador guarda cookies de sitios web para ayudar a cargarlos más rápido en el futuro. Durante un período de tiempo, cuando estos datos se vuelven abrumadores, pueden afectar el funcionamiento del navegador, lo que lleva al error de audio en Chrome. Por lo tanto, se recomienda que borre la memoria caché y las cookies del navegador periódicamente.
Para borrar la caché y las cookies de Chrome, inicie el navegador Chrome, presione CTRL + H para abrir el’Historial’y luego haga clic en la pestaña’Borrar datos de navegación’a la izquierda.

En la ventana”Borrar datos de navegación”, haga clic en el menú desplegable junto a”Intervalo de tiempo”y seleccione la opción”Todo el tiempo”. Ahora, asegúrese de haber seleccionado las tres opciones,”Historial de navegación”,”Cookies y otros datos del sitio”e”Imágenes y archivos en caché”. Finalmente, haga clic en”Borrar datos”en la parte inferior.

Una vez que haya borrado los datos, reinicie el navegador y verifique si todavía tiene problemas con los sonidos en Chrome.
8. Deshabilitar la extensión de Chrome
Muchas veces, sin saberlo, puede instalar extensiones que entran en conflicto con la salida de sonido de Chrome, lo que provoca el error. Aunque están destinados a mejorar la funcionalidad del navegador, en este caso, es todo lo contrario.
Si instaló alguna extensión en el pasado reciente, después de lo cual comenzó a encontrar el error, es hora de que la inhabilite o la elimine por completo.
Para inhabilitar una extensión en Chrome , haga clic en el ícono’Extensiones’junto a la barra de direcciones cerca de la esquina superior derecha y seleccione’Administrar extensiones’en el menú desplegable.

En la ventana”Extensiones”, identifique la extensión en conflicto y haga clic en el botón que se encuentra debajo para inhabilitar la extensión. Si no puede identificar una sola extensión, desactívelas una a la vez y verifique si el error está corregido. Una vez que haya identificado la extensión que entra en conflicto con el funcionamiento del navegador, es hora de que la elimine por completo.

Para eliminar una extensión específica, haga clic en la opción”Eliminar”debajo de ella.

Si la desactivación de las extensiones no funcionó, entonces no están causando el error. En este caso, pruebe la siguiente solución.
9. Buscar actualizaciones de Google Chrome
Si está ejecutando una versión anterior de Chrome, es probable que provoque el error de salida de audio. Aunque Chrome está configurado para actualizarse automáticamente, debe buscar actualizaciones en caso de tales errores.
Para actualizar Chrome, haga clic en los puntos suspensivos cerca de la esquina superior derecha, seleccione”Ayuda”en el menú desplegable y luego haga clic en”Acerca de Google Chrome.

En caso de que esté en la última versión del navegador, se mostrará el mismo. Si hay una actualización disponible, habrá una opción para instalar la actualización.

Una vez que haya actualizado Chrome, compruebe si el error de audio está solucionado. Si no es así, pase a la siguiente solución.
10. Realizar restauración del sistema
Si ninguna de las correcciones anteriores ha solucionado el error, puede optar por”Restaurar sistema”. Con”Restaurar sistema”, se eliminarían los cambios recientes y Windows retrocedería en el tiempo hasta un punto en el que el error no existía. Sin embargo,”Restaurar sistema”debería ser su último recurso, ya que podría perder ciertas aplicaciones y configuraciones, aunque no afectaría los archivos en la computadora.
Después de ejecutar’Restaurar sistema ‘, se solucionará el error de audio en Google Chrome.
Ahora que se resolvió el problema del sonido en Chrome, puede reproducir audio y videos sin ningún problema.