Si está buscando cómo grabar la pantalla en Ubuntu, ya hemos explicado cómo usar el grabador de pantalla incorporado y las aplicaciones de terceros. Sin embargo, para aquellos que usan otras distribuciones de Linux, hemos compilado una lista de las mejores grabadoras de pantalla para usuarios de Linux. Somos conscientes de que los usuarios tienen diferentes casos de uso. Mientras que algunos quieren capturar la pantalla con una cámara web para grabar tutoriales, otros simplemente quieren hacer un GIF corto con la grabación de la pantalla. Teniendo estos puntos en mente, aquí están los 8 mejores programas de grabación de pantalla para Linux que deberías probar. Desde herramientas básicas hasta herramientas avanzadas, hemos agregado todas las grabadoras de pantalla populares a esta lista. Entonces, en esa nota, profundicemos.
Las mejores aplicaciones de grabación de pantalla para Linux (2022)
En esta lista, hemos incluido grabadores de pantalla básicos y avanzados para usuarios de PC con Linux. Aparte de eso, encontrará las mejores grabadoras de pantalla de Ubuntu en esta lista, ya que probé la mayoría de ellas en Ubuntu.
Nota: La mayoría de los grabadores de pantalla que probé no funcionan bien con Wayland, a pesar de su soporte oficial. Por lo tanto, se recomienda cambiar a Xorg si tiene la intención de grabar la pantalla sin ningún problema.
Índice
1. Grabador de pantalla de Gnome
Si su distribución de Linux (principalmente basada en Debian) usa Gnome Desktop Shell, no necesita descargar un grabador de pantalla de terceros. Gnome Desktop Shell viene con un grabador de pantalla integrado que funciona de maravilla, tanto en Wayland como en Xorg. Desde su lanzamiento, la grabadora de pantalla nativa se ha mejorado significativamente y ahora es compatible con la grabación de pantalla para el servidor de visualización de Wayland. Entonces, si está buscando una grabadora de pantalla Ubuntu confiable, la grabadora de pantalla Gnome incorporada cubrirá todas sus necesidades.

Puede grabar la pantalla en tres modos: pantalla completa, ventana y área de selección parcial. Debe presionar el atajo de teclado de Ubuntu”Ctrl + Alt + Shift + R“para que la herramienta aparezca en su pantalla. Luego, puede grabar la pantalla de inmediato. Habiendo dicho eso, la grabadora de pantalla Gnome tiene una gran deficiencia. No puede grabar el audio del micrófono ni el sonido interno. Aparte de eso, actualmente solo admite el formato multimedia WEBM. A pesar de eso, este Grabador de pantalla incorporado es una de las herramientas más sencillas para grabar la pantalla en Linux, y lo recomiendo enfáticamente por su accesibilidad.
Cómo usar:
Método abreviado de teclado: Ctrl + Alt + Shift + R
2. SimpleScreenRecorder
SimpleScreenRecorder es uno de los mejores grabadores de pantalla para Linux que es conocido por ofrecer una estabilidad sólida y funciones repletas hasta el borde. Con esta herramienta, puede personalizar la velocidad de fotogramas, agregar nuevas fuentes de audio (micrófono interno y externo), cambiar la velocidad de bits, grabar el cursor y mucho más. De hecho, incluso admite exportar el video grabado en varios formatos de medios, incluidos MP4, MKV, WEBM, etc. También puede seleccionar el área preferida para la grabación de pantalla: la pantalla completa o un rectángulo fijo.
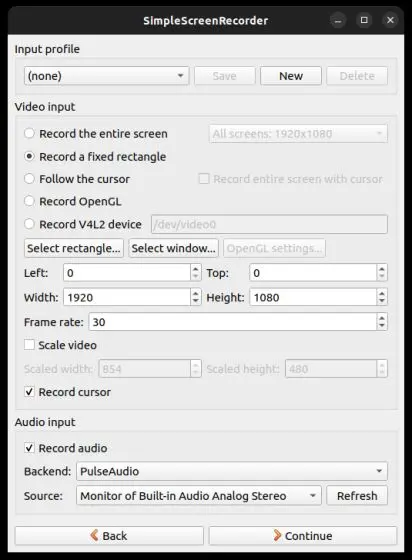
El único problema con SimpleScreenRecorder es que es no compatible con los sistemas Linux que utilizan el servidor de visualización Wayland. En mis pruebas en Ubuntu 22.04.1, la aplicación mostraba una pantalla en blanco que, para ser justos, la aplicación me advirtió de antemano. Sin embargo, si está utilizando el servidor de pantalla Xorg más antiguo y popular, esta aplicación funcionará muy bien para la grabación de pantalla en cualquier distribución de Linux.
Cómo instalar: Abra la Terminal y ejecute el siguiente comando para instalar. sudo apt install simplescreenrecorder
3. Kazam
Kazam es una de mis herramientas favoritas para grabar la pantalla en Linux. A diferencia de otros grabadores de pantalla básicos y avanzados, este software se encuentra en el medio con todas las características necesarias en una interfaz de usuario pulida y mínima. Simplemente abra la grabadora de pantalla y puede elegir instantáneamente el modo de grabación: pantalla completa, ventana o un área personalizada. Aparte de eso, puede optar por capturar el cursor del mouse, el sonido de los altavoces y el audio del micrófono.

Una característica de Kazam que realmente me gusta es que admite la captura retrasada. Puede definir el tiempo de espera antes de que el software comience a grabar la pantalla, lo cual es una característica ingeniosa. Finalmente, admite formatos MP4, AVI y WEBM, y también puede elegir el destino para guardar la grabación. Sin mencionar que también es posible seleccionar la velocidad de fotogramas desde la página de Preferencias. En general, Kazam es una herramienta liviana que le permite grabar la pantalla en computadoras Linux. Me hubiera encantado aún más si la herramienta tuviera soporte para atajos de teclado.
Cómo instalar: Abra la Terminal y ejecute el siguiente comando. sudo apt install kazam
4. Peek
Si está buscando un grabador de pantalla para crear GIF de Ubuntu, le recomiendo Peek. Es una de las mejores herramientas de grabación de pantalla que le permite grabar la pantalla en formato GIF, junto con MP4, WEBM y APNG. Simplemente abra el programa, arrastre el marco para ajustar el área de la pantalla que desea capturar y haga clic en”Grabar”. Y eso es.
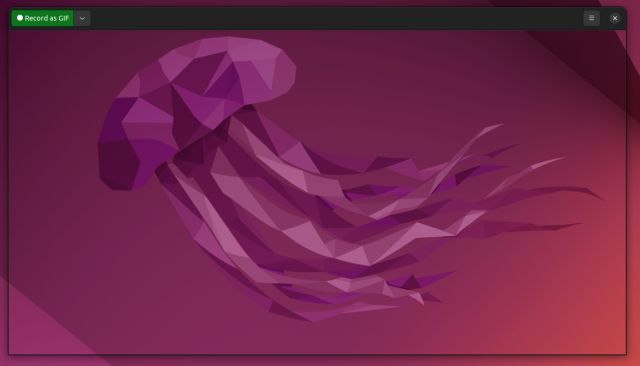
Puede incluso capturar el sonido mientras graba en formatos MP4 o WEBM, pero debe habilitarlo desde la página de Preferencias. En la configuración, también puede elegir la velocidad de fotogramas preferida, el temporizador de retraso, la opción de seguir el cursor del mouse y más. En general, Peek es uno de los mejores grabadores de pantalla para Linux, particularmente para crear GIF. Si esto coincide con su caso de uso, instale Peek en su PC con Linux de inmediato.
Cómo instalar: Abra la Terminal y ejecute el siguiente comando. Encuentre más información aquí. sudo add-apt-repository ppa:peek-developers/stable sudo apt update sudo apt install peek
5. Kooha
Kooha es uno de los mejores grabadores de pantalla de Ubuntu con una interfaz de usuario intuitiva. Sin mucho desorden, ofrece alternancias fáciles para habilitar o deshabilitar una función y grabar la pantalla de inmediato. No hay necesidad de buscar a tientas un montón de opciones. Elija la opción de ventana o área personalizada, o puede deshabilitar ambas para iniciar una grabación de pantalla completa. También hay una opción para habilitar la grabación de audio desde el altavoz, el micrófono (o ambos juntos) y capturar el cursor en la grabación. Nuevamente, puede exportar las grabaciones en formatos MP4, WEBM, MKV y GIF, lo cual es increíble.
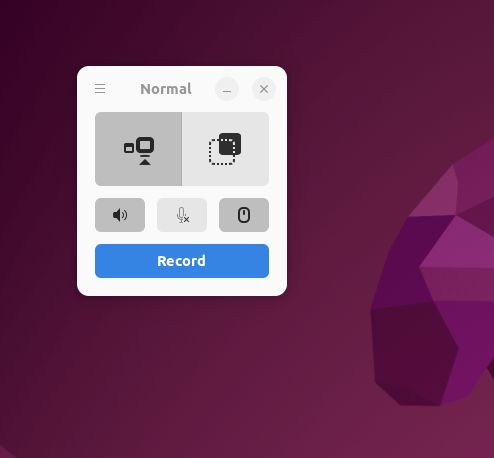
Lo que más me gusta de esta aplicación es que te permite elegir tu fuente de visualización, lo que significa que puedes elegir grabar la pantalla desde un monitor diferente también. Finalmente, puede personalizar el destino de guardado y la velocidad de fotogramas, e incluso agregar un retraso de grabación desde la configuración. Con todo, Kooha es uno de los mejores grabadores de pantalla para Linux, y ciertamente puedes probarlo.
Cómo instalar: Abra la Terminal y ejecute el siguiente comando. Tenga en cuenta que primero deberá configurar Flatpak para poder instalar Kooha en su distribución de Linux. flatpak install flathub io.github.seadve.Kooha
6. Grabadora azul
¿Recuerdas la grabadora verde? Fue uno de los mejores grabadores de pantalla para Linux, pero ahora ha sido descontinuado. Bueno, uno de los desarrolladores ha bifurcado Green Recorder para construir Blue Recorder. Se basa en Green Recorder, tiene una interfaz de usuario similar y ha corregido muchos errores relacionados con el nuevo marco Screencast, Wayland y FFmpeg. En mi breve prueba, la herramienta funcionó bien en Xorg, pero tuve problemas en Wayland.
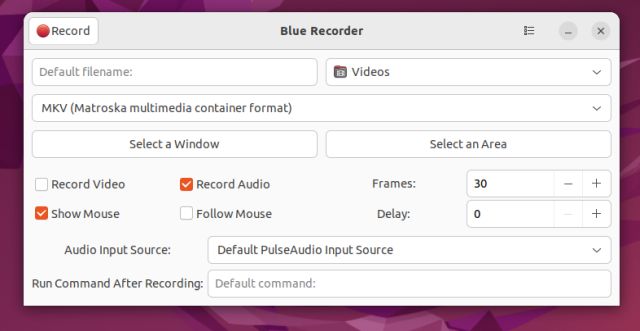
En cuanto a las características, puede elegir el tipo de archivo de exportación de varios formatos de medios, incluidos MP4, AVI, MKV, WMV, NUT y GIF. Leíste bien, incluso puedes convertir tu grabación de pantalla a GIF automáticamente con Blue Recorder. Aparte de eso, puede seleccionar una ventana, un área seleccionada u optar por una grabación de pantalla completa. También hay una opción para grabar audio, seguir el mouse, elegir la velocidad de fotogramas y configurar un temporizador retrasado. En pocas palabras, Blue Recorder es uno de los mejores grabadores de pantalla para Linux, y debe probarlo antes de decidirse por uno.
Cómo instalar: Abra la Terminal y ejecute el siguiente comando. En las PC con Ubuntu, configurará Snap automáticamente después de ejecutar el comando. sudo snap install blue-recorder
7. OBS Studio
OBS Studio está clasificado entre los mejores grabadores de pantalla para todas las plataformas. Es un programa de nivel profesional no solo para grabación de video sino también para transmisión. Y puede usar OBS en Linux para grabar la pantalla, agregar una superposición de cámara web, mezclar una fuente de audio desde el micrófono o cualquier otra fuente, capturar una ventana y hacer mucho más. También puede ajustar la tasa de bits y el nivel de audio sumergiéndose en las opciones avanzadas.
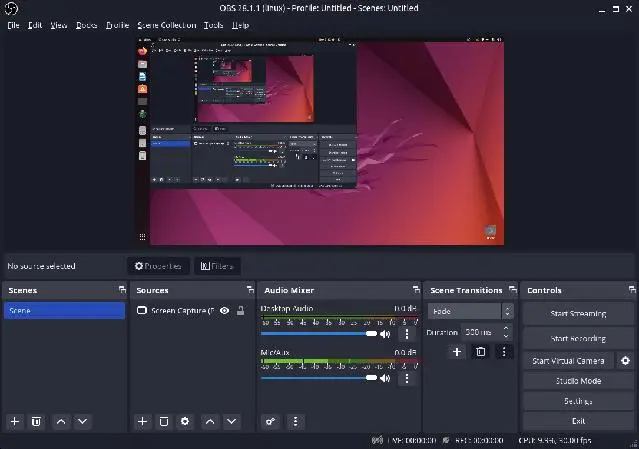
Por defecto, guarda las grabaciones en formato MKV, pero puedes cambiar el formato de salida a MP4, MOV, FLV, TS o M3U8. En pocas palabras, si está buscando una grabadora de pantalla avanzada en Ubuntu u otras distribuciones de Linux, OBS Studio es una de las mejores herramientas que existen. Tenga en cuenta que OBS Studio se estaba congelando en el servidor de Wayland, por lo que se recomienda cambiar a Xorg antes de grabar la pantalla.
Cómo instalar: Abra la Terminal y ejecute el siguiente comando para instalar OBS Studio en Linux. sudo add-apt-repository ppa:obsproject/obs-studio sudo apt update sudo apt install obs-studio
8. vokoscreenNG
vokoscreenNG es otro grabador de pantalla avanzado para Linux con soporte para superposición de cámara web. Si eres de los que desea crear tutoriales con voz en off y vista webcam, vokoscreenNG es un excelente programa. En primer lugar, puede grabar la pantalla completa, una ventana o un área personalizada. También hay soporte para lupa, que puede usar mientras explica desde un archivo PDF o un documento para dirigir la atención del usuario hacia el texto. A continuación, puede agregar una fuente de audio o micrófono, elegir la velocidad de fotogramas, seleccionar un códec de su elección y más.
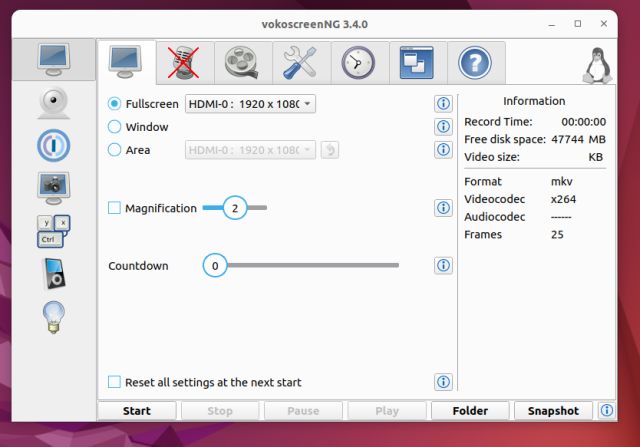
Además, puedes exportar videos en formatos MKV, MP4, MOV, AVI y WEBM, lo cual es genial. En caso de que desee agregar un temporizador de retraso o programar una sesión de grabación condicional, también puede hacerlo. Finalmente, también puede personalizar las teclas de acceso rápido para funciones separadas. En resumen, vokoscreenNG es una gran grabadora de pantalla para educadores, y si usted es uno, no debe perderse esta aplicación.
Cómo instalar: Abra la Terminal y ejecute lo siguiente dominio. También puede descargar la última versión desde aquí. sudo apt install vokoscreen-ng
Los mejores grabadores de pantalla de Ubuntu Linux para usted
Así que estos son los 8 mejores grabadores de pantalla para Linux que puede usar según sus necesidades. He agregado herramientas básicas y avanzadas, así que continúe y elija una herramienta adecuada para sus necesidades. Sin embargo, si desea grabar la pantalla en Windows 11, diríjase a nuestra guía detallada. Y para encontrar una lista de métodos abreviados de teclado útiles de Ubuntu, consulte el artículo vinculado. Finalmente, si tiene alguna pregunta, díganos en la sección de comentarios.
Deja un comentario
Hubo un tiempo en que las computadoras portátiles para juegos eran pocas y distantes entre sí. Sin embargo, con la progresión de la tecnología, el mercado ahora está inundado con una buena cantidad de plataformas de juegos portátiles que pueden manejar juegos AAA populares. Mientras que la serie 4000 de Nvidia está cargada […]
La última vez que revisé un reloj inteligente, se trataba más de obtener las funciones básicas de salud correctas. Pero en 2022, estas características de salud todavía están ahí, pero el enfoque se ha desplazado a un aspecto que se considera tan importante como […]
Cualquier jugador que se precie sabe que después de un umbral particular de presupuesto, es mejor construir una PC para juegos para obtener la mejor experiencia. Pero, ¿y si eres alguien que viaja con frecuencia? O tal vez, podrías ser alguien que […]
