Aunque la alerta de sonido de notificación predeterminada en Windows 11 es bastante agradable, es posible que se canse de ella después de un tiempo. Afortunadamente, en unos sencillos pasos, Windows 11 le permite cambiar o desactivar el sonido de notificación predeterminado.
Cambiar los sonidos de notificación es una de las muchas maneras de personalizar su experiencia con Windows 11. Esta guía lo ayudará a cambiar y deshabilitar los sonidos de notificación en Windows 11.
Cómo cambiar el sonido de notificación predeterminado en Windows 11
Si va a escuchar el sonido de notificación todo el día, también podrías cambiarlo por algo que te guste. La aplicación Configuración brinda acceso a todas las configuraciones de sonido en Windows 11. Así es como puede usarla para cambiar el sonido de notificación predeterminado.
Paso 1: Haga clic en el botón Inicio en la barra de tareas y haga clic en el icono de configuración (en forma de engranaje) para iniciar la aplicación.

Paso 2: En la pestaña Sistema, haga clic en Sonido.
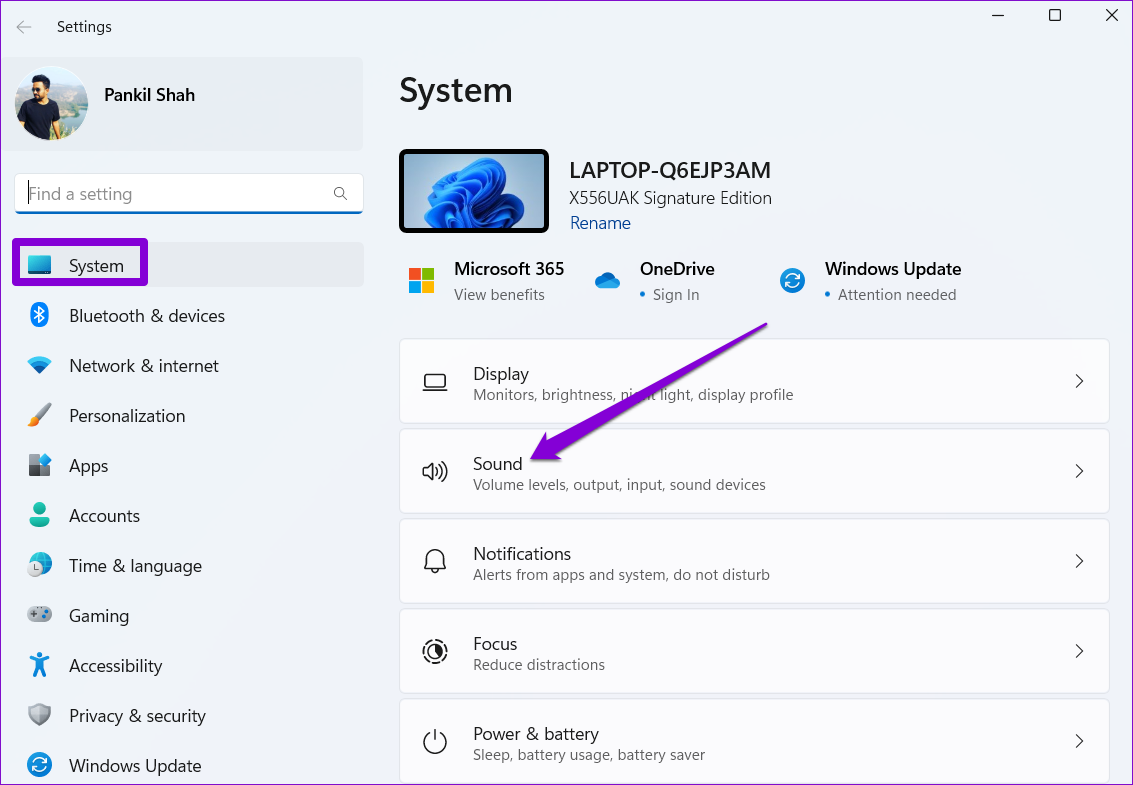
Paso 3: en la sección Avanzado, haga clic en Más configuración de sonido.
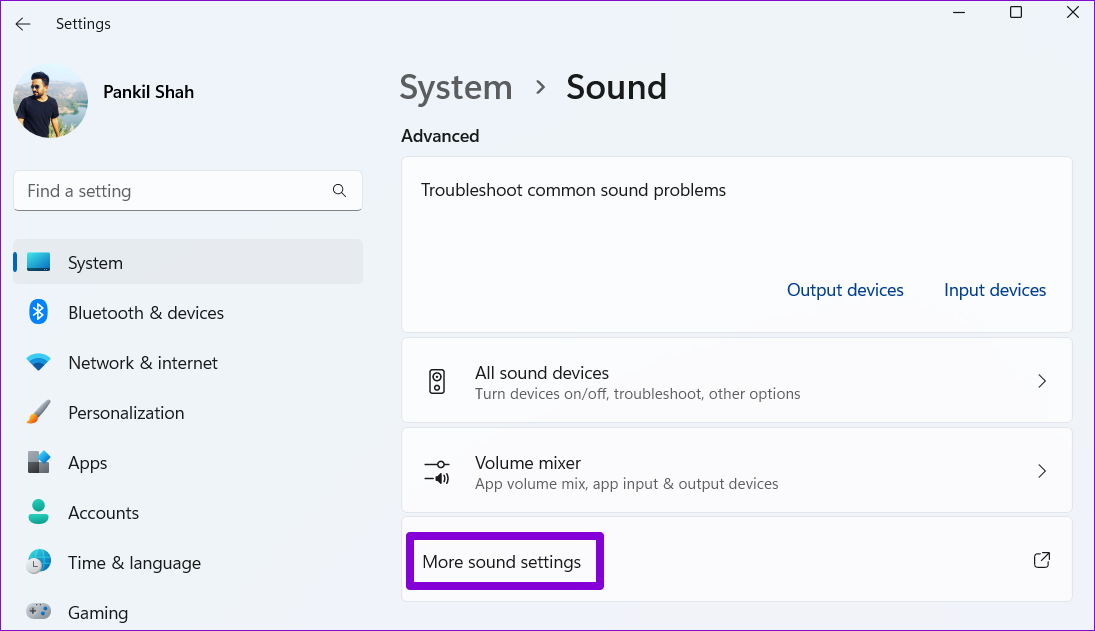
Paso 4: Dirígete a la pestaña Sonidos. En la sección Eventos del programa, desplácese hacia abajo para seleccionar Notificación de la lista.
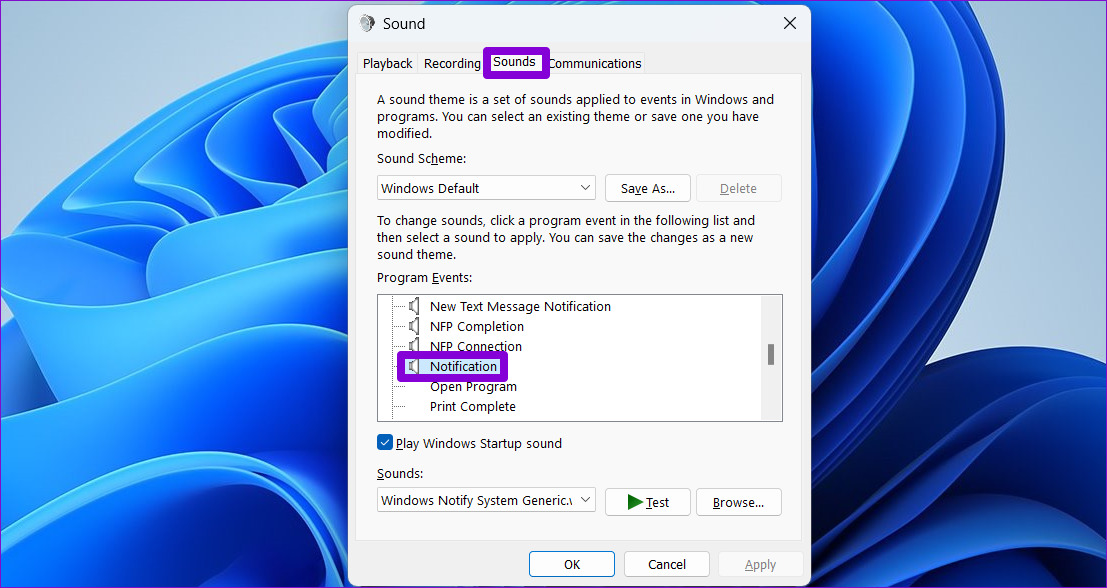
Paso 5: A continuación, seleccione un sonido diferente en el menú desplegable bajo Sonidos. Puede usar el botón Prueba para reproducir el sonido si lo desea.

Paso 6: Haga clic en Aplicar seguido de Aceptar para guardar los cambios.
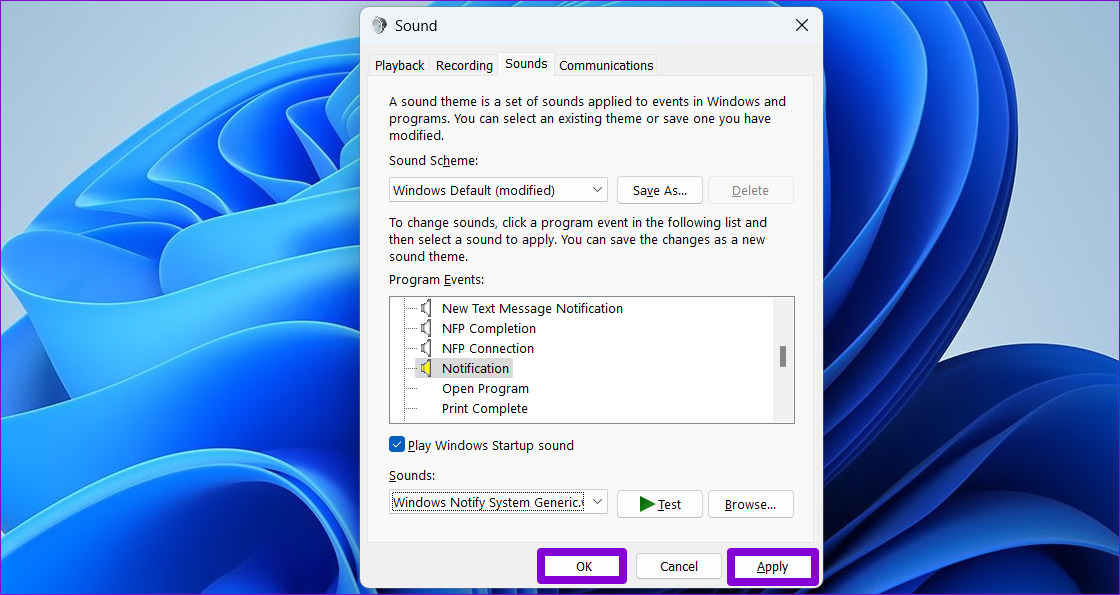
Cómo agregar sonidos de notificación personalizados en Windows 11
Aunque Windows 11 le ofrece muchos de sonidos de notificación para elegir, siempre puede descargar y usar un sonido de notificación personalizado de Internet.
Hay muchos sitios web como SoundBible o Freesound desde donde puede descargar sonidos de notificación de forma gratuita. Es importante tener en cuenta que el archivo de audio que descargue debe estar en formato WAV.
Una vez que tenga el archivo de audio, aquí le mostramos cómo configurarlo como el sonido de notificación predeterminado en Windows 11.
Paso 1: Copie el archivo de audio descargado y péguelo en la carpeta donde Windows almacena todos los sonidos del sistema.
C:\Windows\Media
Paso 2: Verá el cuadro de diálogo”Acceso denegado a la carpeta de destino”cuando intente pegar el archivo de audio. Haga clic en Continuar para continuar.
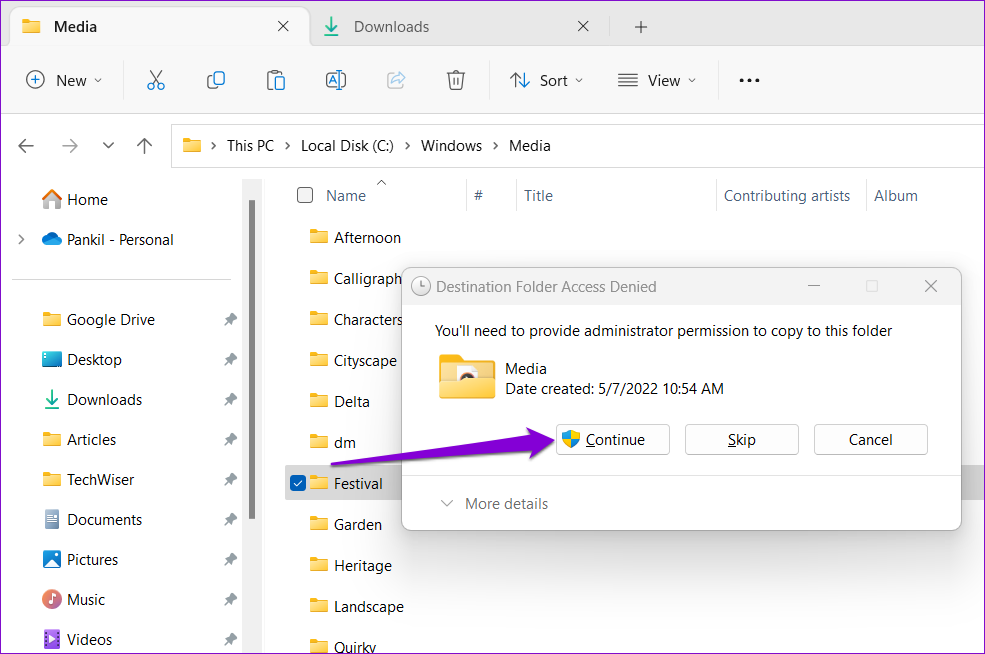
Paso 3: Seleccione Sí cuando aparezca el aviso de Control de cuentas de usuario (UAC).
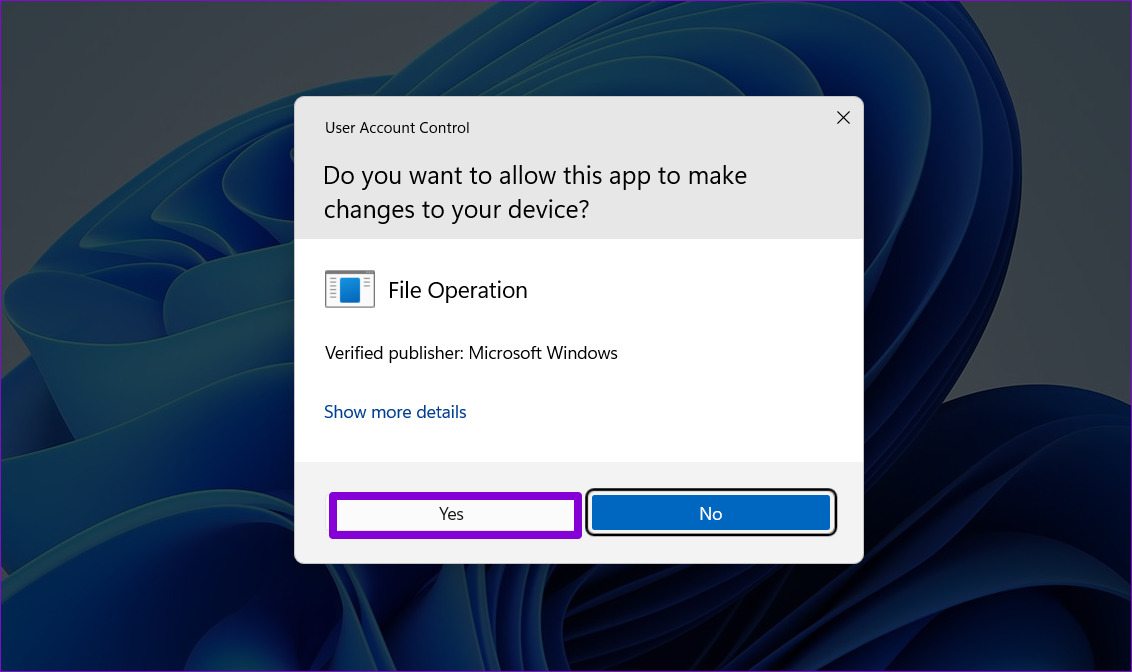
Paso 4: A continuación, haga clic con el botón derecho en el icono del altavoz en la barra de tareas y seleccione Configuración de sonido.
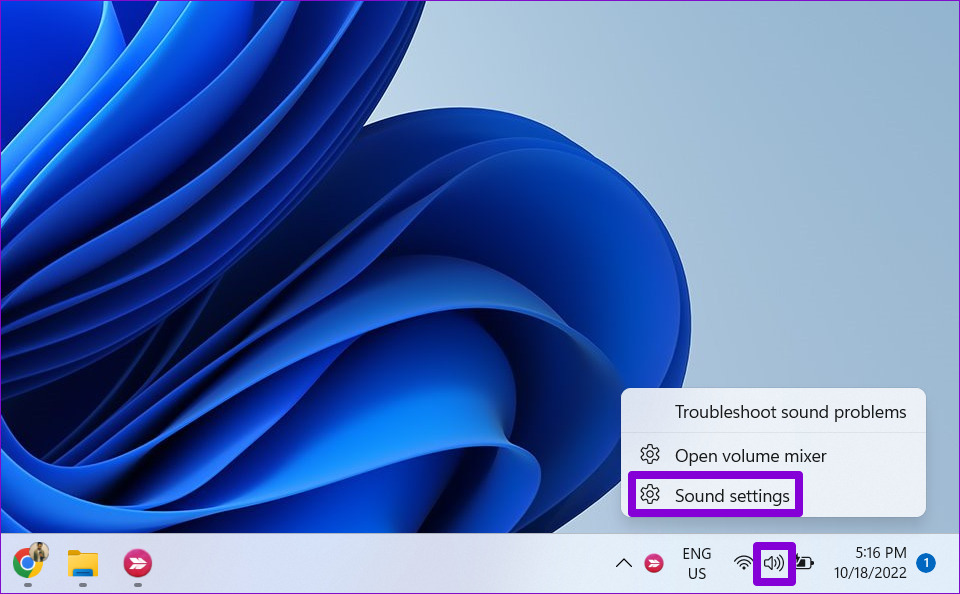
Paso 5: Haga clic en Más configuraciones de sonido.
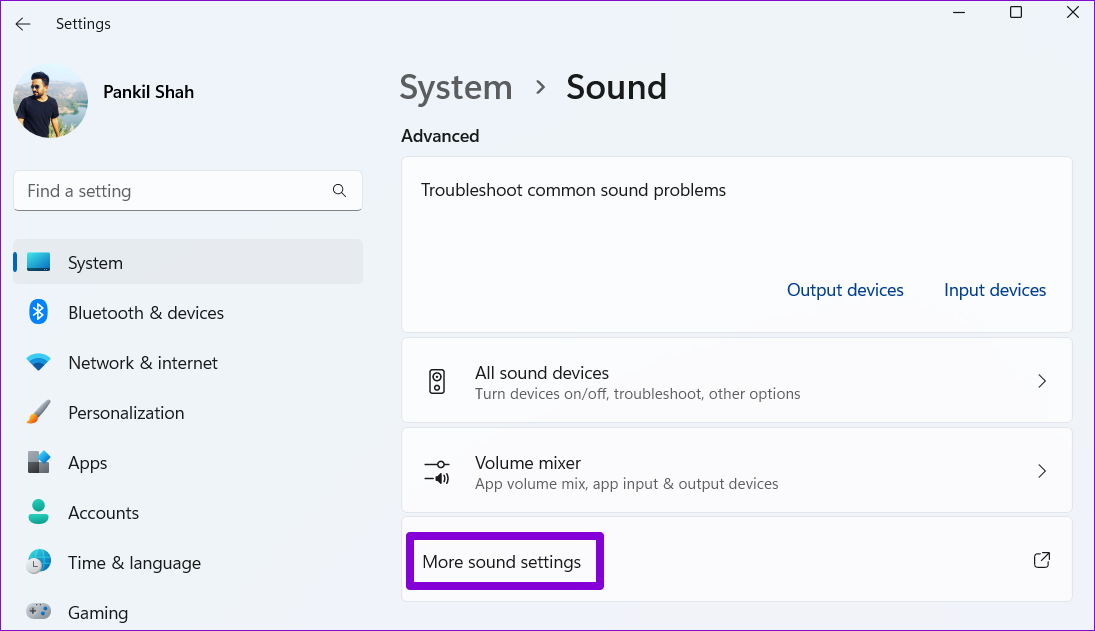
Paso 6: en la pestaña Sonidos, seleccione Notificación. Luego, use el menú desplegable para seleccionar su archivo de audio personalizado.
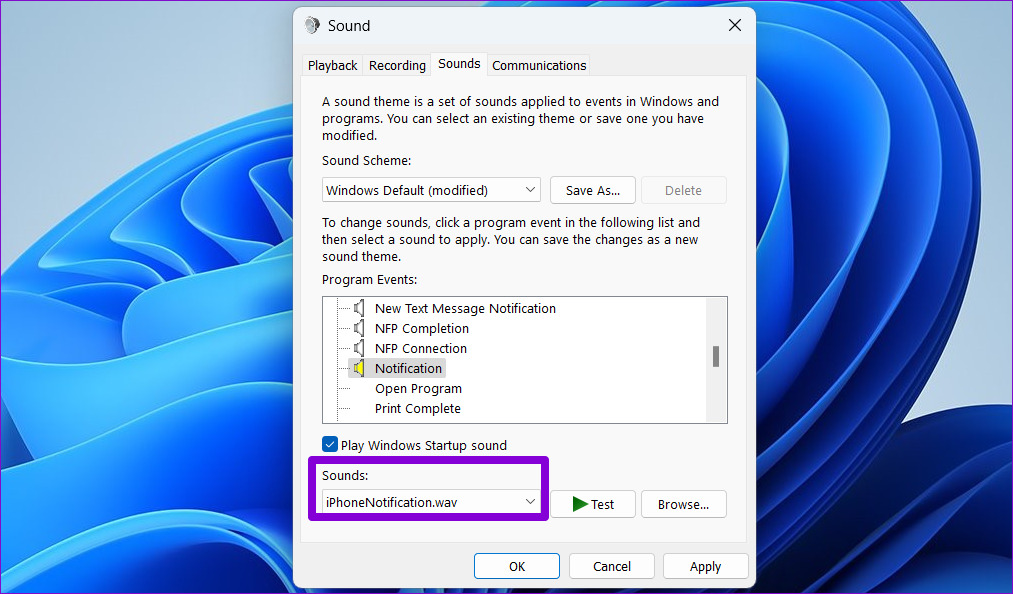
Paso 7: Haga clic en Aplicar seguido de Aceptar.
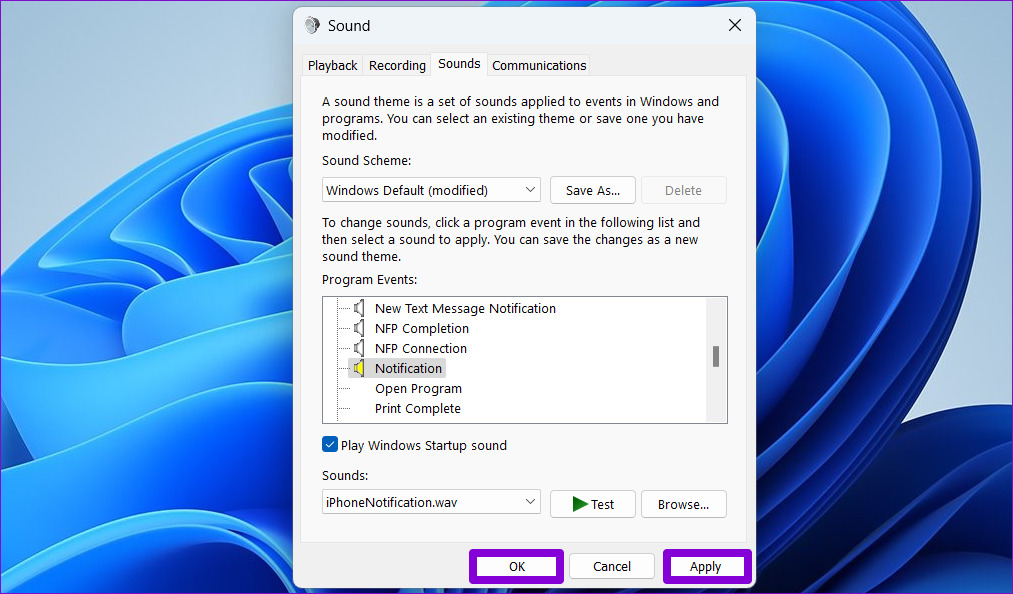
Aunque Windows 11 le permite personalizar el sonido de notificación predeterminado, no le permite configurar diferentes sonidos de notificación para diferentes aplicaciones.
Cómo deshabilitar los sonidos de notificación para aplicaciones individuales en Windows 11
También puede deshabilitar los sonidos de notificación para aplicaciones sin importancia para evitar distracciones. Para deshabilitar los sonidos de notificación para una aplicación específica en Windows, siga los siguientes pasos.
Paso 1: haga clic con el botón derecho en el ícono Inicio y seleccione Configuración de la lista.
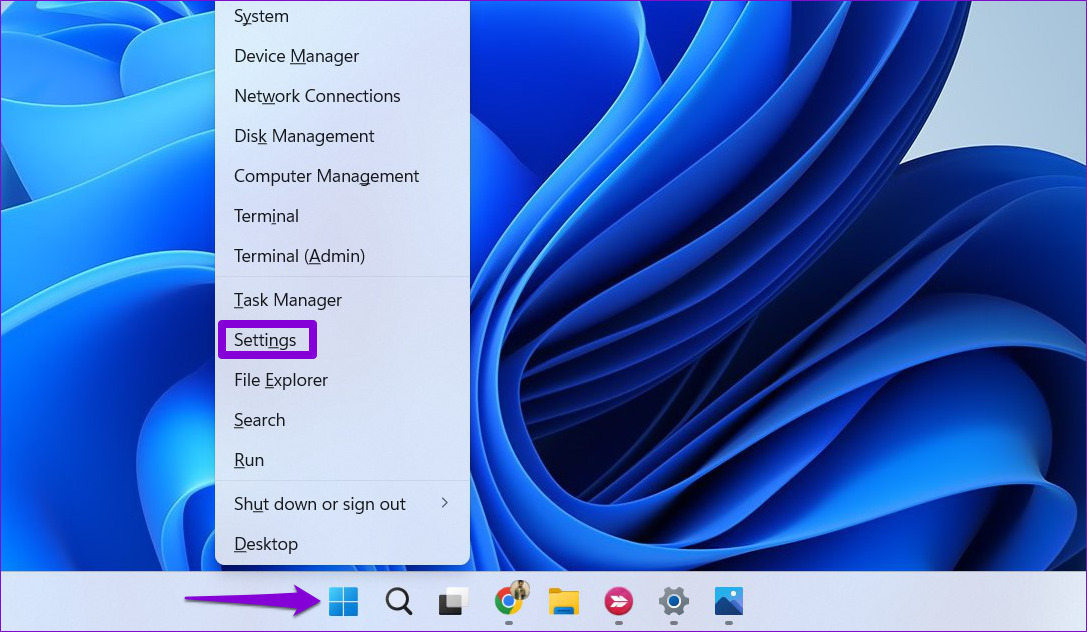
Paso 2: En la pestaña Sistema, haga clic en Notificaciones.
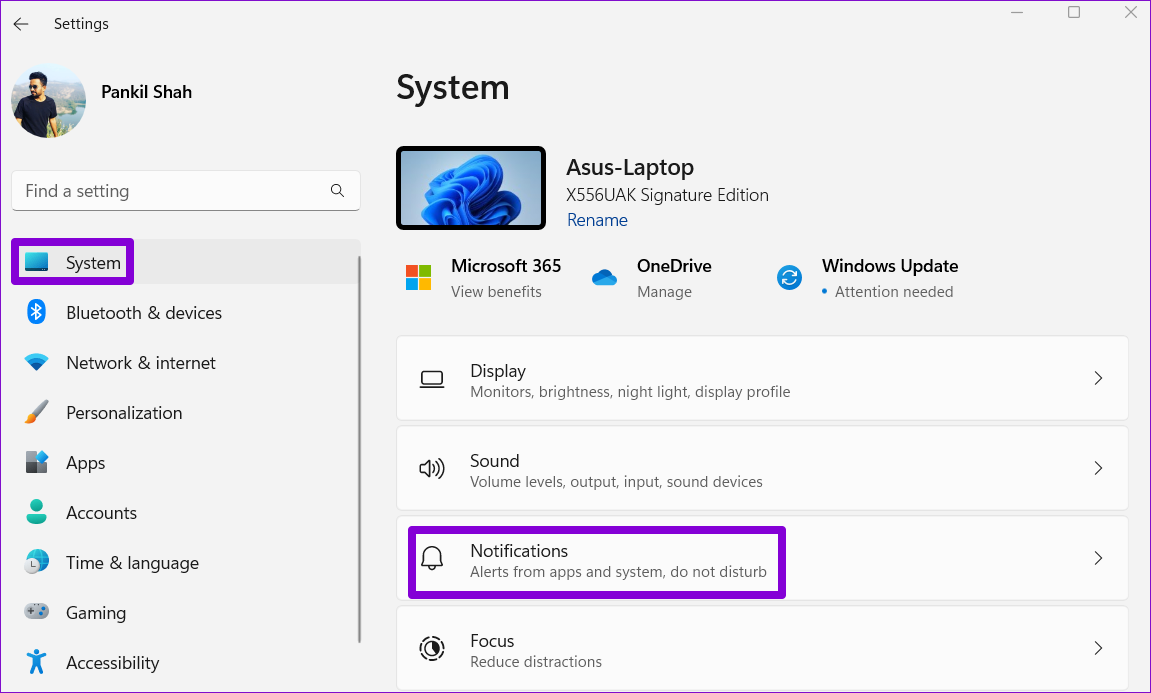
Paso 3: en”Notificaciones de aplicaciones y otros remitentes”, verá una lista de aplicaciones. Haga clic en la aplicación para la que desea desactivar los sonidos de notificación.
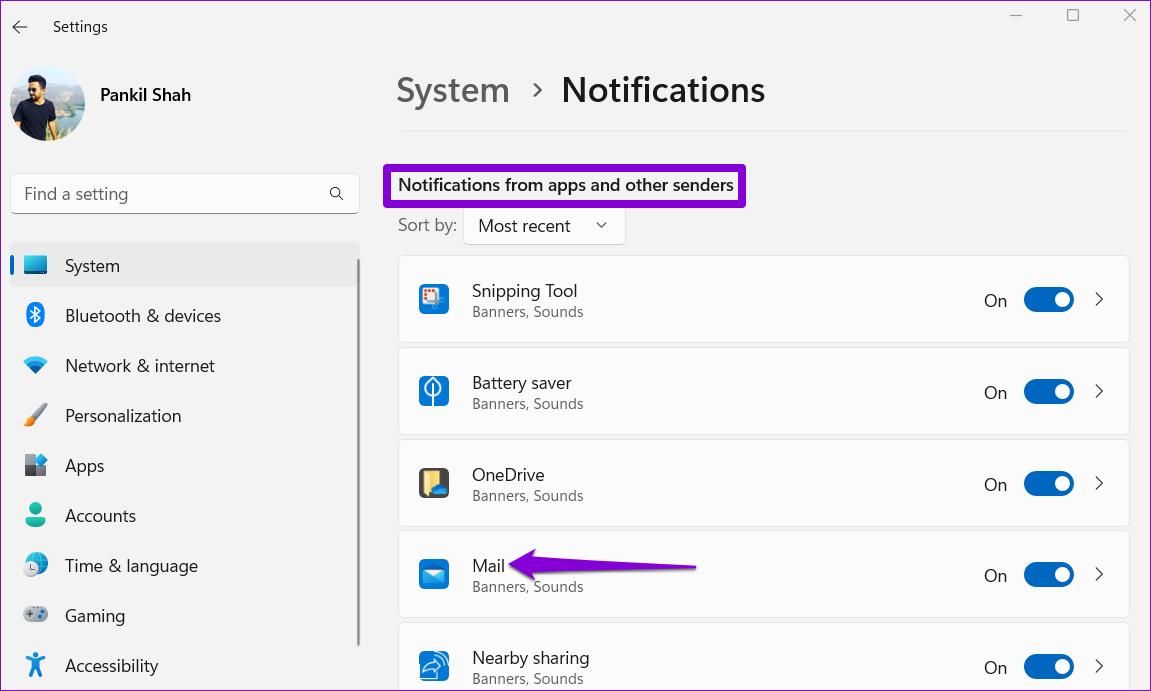
Paso 4: Desactive la opción’Reproducir un sonido cuando llegue una notificación’. También puede evitar que la aplicación muestre banners de notificación desde este menú.
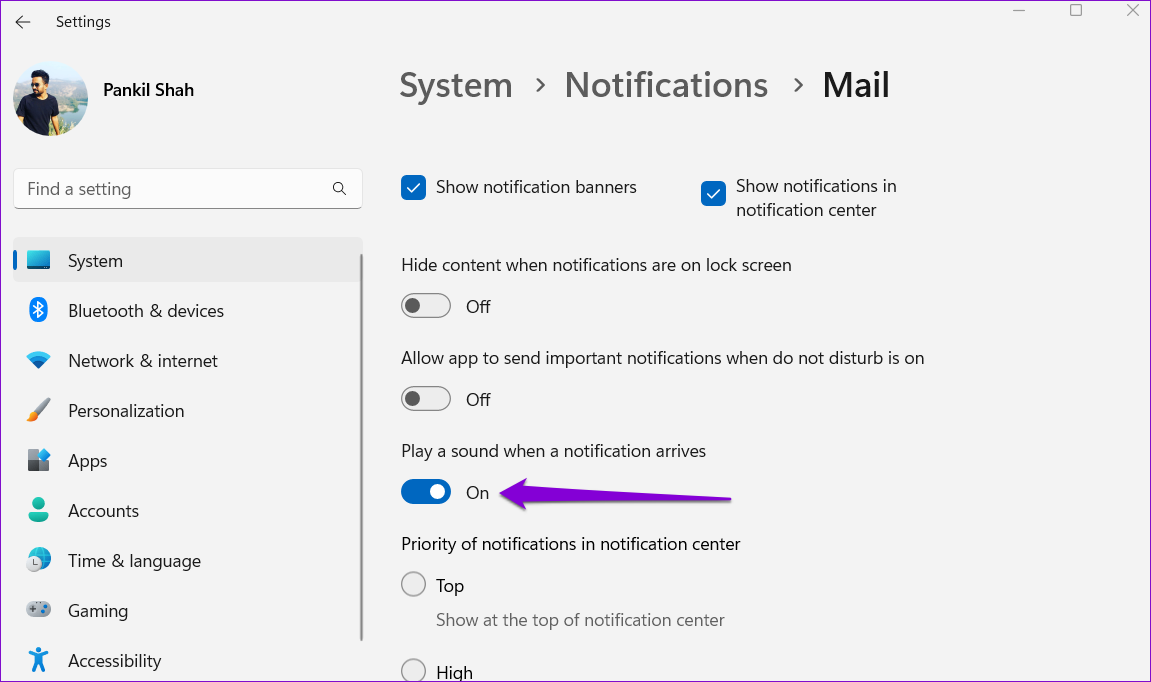
Puede repetir los pasos anteriores para deshabilitar los sonidos de notificación para las otras aplicaciones.
Cómo deshabilitar todos los sonidos de notificación en Windows 11
Si le resulta tedioso desactivar los sonidos de notificación para aplicaciones específicas, también tiene la opción de silenciar todas las notificaciones en Windows. Esto es útil si no quiere que le molesten los sonidos de notificación constantes.
Siga estos pasos para silenciar los sonidos de notificación en Windows 11.
Paso 1: Presione la tecla de Windows + I para iniciar la aplicación Configuración.
Paso 2: En la pestaña Sistema, haga clic en Notificaciones.
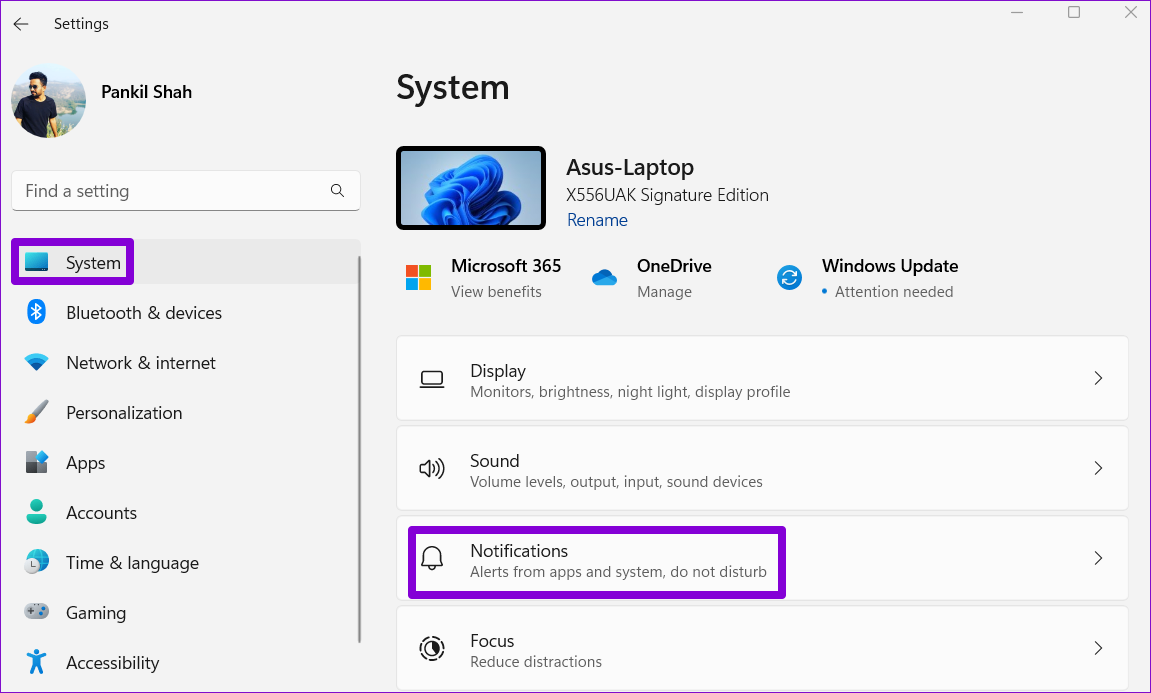
Paso 3: Haga clic en la flecha desplegable junto a Notificaciones para revelar las opciones.
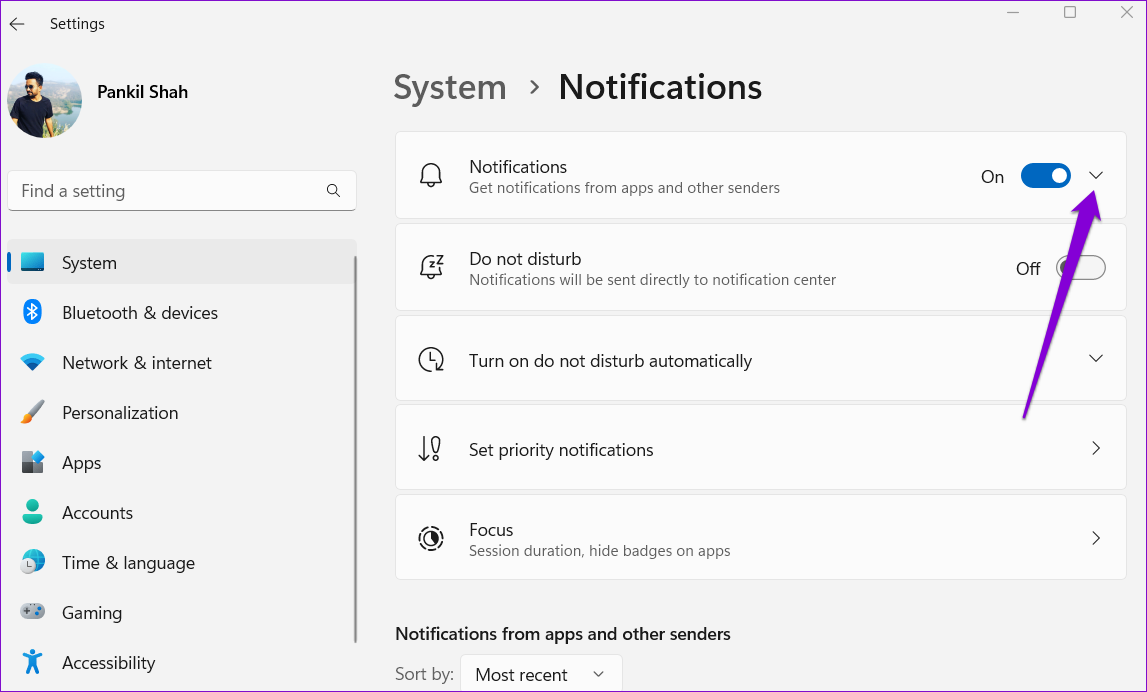
Paso 4: Desmarque la casilla junto a’Permitir que las notificaciones reproduzcan sonidos’.
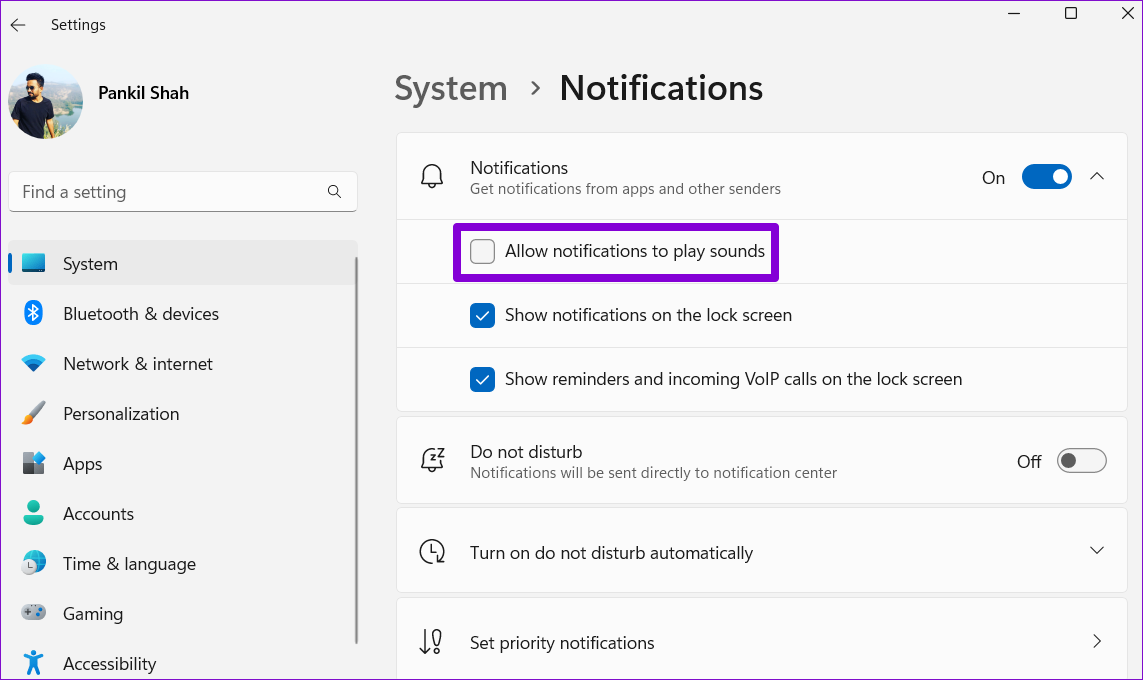
Aunque seguirás recibiendo notificaciones como de costumbre en segundo plano, no te molestará ningún sonido.
Personaliza tu No Experiencia de notificación
Las notificaciones son una parte integral de cualquier sistema operativo. Sin embargo, no todos son igualmente importantes. Deshabilitar los sonidos de notificación en Windows 11 debería hacer que las notificaciones no deseadas sean menos molestas. Alternativamente, puede cambiar el sonido de notificación predeterminado si está harto de escuchar la misma melodía repetidamente.
Si está abrumado por un flujo constante de notificaciones de aplicaciones, consulte nuestra guía sobre cómo administrar notificaciones en Windows 11.
