Microsoft Excel incluye varias herramientas integradas que permiten a los usuarios automatizar el formato condicional (como cambiar el color de una celda) dependiendo de si se cumplen condiciones específicas.
Pero muchas personas no se dan cuenta de que es posible hacer que Excel reproduzca un sonido usando Visual Basic para aplicaciones (VBA) de Microsoft. Este tutorial de Excel explicará cómo hacer sonar una alarma en Excel cuando se cumple una condición.
Tabla de contenido 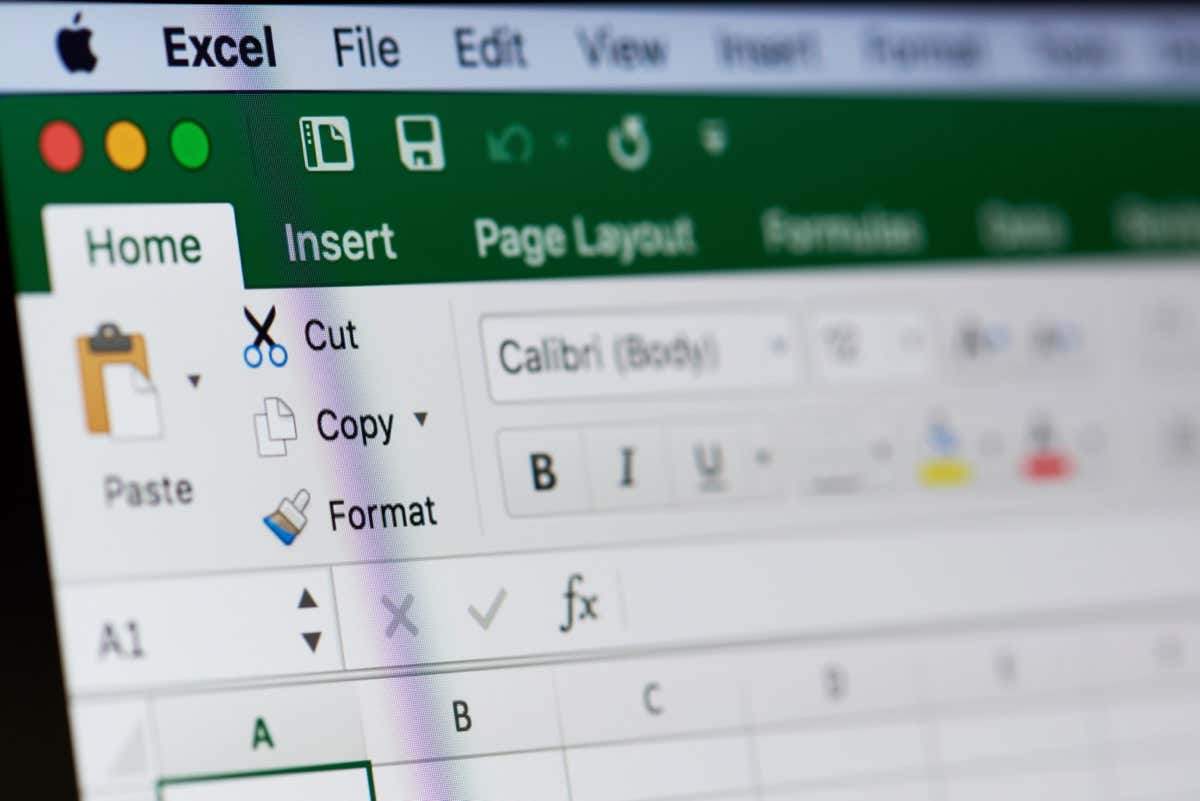
Cómo Hacer sonar una alarma en Excel
Se requieren dos pasos para lograr que Excel reproduzca un sonido basado en un activador particular. Primero, debe agregar un código personalizado que permita a Excel reproducir el sonido. Luego, debe decirle a Excel qué evento o valor activará el sonido.
Para hacer esto, debe crear una nueva regla utilizando una macro VBA de Excel. Esto suena complicado, pero no se preocupe, todo lo que necesita hacer es copiar y pegar el código a continuación y luego cambiar algunos parámetros básicos.
Cómo crear una alarma en Excel
Abra su hoja de cálculo de Excel. Presione Alt + F11 para abrir la ventana emergente de Microsoft Visual Basic para aplicaciones. Haga clic en Insertar > Módulo. 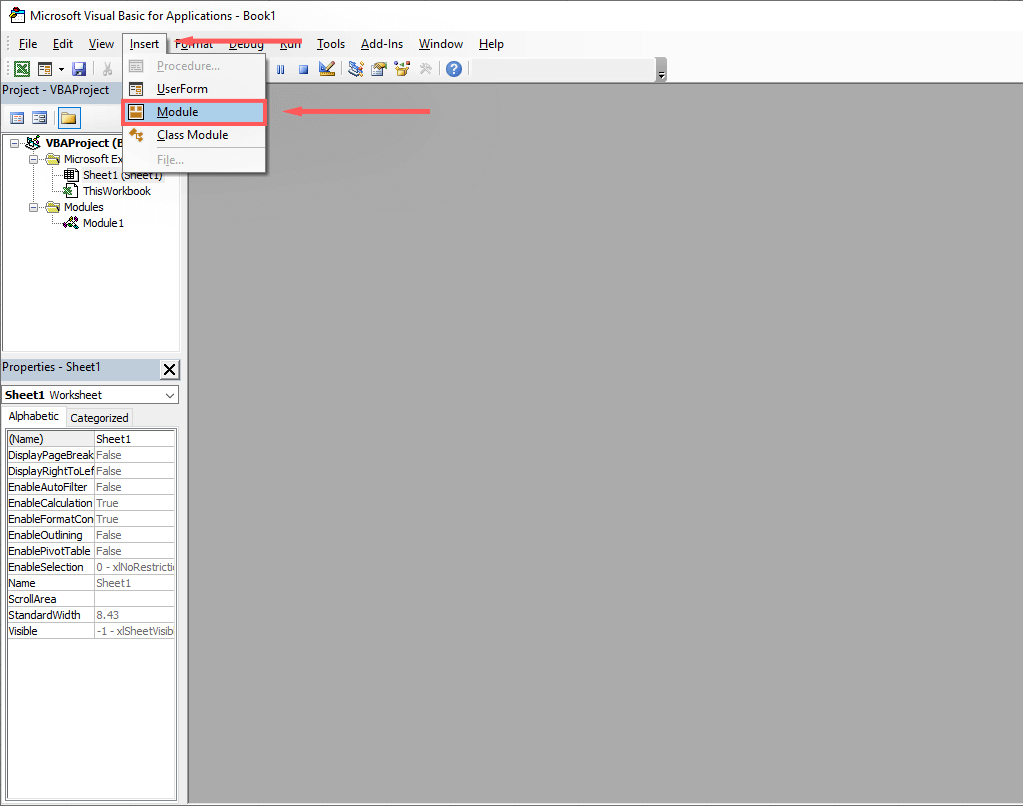 Ingrese el siguiente código:
Ingrese el siguiente código:
Function MakeABeep() as String
Beep
MakeABeep=“”
Finalizar función
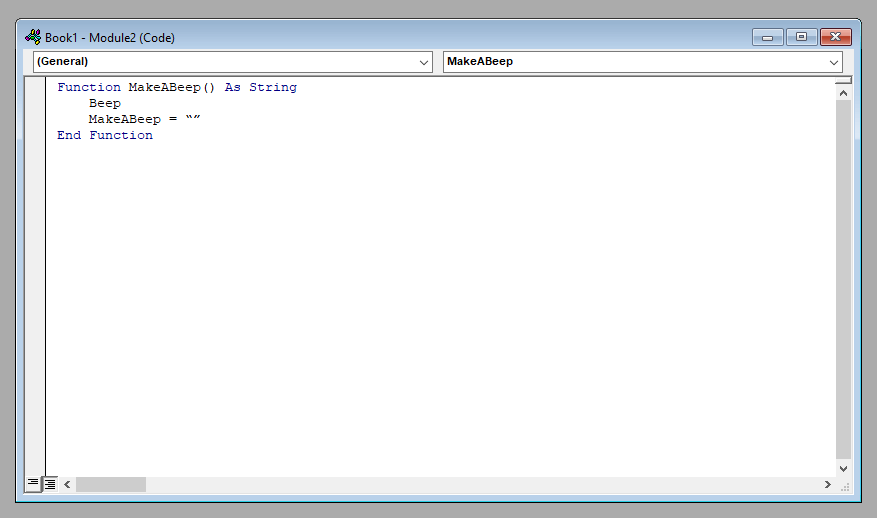 Haga clic en Guardar.
Haga clic en Guardar.  En el menú desplegable Guardar como tipo, seleccione Libro de Excel habilitado para macros.
En el menú desplegable Guardar como tipo, seleccione Libro de Excel habilitado para macros. 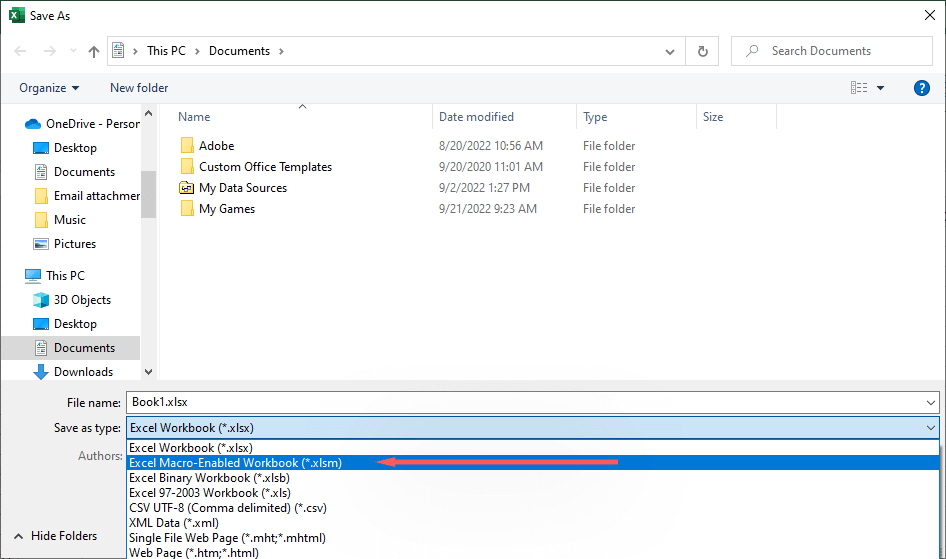 En cualquier celda, escriba “=MakeABeep()” y presione Enter. Si escucha un sonido del sistema, su código ha funcionado y es hora de pasar al siguiente paso.
En cualquier celda, escriba “=MakeABeep()” y presione Enter. Si escucha un sonido del sistema, su código ha funcionado y es hora de pasar al siguiente paso. 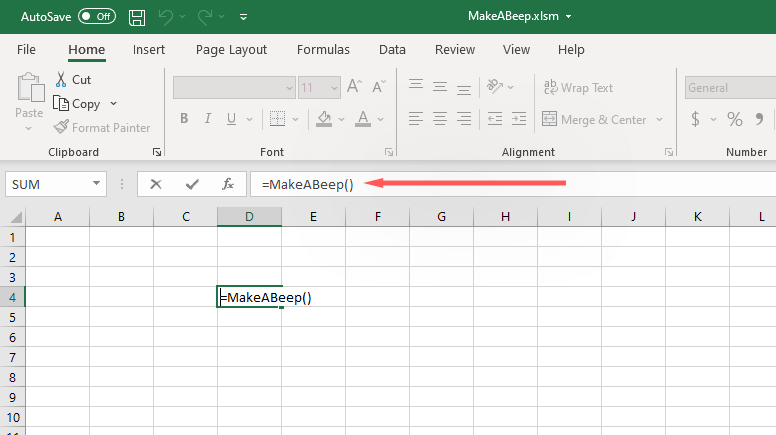
Cómo activar la alarma en Excel
A continuación, debe agregar formato condicional a la celda en la que le gustaría reproducir un sonido en un momento específico. evento. Esto dependerá de lo que desee que sea el desencadenante, por lo que es posible que deba saber cómo usar las diversas fórmulas de Excel para que funcione exactamente según lo planeado.
Este es un ejemplo básico que muestra cómo hacer que la celda A1 reproduzca un sonido si llega a 100:
Seleccione una celda vacía en su hoja de cálculo de Excel. Escriba “=IF(A1>100, MakeABeep(),””)” y presione Enter. 
Cuando el valor de la celda A1 llegue a 101, se reproducirá un sonido del sistema.
Cómo hacer que Excel reproduzca un sonido personalizado
Puede hacer que Excel reproduzca varios sonidos personalizados en lugar de depender del único sonido del sistema. De esta manera, puede configurar múltiples alarmas para que suenen cuando se cumplan diferentes condiciones.
Abra su archivo de Excel. Presione Alt + F11 para abrir Microsoft VBA. Presione Insertar > Módulo. 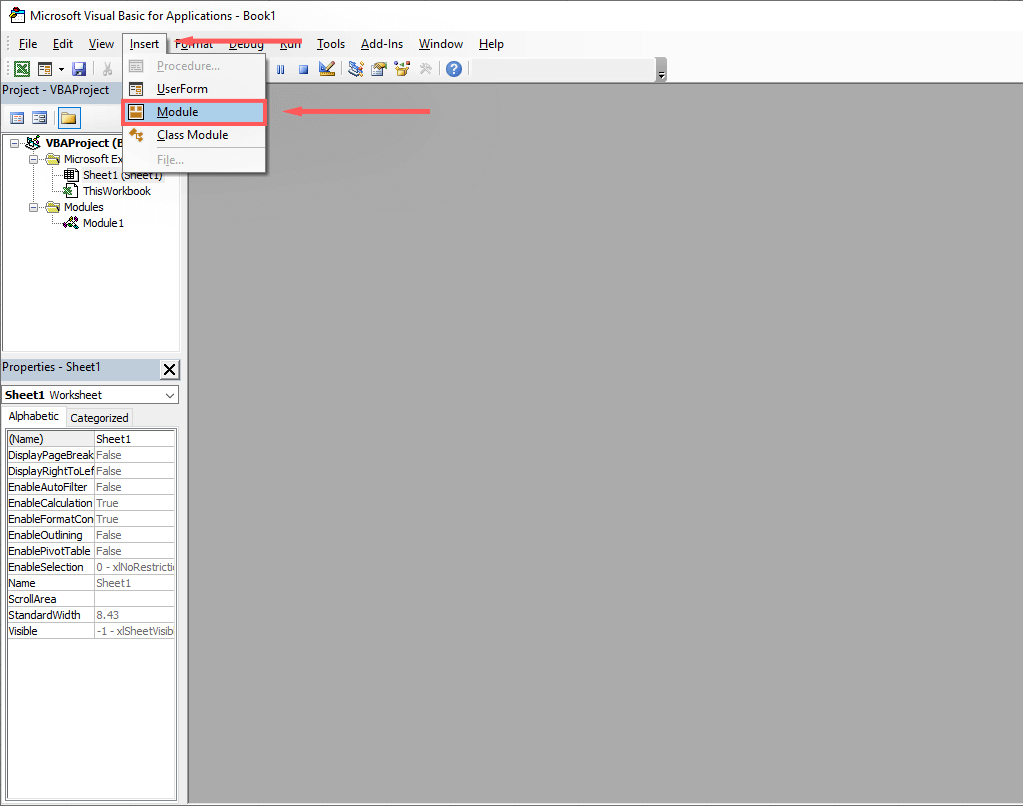 En el cuadro de diálogo, escriba:
En el cuadro de diálogo, escriba:
#If Win64 Then
Private Declare PtrSafe Function PlaySound Lib “winmm.dll” _
Alias “PlaySoundA” (ByVal lpszName As String, _
ByVal hModule As LongPtr, ByVal dwFlags As Long) As Boolean
#Else
Private Declare Función PlaySound Lib “winmm.dll” _
Alias “PlaySoundA” (ByVal lpszName As String, _
ByVal hModule As Long, ByVal dwFlags As Long) Como booleano
#End If
Const SND_SYNC=&H0
Const SND_ASYNC=&H1
Const SND_FILENAME=&H20000
Función AlarmSound() Como cadena
Llamar a PlaySound(“C:\Users\User\Downloads\sound.wav”, _
0, SND_ASYNC or SND_FILENAME)
AlarmSound=“”
Finalizar función
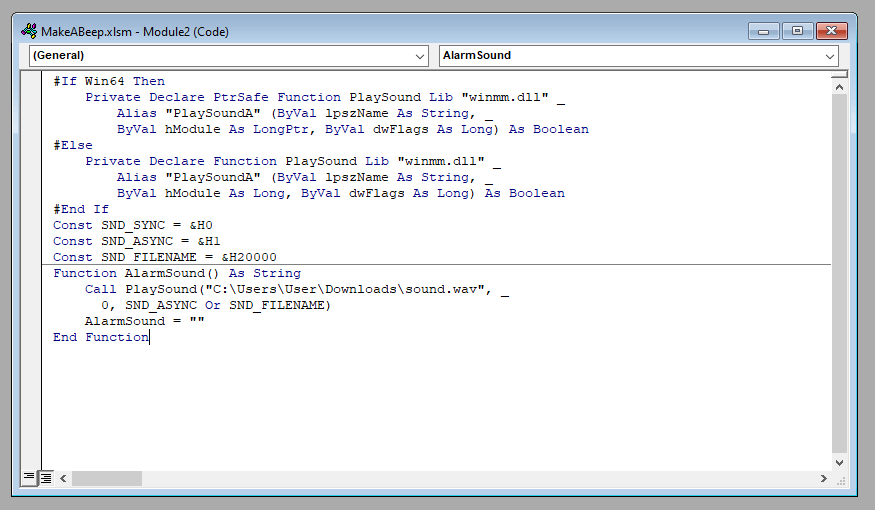 Reemplace”C:\Users\User\Downloads\sound.wav”con la ubicación del archivo de sonido que le gustaría usar. Para obtener esto, abra la carpeta en el Explorador de archivos, haga clic con el botón derecho en la barra de direcciones y seleccione Copiar dirección como texto.
Reemplace”C:\Users\User\Downloads\sound.wav”con la ubicación del archivo de sonido que le gustaría usar. Para obtener esto, abra la carpeta en el Explorador de archivos, haga clic con el botón derecho en la barra de direcciones y seleccione Copiar dirección como texto. 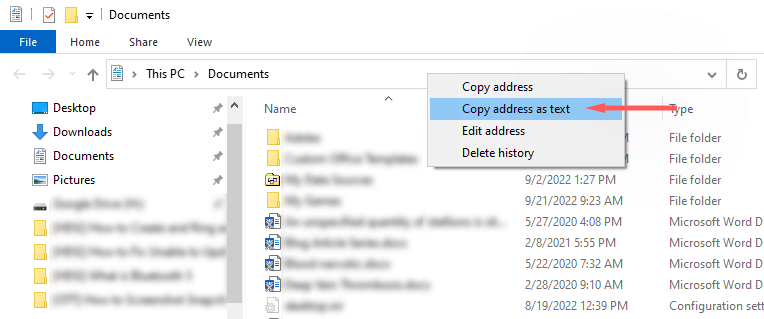 Presione Ctrl + S para guardar el archivo. En la lista desplegable Guardar como tipo, seleccione Libro de Excel habilitado para macros.
Presione Ctrl + S para guardar el archivo. En la lista desplegable Guardar como tipo, seleccione Libro de Excel habilitado para macros. 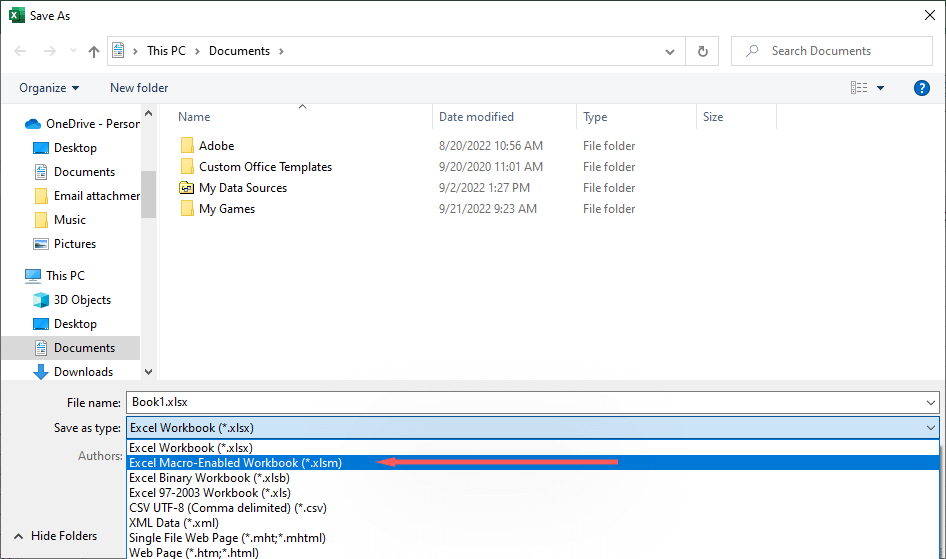 En cualquier celda en blanco, agregue su ecuación de formato condicional. Por ejemplo, “=IF(A1>100, AlarmSound(),””)”. Como arriba, esto hará que suene una alarma si la celda A1 alcanza el valor de 100.
En cualquier celda en blanco, agregue su ecuación de formato condicional. Por ejemplo, “=IF(A1>100, AlarmSound(),””)”. Como arriba, esto hará que suene una alarma si la celda A1 alcanza el valor de 100. 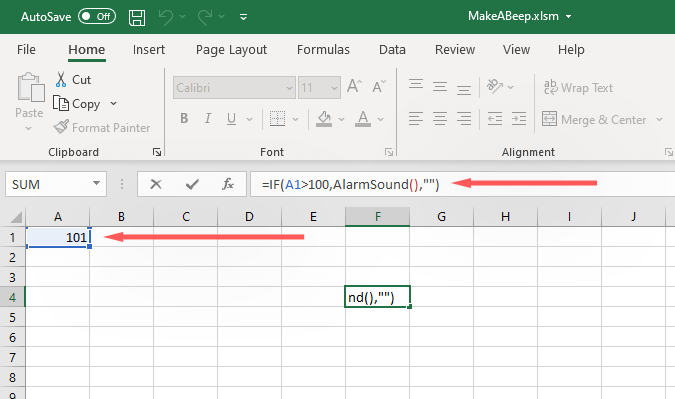
Nota: en este código de plantilla, se usó”AlarmSound”en lugar de”Haz un pitido”. Ambos se pueden escribir como lo que quieras. Por ejemplo, si desea que suenen varias alarmas para diferentes condiciones, puede usar”Alarma1″,”Alarma2″, etc.
¿Qué tipo de alarmas puede crear en Excel?
Excel es una herramienta poderosa e incluye varias fórmulas que puede usar para formatear sus datos exactamente como lo desea. Para usar estas reglas, haga clic en la pestaña Inicio y haga clic en Formato condicional.
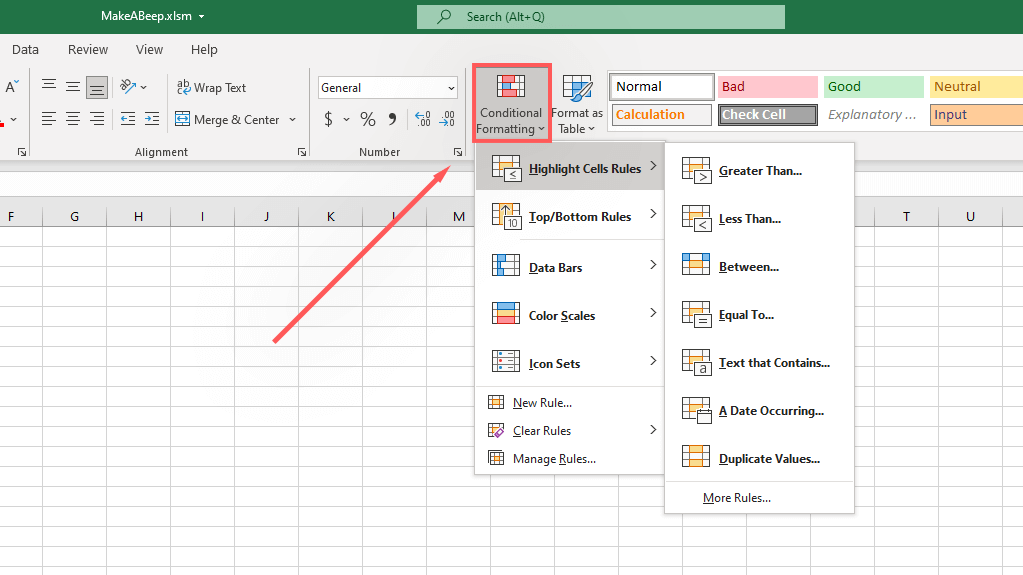
Aquí hay algunos ejemplos de condiciones de datos para las que puede decirle a Excel que reproduzca una alarma:
Si el valor es igual a, mayor que, menor que o entre otro(s) valor(es) Si la celda es un duplicado Si la celda se refiere a una fecha en particular (como una fecha de vencimiento o una fecha de vencimiento) Si el valor está en un percentil específico (por ejemplo, los 10 primeros % o superior al promedio) Si la celda es de un color particular, útil cuando tiene reglas de formato condicional configuradas previamente
La administración de datos nunca ha sido tan fácil
Excel de Microsoft Office es uno de los métodos de validación de y herramientas de análisis en el mercado y lo ha sido durante mucho tiempo. Ya sea que desee que su libro de Excel muestre sus datos de una manera fácil de entender o que formatee las celdas para notificarle cuando se cumplan las condiciones, Excel tiene las herramientas para usted.

